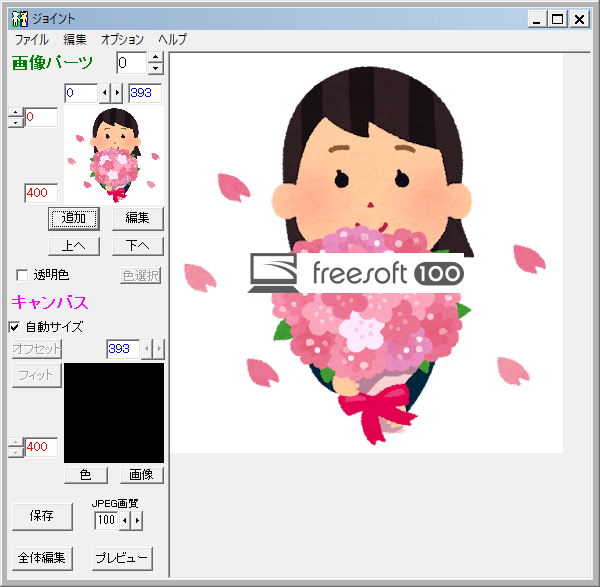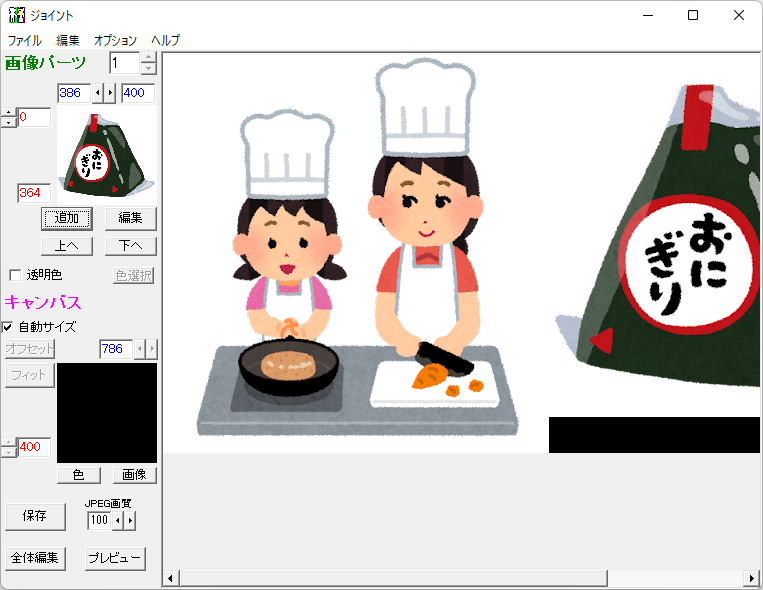複数の画像ファイルを連結、組み合わせて1枚のコラボレーション画像を作成できるソフトです。
画像のトリミングやリサイズに対応し、ドラッグして任意の位置へ配置できます。
作成した画像は JPEG/BMP/GIF/PNG 形式で保存できます。
Jointogether の使い方
ダウンロード と インストール
- Vector のダウンロードページへアクセスし、「ダウンロードページへ」ボタンをクリックしてダウンロードします。
- ダウンロードした圧縮ファイル(jointogether43.zip)を解凍し、jointogether.exe から起動します。
※ 本ソフトはインストール不要で利用できます。
使い方
基本的な使い方
ここでは2枚の画像ファイルを組み合わせていきます。- 本ソフトを起動するとメイン画面が表示されます。
メイン画面左の「追加」ボタンをクリックして画像ファイルを選択するか、ドラッグ&ドロップすると画像が表示されます。
※ BMP/JPG/GIF/PNG 形式に対応しています。 - 2枚目の画像ファイルを追加すると、最初の画像の右側に表示されます。
※ 1枚目と2枚目の画像ファイルのサイズが異なる場合、余白部分が黒色で表示されます。 - 画像ファイルをドラッグして移動させることができます。
- ここでは2枚目の画像ファイルのサイズを小さくして1枚目に重ねて表示させていきます。
メイン画面左の「編集」ボタンをクリックします。 - 「ロード&カット」画面が表示されます。
本画面は画像のトリミング(切り抜き)を行えますが、ここでは画像のサイズ変更をしたいので「ズーム」ボタンをクリックします。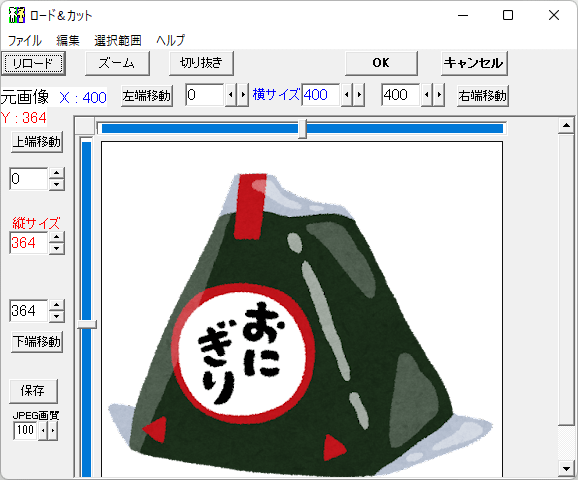
画像ファイルの編集
- 「リサイズ」画面が表示されます。
黄緑の矢印右にリサイズ後のサイズを入力し、どの程度のサイズになったかを確認するには「プレビュー」ボタンをクリックして調整します。 - 変更が終わったら「リサイズ」画面で「決定」ボタンをクリックし、「ロード&カット」画面で「OK」ボタンをクリックします。
設置したい場所へ画像ファイルをドラッグすれば完成です。 - メイン画面左の「保存」ボタンをクリックして保存します。
※ JPEG/BMP/GIF/PNG 形式で保存できます。
保存した画像ファイル
更新履歴
Version 4.3 (2011/01/07)
- 完成画像がモニターより大きい場合、プレビューは縮小表示に変更。
- 編集画面の「左端移動」と「右端移動」が逆だったのを修正。
Version 4.2 (2008/03/xx)
- 数値操作時にDelキーを使えなかったのでパーツ削除をF4キーに変更。
- 「パーツを重ねない」「枠外に出さない」にショートカットキー追加。
- 編集拡大画面回転角度に小数を追加。
Version 4.1 (2007/05/xx)
- キャンバス自動サイズスイッチを追加。
- 元画像と同じ場所に同名別フォーマットで保存すると元画像が上書きされるバグを修正。
※ 画像はいらすとやさんからお借りしました。