テキストデータをコピーした履歴を蓄積し、Ctrl キー2回押しで呼び出して再利用できるようになるクリップボードユーティリティです。
Shift キー2回押しで定型文メニューを呼び出して、住所 / メールアドレス / 日付・日時 / 矢印やカッコ、丸数字などの記号などの挿入や 選択範囲の Google 検索、選択範囲の文字数カウントなどが可能。
クリップボード履歴から FIFO(先入れ先出し)のペーストができる「FIFO ペースト」、1 ~ 0 キー、A ~ E キーを押して直接履歴から貼り付けできる「ダイレクトペースト」機能も搭載しています。
Clipboard History の使い方
ダウンロード と インストール
- Vector のダウンロードページへアクセスし、「Clipboard History(64bit)」項目下の「ダウンロードページへ」ボタンをクリックしてダウンロードします。
※ 32bit 版を利用する場合は、「Clipboard History(32bit)」項目下の「ダウンロードページへ」ボタンをクリックしてダウンロードします。 - ダウンロードした圧縮ファイル(ClipboardHistory_x64_191.zip)を解凍し、ClipboardHistory.exe から起動します。
※ 本ソフトはインストール不要で利用できます。
使い方
コピーしたテキストを履歴として蓄積していきます。
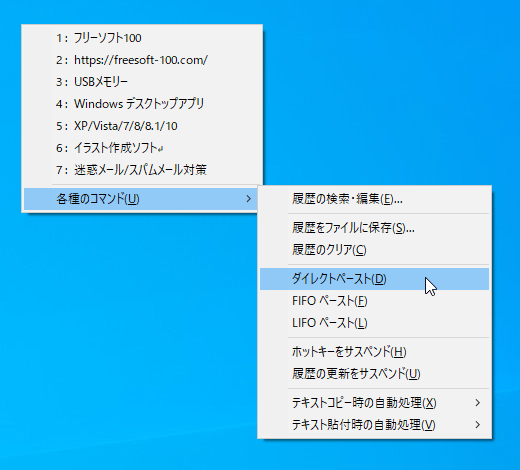
クリップボード履歴が 1 ~ 0、A ~ E まで表示されます。
上から新しいもの、下に行くほど古いものとなります。
利用したい項目をクリックするか、対応するキーを押すと、テキストエディターなどに入力し、同時にクリップボードにコピーして利用できるようになります。
「各種のコマンド」から、次の操作を行えます。
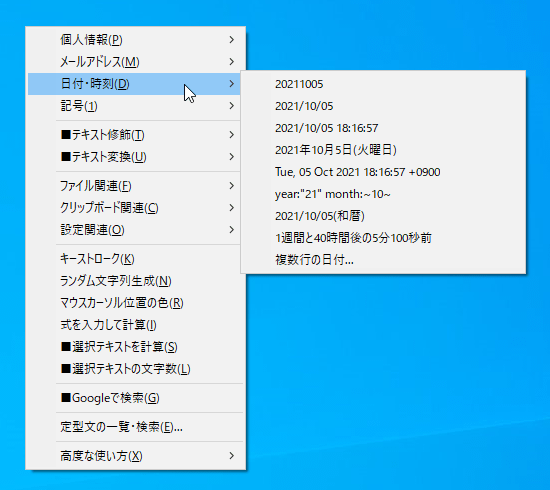
次の情報を入力できます。
タスクトレイの
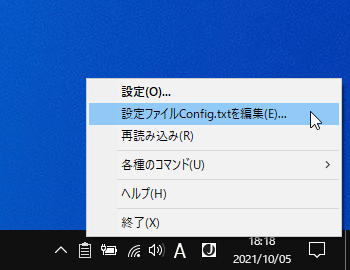
例えば、「Ctrl」を「Alt」に変更して保存(※ 「@HistoryHotKey = Alt,400」となる)。
本ソフトを再起動すると、Ctrl キーの2回押しではなく、Alt キーの2回押しでクリップボード履歴が表示されるようになります。
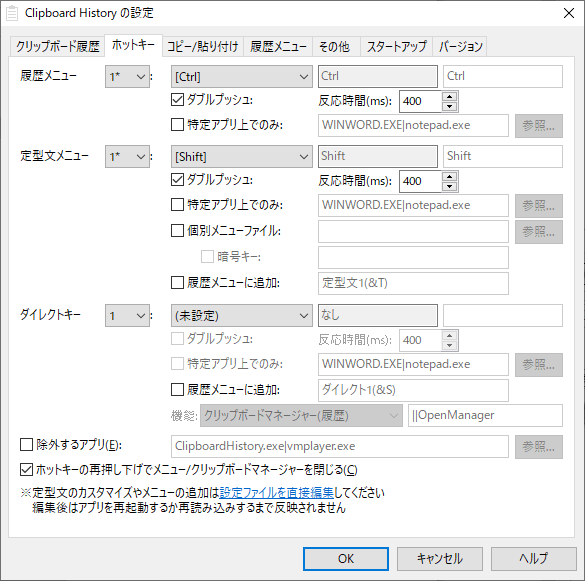
本ソフトを再起動すると、定型文メニューの個人情報から、編集した内容を使えるようになります。
Version 1.9.1
設定画面【クリップボード履歴】:『キープ中の履歴:正順で追加』を追加
ホットキー:『左+右クリック』を設定している時の挙動を改善
アイコンとダークモード時の配色を改善
その他不具合の修正とパフォーマンスの改善
Version 1.9.0
Version 1.8.5
クリップボード履歴
Ctrl キーを連続して2回押すと、クリップボード履歴を表示します。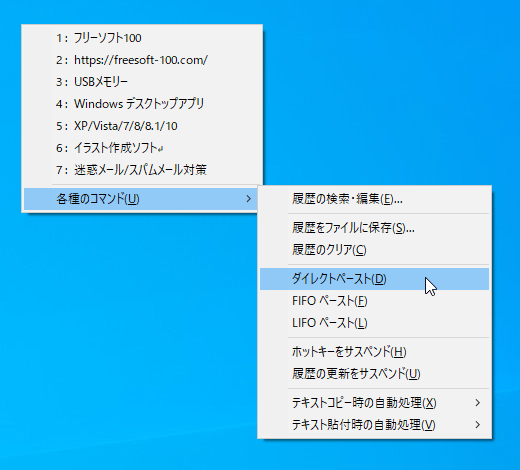
クリップボード履歴の表示
クリップボード履歴が 1 ~ 0、A ~ E まで表示されます。
上から新しいもの、下に行くほど古いものとなります。
利用したい項目をクリックするか、対応するキーを押すと、テキストエディターなどに入力し、同時にクリップボードにコピーして利用できるようになります。
「各種のコマンド」から、次の操作を行えます。
※ 「各種のコマンド」はタスクトレイの 

- 履歴の検索・編集
クリップボードの履歴を一覧で表示します。
履歴の検索や不要な履歴を削除することもできます。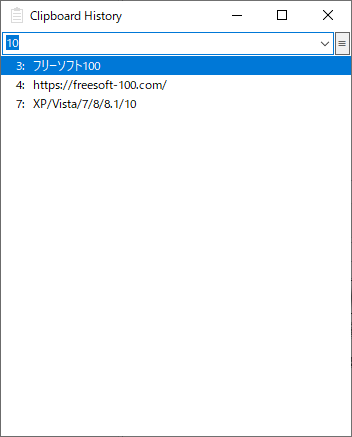
クリップボード履歴の検索・編集
- 履歴をファイルに保存
履歴をテキストファイルに保存します。 - 履歴のクリア
クリップボードの履歴をすべて削除します。 - ダイレクトペースト
「クリップボード履歴」を表示していない状態でも、対応する 1 ~ 0、A ~ E キーを押すと、次々と履歴のテキストを入力できるようになります。
※ 再び「各種コマンド」から「ダイレクトペースト」をクリックしてチェックを外すことで本モードを終了します。 - FIFO ペースト
Ctrl + V キーを押すと、古いテキストから新しいテキストを次々と貼り付けられます。
※ 最新のテキストまで貼り付けると終了します。 - LIFO ペースト
Ctrl + V キーを押すと、古いテキストから新しいテキストを次々と貼り付けられます。 - ホットキーをサスペンド
ホットキーを中断します。
例えば、Ctrl キーを連続して2回押して呼び出すクリップボードの履歴画面を表示しなくなります。 - 履歴の更新をサスペンド
履歴への追加を中断します。 - テキストコピー時に自動処理
次のような内容を追加してクリップボードにコピーします。
- 各行先頭に > を挿入
- 末尾の改行を削除
- テキストコピー時に音で通知
- テキストコピー時にツールチップで通知
- [履歴のみ] 分割コピー
- [履歴を除く] 各行先頭に > を挿入
- 改行を含む履歴を取得しない
- エクセルとアウトルック上で履歴を取得しない
- テキスト貼付時の自動処理
次のような内容を追加して貼り付けします。
- 各行先頭に > を挿入
- 各行先頭に // を挿入
- 各行を " で囲む
- 各行先頭に 001: の連番を挿入
- 末尾の改行を削除
定型文メニュー
Shift キーを連続して2回押すと、定型文メニューを表示します。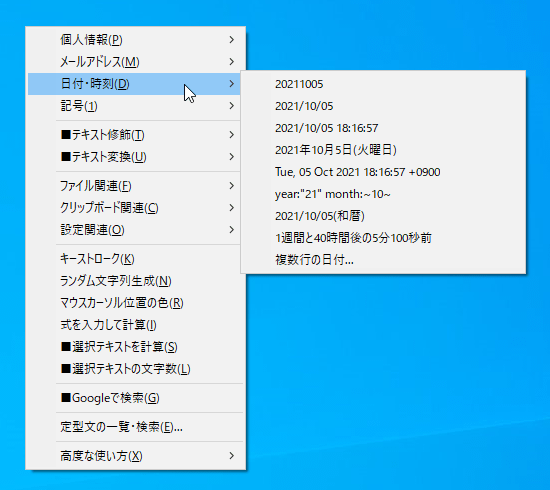
定型文メニューの表示
次の情報を入力できます。
※ あらかじめ Config.txt を編集する必要があります(後述)。
- 個人情報
住所、URL、メールアドレスなどの入力 - メールアドレス
メールアドレスの入力 - 日付・時刻
yyyymmdd, yyyy/mm/dd, yyyy/mm/dd hh:mm:dd, yyyy年mm月dd日(木曜日)などの入力 - 記号(一般)
◆、■、△、★、●、⇒、【】、()、〒などの記号 - 記号(数字)
①、②、I、IIなどの数字 - テキスト変換・修飾
クリップボード内のテキストに対して、引用(>)、コメント(//)の付与、大文字⇔小文字変換、カタカナ⇔ひらがな変換など - ファイル関連
選択したファイルのフルパス、ファイルに追記など - クリップボード関連
複数行をコピーした場合に改行ごとに別々のコピーとして履歴に追加、クリップボードのクリアなど - キーストローク
ユーザー名の入力、タブ、パスワードの入力など、設定されている入力+動作を行う - マウスカーソル位置の色
マウスカーソル位置の色(#FFFFFF または rgb(255,255,255))をコピーする - ■選択テキストの文字色
選択しているテキストの文字数をカウントする - ■計算
四則演算を行う - ■Google で検索
選択しているテキストを Google 検索する - 高度な使い方のサンプル
Readme.txt を開く、URLを開くなどの操作を行う
Config.txt
本ソフトを起動すると作成される Config.txt をカスタマイズすることで、本ソフト呼び出しのホットキーの変更、定型文メニュー内容の変更を行えます。タスクトレイの

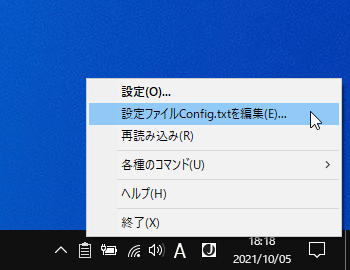
タスクトレイアイコンの右クリックメニュー
クリップボード履歴呼び出しホットキーを変更する
@HistoryHotKey = Ctrl,400と表示されている内容の、「Ctrl」を変更することで、ホットキーを変更可能。
例えば、「Ctrl」を「Alt」に変更して保存(※ 「@HistoryHotKey = Alt,400」となる)。
本ソフトを再起動すると、Ctrl キーの2回押しではなく、Alt キーの2回押しでクリップボード履歴が表示されるようになります。
※ 設定画面の「ホットキー」タブからでも変更できます。
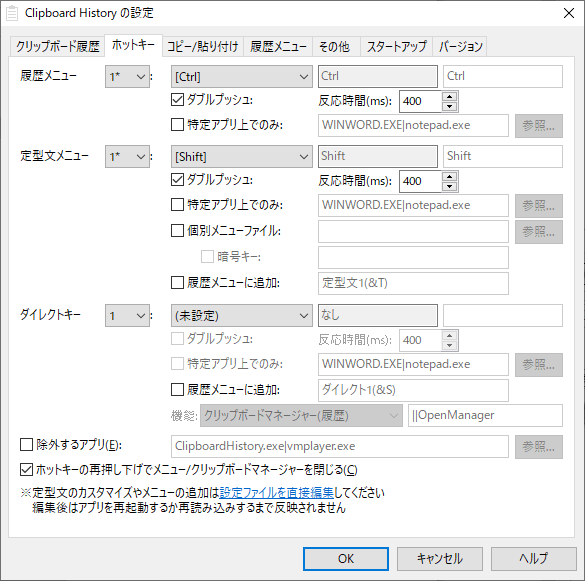
設定 - 「ホットキー」タブ
定型文メニュー(個人情報の住所)を変更する
〒123-4567 OOO県OOO市OOO町OOOこの内容を使いたい住所に書き換えて保存。
本ソフトを再起動すると、定型文メニューの個人情報から、編集した内容を使えるようになります。
更新履歴
Version 1.9.1 (2023/12/04)
- 『ExportHistory』コマンド:キープ中の履歴を対象とするオプションを追加
- 『Calc』コマンド, 『#msgbox』フラグ:クリップボード復元は、結果をダイアログで表示する直前に実行するように
- 『Run』コマンド:lnkファイルも管理者権限での実行を試みるように変更
- 『Run』コマンド:batファイルが正しい作業フォルダで実行されていなかった問題を修正
- 『#input』フラグ,『~INPUT』オプション:
- 両方が指定されている時の入力ダイアログを統合
- 『#input:文字列』,『~INPUT:文字列』と指定することで入力ダイアログの初期値を指定できるように
- 初期値の指定がない場合は、最後にダイアログに入力した文字列をアプリ終了まで保持するように
(従来通りコマンドの実行毎に入力欄をクリアしたい場合は『#input:』,『~INPUT:』のように指定してください)
- 初期値の指定がない場合は、最後にダイアログに入力した文字列をアプリ終了まで保持するように
- 『#clip』フラグ以外は順不同で指定できるように
- クリップボードマネージャー:
- 検索バーが文字入力などによって自動表示された場合は、検索状態が解除されると非表示に戻るように
- 検索バーが非表示の時、履歴が追加されてもリストが更新されない問題を修正
- Migemo検索で連文節検索ができない場合がある問題を修正
- プレビューパネルでCtrl+Cによるコピーができなくなっていた問題を修正
- 右クリックメニューに項目を追加
- [貼り付け] :Enterと同じように複数項目を実行
- [コピー] :『クリップボードに送る』とは異なり、ウインドウを閉じるなどの実行前後の処理やコマンドは実行せず、項目のコピーのみを行う
- ショートカットキーの追加と変更
- [BackSpace] :【リスト】検索ワードの末尾削除(履歴そのものの削除はDeleteキーのみとなります)
- [Ctrl+BackSpace] :【リスト】検索ワードの全削除 【検索バー】検索ワードの前方削除
- [Ctrl+C] :【リスト】/【検索バーで文字列が選択されていないとき】項目のコピー
Version 1.9.0 (2020/11/17)
- 『OpenManager』コマンド:特定の定型文メニューのみを表示するオプションを追加
- 『OpenManager』コマンド:インプット文字列がある場合、自動的に検索バーを表示するように変更
- 『ColorPicker』コマンド:カラーパレットを表示するオプションを追加
- 『KeyStroke』コマンド:送信時にIMEがオフにならなくなっていた問題を修正
- クリップボードマネージャー:ショートカットキー Ctrl + 0-9 (定型文メニューの切り替え)を追加
- クリップボードマネージャー:ドロップダウンメニューに『検索バー』『定型文切り替え』『閉じる』、コンテキストメニューに『ユーティリティ』を追加
- クリップボードマネージャー:検索バーにフォーカスがない時も文字入力で検索が行われるように変更
- クリップボードマネージャー:ウインドウが再描画されないことがある問題を修正
- シンプルモード履歴メニュー:ウインドウをマウスドラッグで移動、右クリックやダブルクリックで閉じられるように変更
- 設定画面【ホットキー】:ホットキー『MANAGER』は複数登録できるように変更
- 設定画面【その他 > クリップボードマネージャー】:『シングルクリックで実行』を追加
- 設定画面【その他 > クリップボードマネージャー】:『タイトルバー』『自動的にウインドウを閉じる』が別個に設定できるように変更
(これに伴い、『Config』コマンドに設定名を追加&設定名"ManagerDontAutoHide"に用いる値を変更) - 設定画面【履歴メニュー】:シンプルモード履歴メニューのヘッダー、不透明度、配色に関する設定を追加(以後、ヘッダーなしがデフォルト)
- その他不具合の修正
Version 1.8.5 (2020/09/23)
- クリップボードマネージャー:メニューボタンの右クリックで履歴と定型文の表示切り替えができるように
- ファイルパスの指定で使用できる変数に %WorkingDir% を追加
- その他不具合の修正
ユーザーレビュー
-
まだレビューが投稿されていません。
このソフトの最初のレビューを書いてみませんか?


