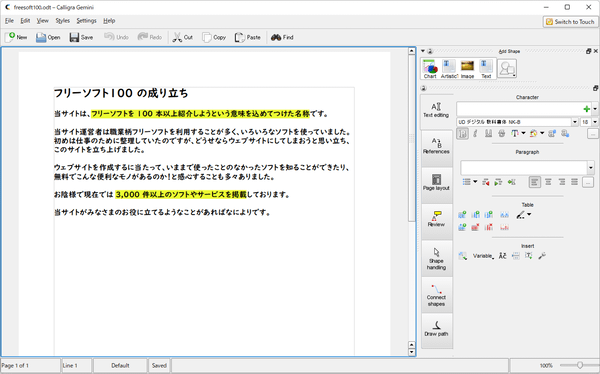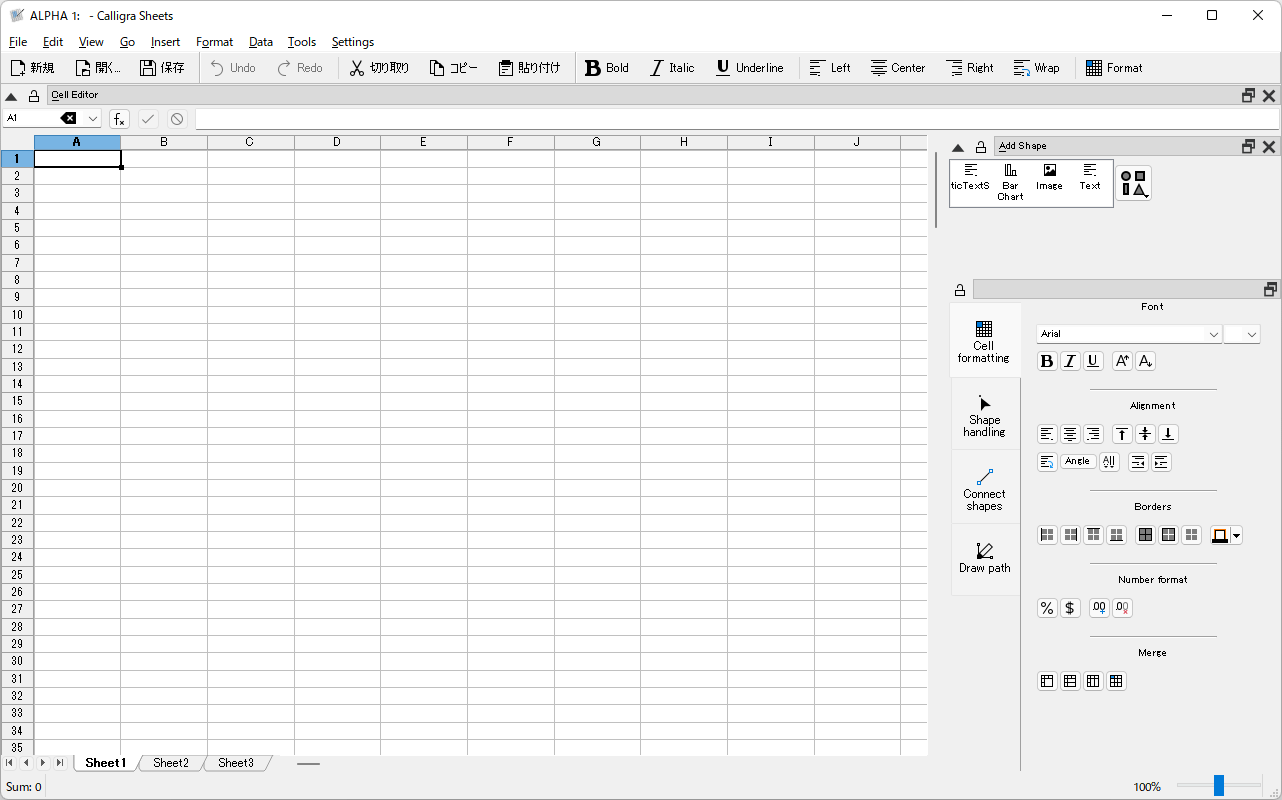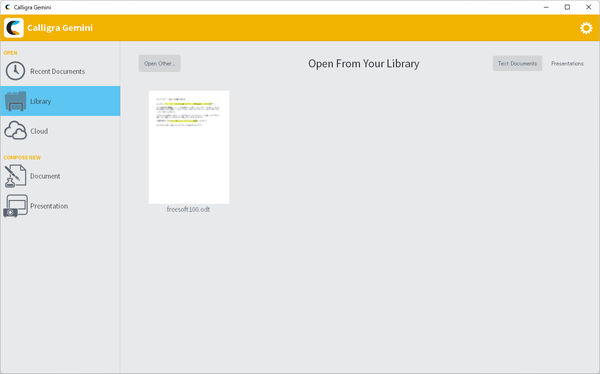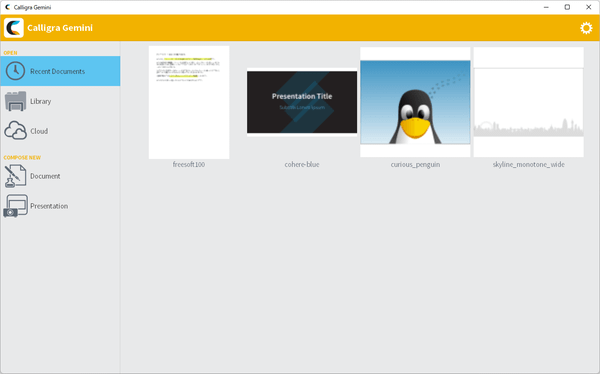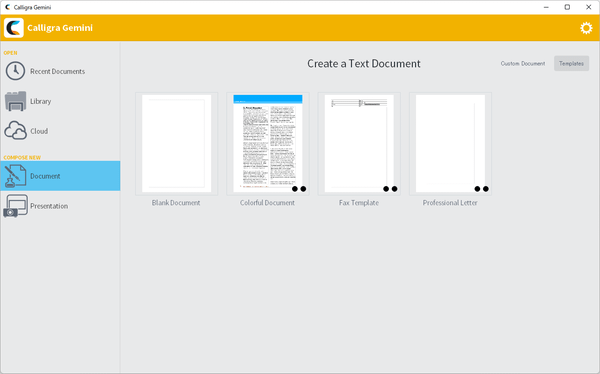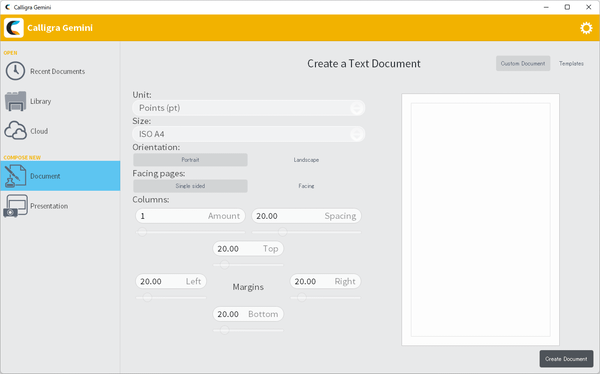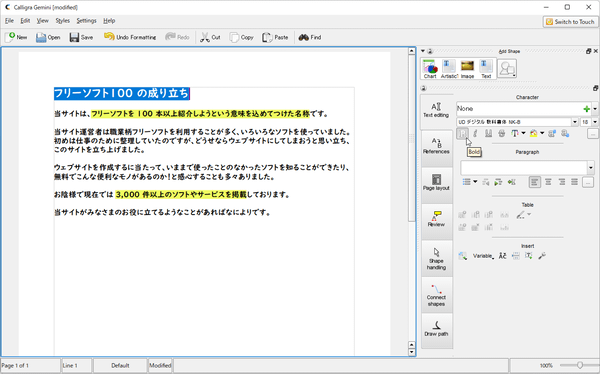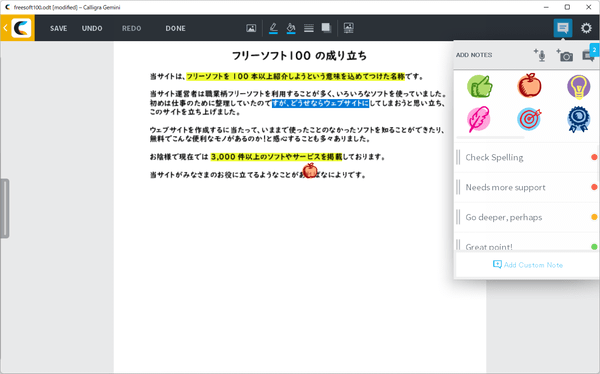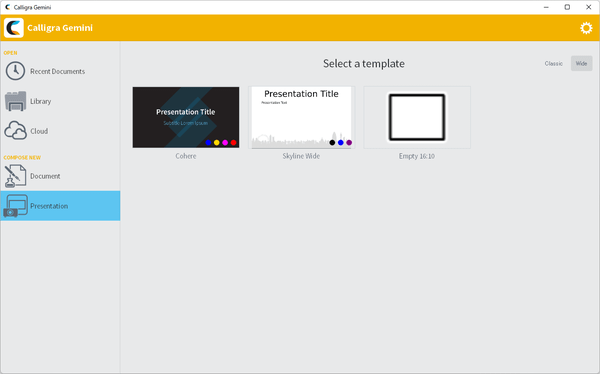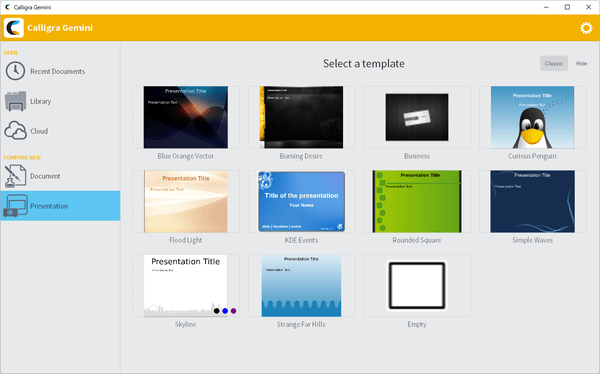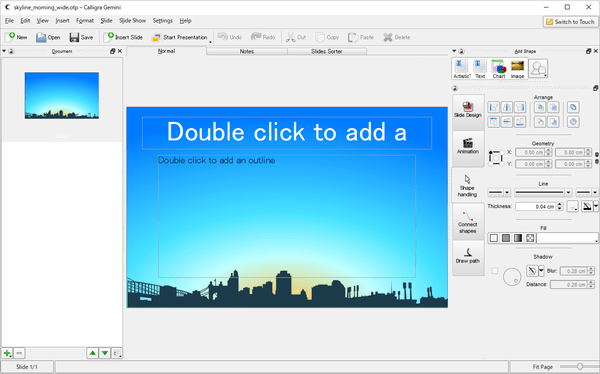2024年9月5日、Windows 版準備中のため掲載一時停止
Windows 版ではタッチパネルでの編集に対応した「Calligra Gemini」を利用でき、Microsoft Word に相当するドキュメント、Microsoft PowerPoint に相当するプレゼンテーションを利用できます。
ドキュメント編集時には画面右に表示されているプロパティを利用して編集できるのが特徴。
作成したファイルは OpenOffice 形式ファイル(.odf, .odp)などで保存できます。
※ Windows 版は動作がやや不安定な場合があります。
Calligra Gemini の使い方
ダウンロード と インストール
- 提供元サイトのダウンロードページへアクセスし、「Windows」項目右の「here」リンクをクリックします。
※ Mac、Linux 版をダウンロードする場合はそれぞれのリンクをクリックしてダウンロードします。 - 「KDE UserBase Wiki」ページが開くので「MS Windows」項目下の「64 bit version:」右のリンク、または「32 bit version:」右のリンクをクリックします。
※ 「https://binary-factory.kde.org/job/Calligra_Nightly_win64/」リンクをクリックして Nightly ビルドを利用することも可能です(64bit 版のみ)、Microsoft Excel に相当する Calligra Sheets を利用できるものの、管理人の環境では Presentation を利用できませんでした。 - 「Mirrorlist」ページが開くので「Mirrors」項目下の「URL」下のリンクをクリックしてダウンロードします。
- ダウンロードしたセットアップファイル(calligragemini_x64_2.9.6.0.msi または calligragemini_x86_2.9.6.0.msi)からインストールします。
使い方
基本的な使い方
本ソフトを起動すると「Library」が表示されます。※ サンプルが表示されない場合は、本ソフトで作成・保存したファイルがあるとここに表示されるようになります。
画面左上の「Recent Douments」をクリックして、最近編集したファイルを開くことができます。
Document
Microsoft Word のようなドキュメントを作成できます。画面左の「Document」をクリックしてテンプレートからドキュメントを作成できます。
画面右上の「Custom Document」をクリックするとサイズや向きなどを調整できます。
ドキュメント編集画面では、画面右のプロパティを利用して編集できるのが特徴です。
画面右上の
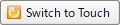
Presentation
Microsoft PowerPoint のようなスライドを作成できます。画面左の「Presentation」をクリックしてテンプレートからスライドを作成できます。
画面右上の「Classic」をクリックしてクラシックスタイルのテンプレートも利用可能です。
※ 「Empty」をクリックすると空のスライドを利用できます。
スライド編集画面では、画面右のプロパティを利用して編集できるのが特徴です。対応フォーマット
保存時の対応フォーマットは次の通り。Document
- ODT ドキュメント (*.odt)
- ODM ドキュメント (*.odm)
- ODT template (*.ott)
- text/plain (*.doc)
- Word 2007 ドキュメント (*.docx)
- 電子ブックドキュメント (*.epub)
- HTML ドキュメント (*.html, *.htm)
- Mobipocket 電子書籍 (*.mobi, *.prc)
Presentation
- ODP プレゼンテーション (*.odp)
- ODP テンプレート (*.otp)
<ダウンロード>
- 提供元サイトのダウンロードページへアクセスし、「Windows」項目右の「here」リンクをクリックします。
※ Mac、Linux 版をダウンロードする場合はそれぞれのリンクをクリックしてダウンロードします。 - 「KDE UserBase Wiki」ページが開くので「MS Windows」項目下の「64 bit version:」右のリンク、または「32 bit version:」右のリンクをクリックします。
※ 「https://binary-factory.kde.org/job/Calligra_Nightly_win64/」リンクをクリックして Nightly ビルドを利用することも可能です(64bit 版のみ)、Microsoft Excel に相当する Calligra Sheets を利用できるものの、管理人の環境では Presentation を利用できませんでした。 - 「Mirrorlist」ページが開くので「Mirrors」項目下の「URL」下のリンクをクリックしてダウンロードします。
- ダウンロードしたセットアップファイル(calligragemini_x64_2.9.6.0.msi または calligragemini_x86_2.9.6.0.msi)からインストールします。
<使い方>
基本的な使い方
本ソフトを起動すると「Library」が表示されます。※ サンプルが表示されない場合は、本ソフトで作成・保存したファイルがあるとここに表示されるようになります。
画面左上の「Recent Douments」をクリックして、最近編集したファイルを開くことができます。
Document
Microsoft Word のようなドキュメントを作成できます。画面左の「Document」をクリックしてテンプレートからドキュメントを作成できます。
画面右上の「Custom Document」をクリックするとサイズや向きなどを調整できます。
ドキュメント編集画面では、画面右のプロパティを利用して編集できるのが特徴です。
画面右上の
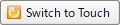
Presentation
Microsoft PowerPoint のようなスライドを作成できます。画面左の「Presentation」をクリックしてテンプレートからスライドを作成できます。
画面右上の「Classic」をクリックしてクラシックスタイルのテンプレートも利用可能です。
※ 「Empty」をクリックすると空のスライドを利用できます。
スライド編集画面では、画面右のプロパティを利用して編集できるのが特徴です。対応フォーマット
保存時の対応フォーマットは次の通り。Document
- ODT ドキュメント (*.odt)
- ODM ドキュメント (*.odm)
- ODT template (*.ott)
- text/plain (*.doc)
- Word 2007 ドキュメント (*.docx)
- 電子ブックドキュメント (*.epub)
- HTML ドキュメント (*.html, *.htm)
- Mobipocket 電子書籍 (*.mobi, *.prc)
Presentation
- ODP プレゼンテーション (*.odp)
- ODP テンプレート (*.otp)
<ダウンロード>
- 提供元サイトのダウンロードページへアクセスし、「Windows」項目右の「here」リンクをクリックします。
※ Mac、Linux 版をダウンロードする場合はそれぞれのリンクをクリックしてダウンロードします。 - 「KDE UserBase Wiki」ページが開くので「MS Windows」項目下の「64 bit version:」右のリンク、または「32 bit version:」右のリンクをクリックします。
- 「Mirrorlist」ページが開くので「Mirrors」項目下の「URL」下のリンクをクリックしてダウンロードします。
- ダウンロードしたセットアップファイル(calligragemini_x64_2.9.6.0.msi または calligragemini_x86_2.9.6.0.msi)からインストールします。
<使い方>
基本的な使い方
本ソフトを起動すると「Library」が表示されます。※ サンプルが表示されない場合は、本ソフトで作成・保存したファイルがあるとここに表示されるようになります。
画面左上の「Recent Douments」をクリックして、最近編集したファイルを開くことができます。
Document
Microsoft Word のようなドキュメントを作成できます。画面左の「Document」をクリックしてテンプレートからドキュメントを作成できます。
画面右上の「Custom Document」をクリックするとサイズや向きなどを調整できます。
ドキュメント編集画面では、画面右のプロパティを利用して編集できるのが特徴です。
画面右上の
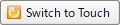
Presentation
Microsoft PowerPoint のようなスライドを作成できます。画面左の「Presentation」をクリックしてテンプレートからスライドを作成できます。
画面右上の「Classic」をクリックしてクラシックスタイルのテンプレートも利用可能です。
※ 「Empty」をクリックすると空のスライドを利用できます。
スライド編集画面では、画面右のプロパティを利用して編集できるのが特徴です。対応フォーマット
保存時の対応フォーマットは次の通り。Document
- ODT ドキュメント (*.odt)
- ODM ドキュメント (*.odm)
- ODT template (*.ott)
- text/plain (*.doc)
- Word 2007 ドキュメント (*.docx)
- 電子ブックドキュメント (*.epub)
- HTML ドキュメント (*.html, *.htm)
- Mobipocket 電子書籍 (*.mobi, *.prc)
Presentation
- ODP プレゼンテーション (*.odp)
- ODP テンプレート (*.otp)
※ 本ソフトは まずまず 様 のご推薦により掲載させていただきました。(掲載日:2022年04月04日)