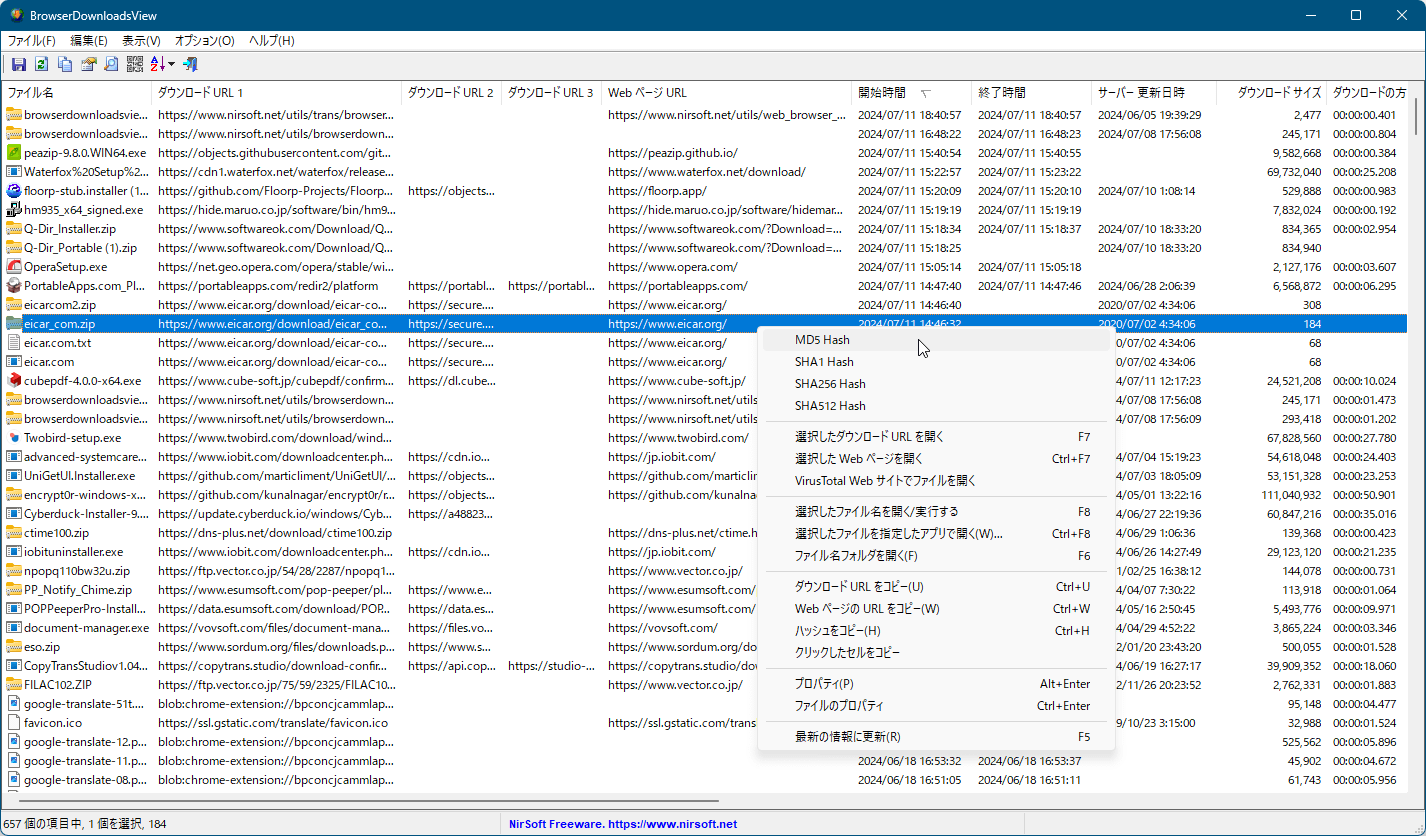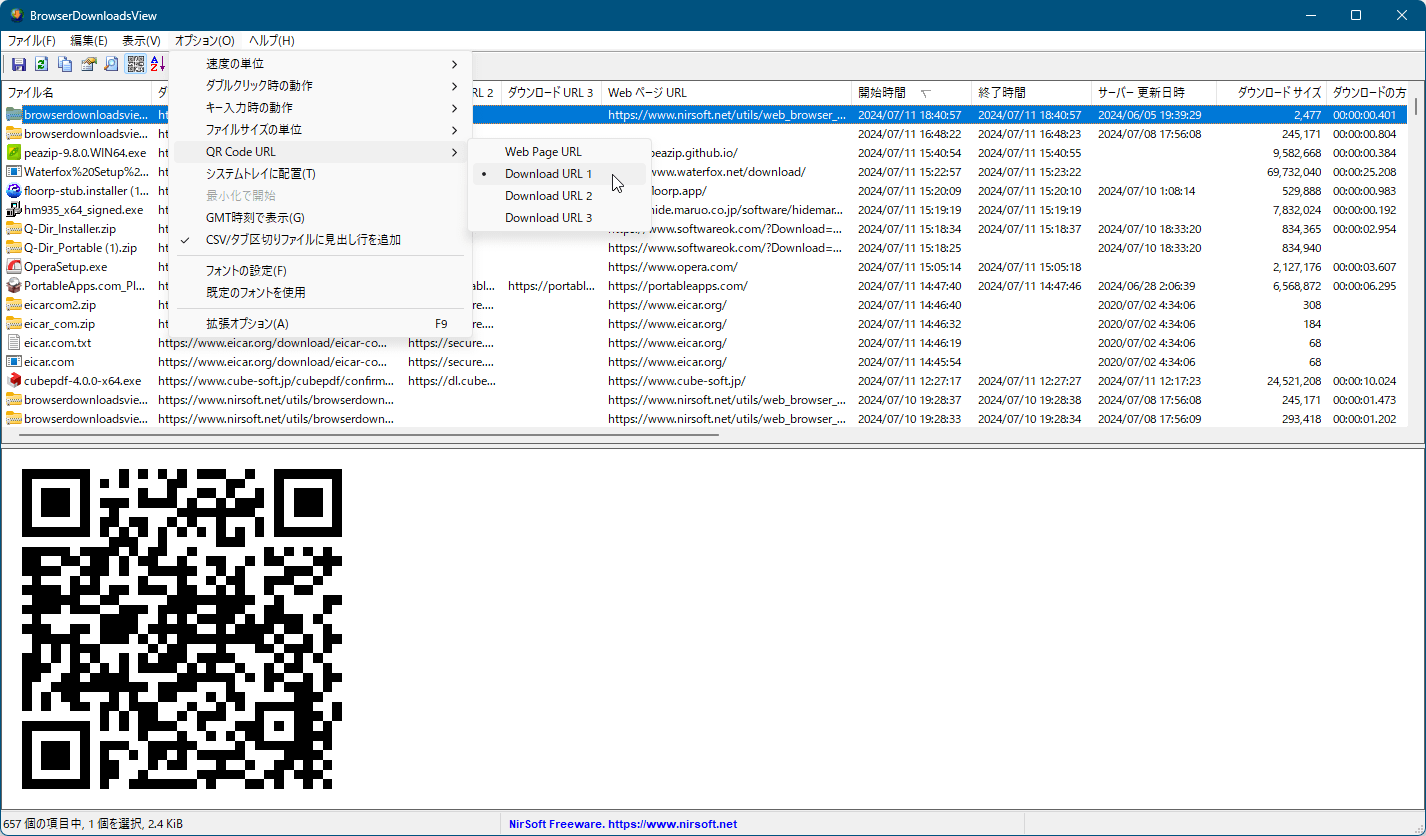ウェブブラウザー(Chrome/Firefox/Microsoft Edge/Brave/Waterfox など)のダウンロード情報をリスト表示し、その詳細(ファイル名、ダウンロード URL、ウェブページの URL、ダウンロード開始時刻/終了時刻、ダウンロード時間、ファイルサイズなど)を表示するソフトです。
いつ、どのブラウザーで、どの URL からダウンロードしたっけ?などという場合に、一覧で見ることができるので便利です。
ダウンロードファイルのリストの選択した項目またはすべての項目について、タブ区切り/カンマ区切り/JSON/HTML/XML 形式でエクスポートが可能。
ダウンロードファイルのハッシュ値(MD5/SHA1/SHA256/SHA512)の計算にも対応しています。
※ Vivaldi や Opera はサポートされていると提供元サイトに記載されていますが、フリーソフト100スタッフ環境では集計されませんでした。
BrowserDownloadsView の使い方
ダウンロード と インストール
- 提供元サイトへアクセスし、ページをスクロールして「Download BrowserDownloadsView (32-bit)」リンク、または「Download BrowserDownloadsView (64-bit)」リンクをクリックしてダウンロードします。
- ダウンロードした圧縮ファイル(browserdownloadsview.zip または browserdownloadsview-x64.zip)を解凍し、BrowserDownloadsView.exe から起動します。
※ 本ソフトはインストール不要で利用できます。
使い方
日本語化手順
- 提供元サイトへアクセスし、ページをスクロールしてダウンロード URL より下にある、「Japanese」リンクをクリックしてダウンロードします。
- ダウンロードした圧縮ファイル(browserdownloadsview_japanese.zip)を解凍し、BrowserDownloadsView_lng.ini を BrowserDownloadsView.exe と同じ場所にコピーします。
- 本ソフトを起動すると日本語化されます。
基本的な使い方
本ソフトを起動するとメイン画面が表示されます。メイン画面上には Chrome、Firefox などのウェブブラウザーから取得したダウンロードリストと次の項目を取得して表示します。
- ダウンロード URL 1
- ダウンロード URL 2 … ダウンロード URL の転送先がある場合
- ダウンロード URL 3 … ダウンロード URL の2回目の転送先がある場合
- Web ページ URL … ダウンロードリンクのあるウェブページの URL
- 開始時間 … ダウンロード開始時刻
- 終了時間 … ダウンロード終了時刻
- サーバー更新日時
※ ウェブサーバーにダウンロードされたファイルのタイムスタンプ。
※ Chromium のみ - ダウンロードサイズ
※ ファイルのサイズとは異なります。 - ダウンロードの方向 … 英語表記は「Download Duration」:ダウンロード時間
- 計算上の速度 … ダウンロード速度
- ダウンロード状態
- Web ブラウザ
- ブラウザー プロファイル パス
- フルパスのファイル名 … ダウンロードしたファイルのフルパス
- MIME 種類 … メディアの種類
- ID …
- 拡張子 … 英語表記は「File Exists」:現在ファイルが存在するか
- ファイルサイズ
- ハッシュ … ハッシュ値
エクスポート
- メニューバーの「ファイル」からデータのエクスポートが可能です。
- 選択項目を保存
選択した項目をエクスポート - すべての項目を保存
すべての項目をエクスポート
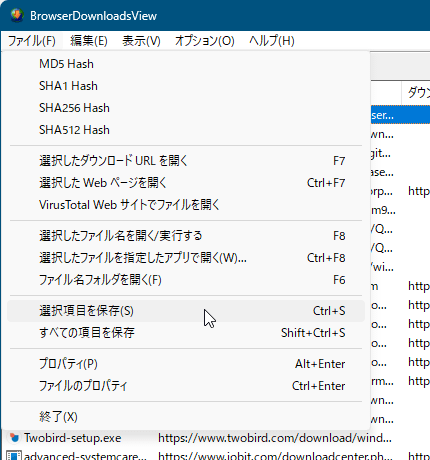
メニューバーから「ファイル」⇒「選択項目を保存」とクリックしてエクスポート
- 選択項目を保存
- 「保存するファイル名の選択」ダイアログが表示されるので、ファイル名を入力し、以下からファイルの種類を選択して「保存」ボタンをクリックして保存します。
- テキストファイル (*.txt)
- タブ区切りテキストファイル (*.txt)
- JSON ファイル (*.json)
- カンマ区切りテキストファイル (*.csv)
- HTML ファイル - 横向 (*.htm; *.html)
- HTML ファイル - 縦向 (*.htm; *.html)
- XML ファイル (*.xml)
ダウンロード URL へアクセス/コピーする
各項目の右クリックメニューからダウンロード URL へアクセスして再ダウンロードしたり、ダウンロード URL をコピーしたりできます。- 選択したダウンロード URL を開く
- 選択した Web ページを開く
- VirusTotal Web サイトでファイルを開く … VirusTotal の解析結果ページを開きます。
- 選択したファイル名を開く/実行する
- 選択したファイルを指定したアプリで開く
- ファイル名フォルダーを開く
- ダウンロード URL をコピー
- Web ページの URL をコピー
- ハッシュをコピー
- クリックしたセルをコピー
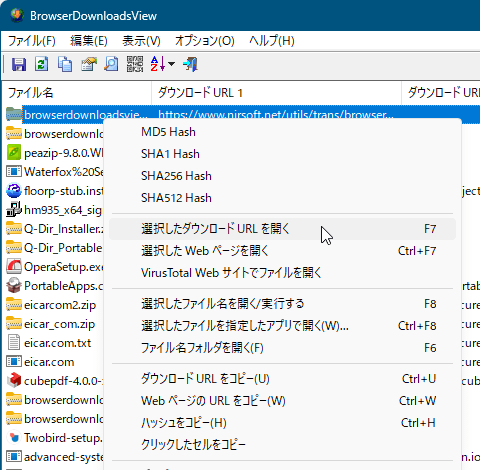
右クリックメニュー
ハッシュ値
ハッシュ値を取得したい項目を選択した後、右クリックメニューから次のハッシュ値を取得可能です。- MD5 Hash
- SHA1 Hash
- SHA256 Hash
- SHA512 Hash
※ 「拡張子(File Exists)」が「いいえ」になっている項目(つまり現在存在していないファイル)の場合はハッシュ値を取得できません。
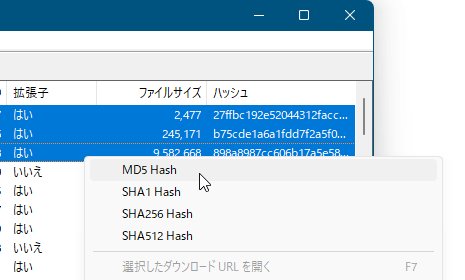
ハッシュ値を取得
QR コード
ツールバーの
表示する QR コードについては、メニューバーから「オプション」⇒「QR Code URL」から表示させたい QR コードを変更できます。
※ メニューバーから「編集」⇒「Copy QR Code」とクリックして、作成した QR コードをコピーできます。
更新履歴
※ 機械翻訳で日本語にしています。
Version 1.50 (2018/12/08)
- 「QR コードを表示」オプションを追加しました ([表示] メニューの下)。オンにすると、上部のペインで選択した項目の QR コードが下部のペインに表示されます。
- QR コードとして表示する URL は、[オプション] -> [QR コード URL] から選択できます。Web ページの URL、ダウンロード URL 1、ダウンロード URL 2、ダウンロード URL 3。
- 「QR コードをコピー」オプションを追加しました ([編集] メニューの下)。このオプションを使用すると、表示された QR コードをクリップボードにコピーできます。
Version 1.46
- 問題を修正: データをクリップボードにコピーするか、タブ区切りファイルにエクスポートすると、すべての行の末尾に空のフィールドが含まれていました。
Version 1.45
- 「黒の背景」オプションを追加しました ([表示] メニューの下)。オンにすると、メイン テーブルがデフォルトのシステム カラーではなく、黒の背景と白のテキストで表示されます。
- 「全画面」モードを追加しました ([表示] -> [全画面] または F11 キー)。