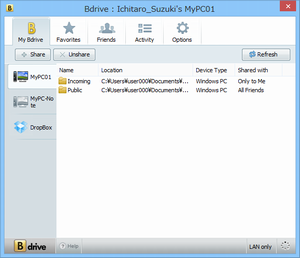- 対応 OS
- Windows XP/Vista/7/8/8.1, Windows Server 2003/2008/2012
- 言語
- 英語
- 価格
- 無料
- 提供元
- Bdrive Inc.
PCのフォルダーを共有化して、ノートPCやモバイル端末による外出先からのアクセス、友達として登録したユーザーからのアクセスを可能にします。
Facebookアカウントでログインし、友達を登録できるので提供元は「ソーシャルクラウドストレージ」と呼んでいます。
共有フォルダーは、アクセスする側では仮想ドライブになり、エクスプローラーからファイルの読出し、書き込みができます。
共有フォルダー内の動画ファイルや音楽ファイルを、ストリーミング方式で送信できるのも特色です。
Bdrive の使い方
ダウンロード と インストール
- Softpedia のダウンロードページへアクセスし、「DOWNLOAD: External Mirror」リンクをクリックしてダウンロードします。
- ダウンロードしたセットアップファイル(Bdrive_Setup.exe)からインストールします。
※ 操作する PC、操作される PC の両方にインストールする必要があります。
使い方
アカウントの登録と初期設定
- インストールが終わると本ソフトが起動し、「Login」ダイアログボックスが表示されます。
Facebook のアカウントを持っている場合は、「Login with Facebook」ボタンをクリックすると、Bdrive に Facebook アカウントでログインできます。
Facebook アカウントでログインしない場合は、「SIGN UP WITH EMAIL」ボタンをクリックします。
メールアドレス、ユーザー名などを登録します。
登録したメールアドレスに Bdrive から確認メールが届くので、記載されているリンクをクリックしてください。 - 「Network Adapter」ダイアログボックスに有効なネットワークアダプターが表示されていることを確認して、「OK」ボタンをクリックします。
- 「Config」ダイアログボックスで「Bdrive」フォルダーを作成する場所を確認します。
デフォルトとは別の場所に「Bdrive」フォルダーを作成する場合は、「...」ボタンをクリックして指定します。
「Bdrive」フォルダーには、「Incoming」フォルダーと「Public」フォルダーが作成されます。「Incoming」フォルダーは、友達(または自分の別マシン)から送られたファイルが格納される場所です。「Public」フォルダーは、友達全員に公開される場所です。 - 「OK」ボタンをクリックすると初期設定が終了し、Bdrive ウィンドウが表示されます。
お使いのルーターで UPnP が有効になっていると、インターネットから Bdrive に接続できるようにするための設定も行われます。
Bdrive ウィンドウの右下に「Accessible from Internet」と表示されていれば、インターネットから Bdrive に接続できる状態です。
ルーターのUPnPが無効になっている場合、Bdrive ウィンドウの右下に「LAN only」と表示され、Bdrive はLAN内のみで利用できる状態です。
インターネットから Bdriveに接続できるようにする場合は、後述の「インターネットから Bdrive に接続するための設定」を参照してください。
友達の追加
Bdrive ウィンドウの「Friends」タブに追加したアカウントには、フォルダーを公開したり、相手が公開しているフォルダーにアクセスしたりできます。※ 「Friends」タブに追加できるのは、Bdriveに登録されているアカウントのみです。
- Bdrive ウィンドウの「Friends」タブを選択します。
- 「Invite」ボタンをクリックします。
- 友達の名前、メールアドレス、または電話番号を入力して「Find」ボタンをクリックします。
- Bdrive に登録されているアカウントに、入力したデータと一致するものがあれば「Result」に表示されます。
- 「Add」ボタンをクリックします。
- 友達が Bdrive ウィンドウの「Activity」タブを選択すると、「(あなたのユーザー名)sent friend request.」と表示されます。
友達が「Accept」ボタンをクリックすると、あなたの「Friends」タブに友達が表示されます。
※ 表示されない場合は「Refresh」ボタンをクリックします。
フォルダーを共有する
エクスプローラーを開き、共有するフォルダーを右クリックして、「Share using Bdrive」から共有する相手を選択します。- 「All Friends」:「Friends」に登録した友達全員と共有します。
- 「Some Friends」:指定した友達と共有します。
- 「Only to me」:自分自身だけと共有します。
共有したフォルダーが、「My Bdrive」の共有フォルダー一覧に表示されます。
※ 「Public」フォルダーに入れたフォルダーとファイルは、「Friends」に登録した友達全員から読み出しできます。
フォルダーの共有を解除する
- Bdrive ウィンドウの「My Bdrive」タブを選択します。
- 共有を解除するフォルダーを右クリックし、「Unshare」を選択します。
共有を解除したフォルダーが、共有フォルダー一覧から消えます。
別のPCで共有しているフォルダーにアクセスする
自宅のデスクトップPCに、外出先からノートPCでアクセスするような場合の操作を説明します。- Bdrive ウィンドウの「My Bdrive」タブを選択します。
「My Bdrive」タブの左側には、歩ソフトをインストールし、自分のアカウントを設定したPC、Android端末、iOS端末がリストアップされます。 - 「My Bdrive」タブの左側でホスト名を選択します。
選択したホストで共有しているフォルダーが、リストアップされます。 - フォルダーを右クリックして「Open」を選択します。
※ フォルダーをダブルクリックする方法もあります。 - 「Mount」ダイアログボックスで、共有フォルダーに割り当てるドライブ名(デフォルトは「B」)を選択します。
- エクスプローラーで共有フォルダーに割り当てたドライブを開き、ファイルの読み取りや書き込みを行います。
※ 共有フォルダー内の動画ファイルや音楽ファイルをダブルクリックすると、共有している側の Bdrive はストリーミング形式でデータを送信します。したがってファイルのダウンロードが完了してからではなく、ファイルの先頭から逐次再生されます。
友達が共有しているフォルダーにアクセスする
- Bdrive ウィンドウの「Friends」タブを選択します。
「Friends」タブの左側には、登録した友達がリストアップされます。 - 「Friends」タブの左側で友達を選択します。
選択した友達が共有しているフォルダーが、リストアップされます。 - フォルダーを右クリックして「Open」を選択します。
※ フォルダーをダブルクリックする方法もあります。 - 「Mount」ダイアログボックスで、共有フォルダーに割り当てるドライブ名(デフォルトは「B」)を選択します。
- エクスプローラーで共有フォルダーに割り当てたドライブを開き、ファイルの読み取りや書き込みを行います。
共有フォルダーのマウント解除
「Send via Bdrive」を使用する
「Send via Bdrive」機能を使用すると、選択したファイルやフォルダーが、相手の「incoming」フォルダーにコピーされます。- 相手に送りたいファイルまたはフォルダーを右クリックします。
- メニューから「Send via Bdrive」を選択し、「Send to Friends」または「Send to My Device」を選択します。
※ 「Send via Email」は、選択したファイルを通常のメールに添付するだけです。 - 「Send」ダイアログボックスで送り先のユーザーを選択します。
- 表示されたダイアログボックスで送り先のホスト名を選択し、「OK」ボタンをクリックします。
- 「Send」ダイアログボックスで「OK」ボタンをクリックすると、ファイルまたはフォルダーが転送されます。
インターネットから Bdrive に接続するための設定
お使いのルーターでUPnPを有効にしてよい場合
- ルーター本体の設定でUPnPを有効にし、ルーターを再起動します。
- Bdrive ウィンドウの上部で「Options」をクリックします。
- Bdrive ウィンドウ左側で「Network」をクリックします。
- 「Restart」をクリックします。
Bdrive ウィンドウ右下に「Accessible from Internet」と表示されれば完了です。
お使いのルーターでUPnPを有効にしたくない場合
- Bdrive ウィンドウの上部で「Options」をクリックします。
- Bdrive ウィンドウ左側で「Network」をクリックします。
- ルーター本体で、次のようにポートフォワーディングを設定します。
インターネットに対して解放するポート番号:Bdrive ウィンドウの「Port Map」項目に表示されているポート番号
PCに転送するポート番号:上記と同じポート番号
プロトコル:TCP
転送先IPアドレス:本ソフトをインストールしたPCのIPアドレス - ルーターを再起動します。
- Bdrive ウィンドウで「Restart」をクリックします。
Bdrive ウィンドウ右下に「Accessible from Internet」と表示されれば完了です。
ユーザーレビュー
-
まだレビューが投稿されていません。
このソフトの最初のレビューを書いてみませんか?