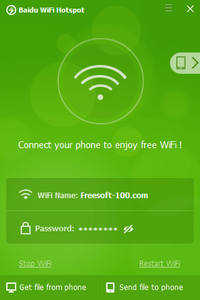本ソフトをインストールしたPCをWi-Fiルーター化し、3G/4G契約していないスマートフォン、タブレットでもインターネット接続できるようにするソフトです。
宿泊先に無線LANがなく、有線LANのみ提供されているような場合でも、本ソフトを利用すれば他のデバイスでも簡単にネット接続可能。
さらにPC⇔スマートフォン間でファイルの転送が簡単にできるのも魅力です。
※ 有線LANケーブル接続ではなく、無線LAN利用時にはエラー「Sorry, unable to create a WiFi hotspot」が表示されて利用できない場合があります。
※ 提供元サイトでの配布は終了しました。
※ 提供元サイトでの配布は終了しました。
Baidu WiFi Hotspot の使い方
ダウンロード と インストール
- MajorGeeks.com へアクセスし、「DOWNLOAD NOW」ボタンをクリックしてダウンロードします。
- ダウンロードしたセットアップファイル(WiFiHotspot_Setup_GL.exe)からインストールします。
使い方
Wi-Fiルーターとして利用する
本ソフトを起動すると、PCがWi-Fiルーター化します。「WiFi Name(WiFi名)」、「Password(パスワード)」は自動で設定されます。
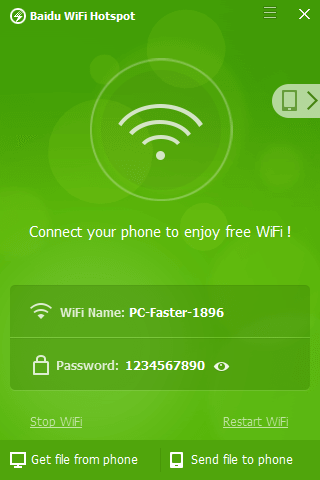
Baidu WiFi Hotspot 起動時
マウスカーソルを「WiFi Name」または「Password」へ持っていって表示される鉛筆アイコンをクリックすると編集できます。
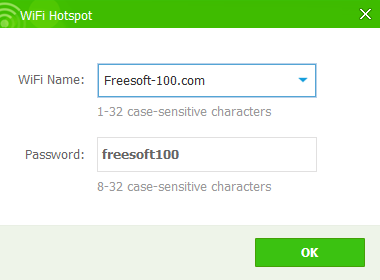
WiFi名、パスワードの編集
例えば「WiFi Name」を「Freesoft-100.com」、「Password」を「freesoft100」のように設定することができます。
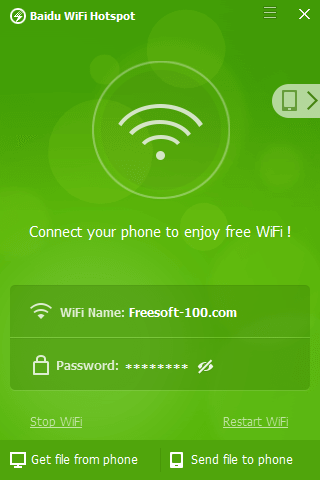
編集結果&パスワードの非表示
Wi-Fiルーターを停止する
メイン画面左下の「Stop WiFi」をクリックして、一時的にWi-Fiルーターを止めることもできます。※ タスクトレイアイコンの右クリックメニュー「Stop WiFi」でも停止できます。
再開するには、「Get Free WiFi」ボタンをクリックするとすぐに再開できます。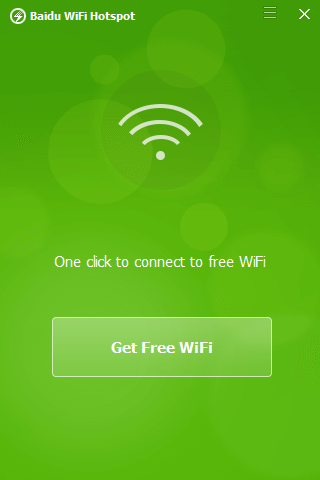
Stop WiFi(WiFi停止時)
接続しているデバイスを管理する
PCにデバイスが接続されると、デスクトップ画面右下からメッセージウィンドウがポップアップします。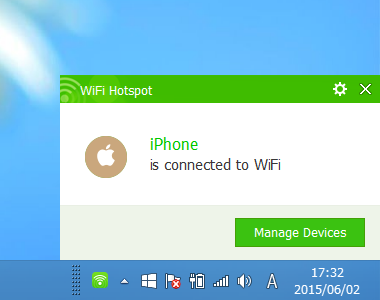
デバイス接続時にポップアップしてお知らせ
メイン画面右上には、接続している台数が表示され、そこをクリックすると接続しているデバイスが表示されます。
項目右の

ブロックしたデバイスの接続を再び許可するには、右クリックメニューの「Allow Connection」をクリックします。
右クリックメニューの「Add to Blacklist」をクリックすると、ブラックリストへ追加できます。
ブラックリストへ追加したデバイスであっても、右クリックメニューの「Allow Connection」をクリックすることで、再び接続を許可することが可能です。
PC ⇔ デバイスでファイルを転送する
スマートフォン から PC へファイルを送る
- メイン画面左下の「Get file frome phone(スマートフォンからファイルを取得する」をクリックします。
- 「Get File Frome Phone」ウィンドウが表示されます。
スマートフォンでブラウザーのアドレスバーにURLを打ち込むか、QRコードを読み取ってアクセスします。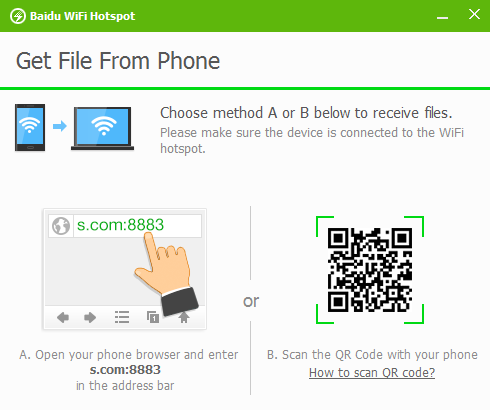
Get file form phone(スマートフォンからPCへファイルを転送)
- スマートフォンでファイルを指定すると、PCへ転送されます。
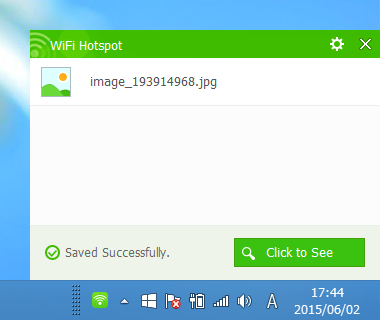
PCへファイル転送時