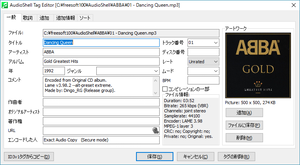- バージョン
- 2.3.6
- 更新日
- 2016/06/06
- 対応 OS
- Windows Vista/7/8/8.1
- 言語
- 日本語(日本語化パッチ使用で)
- 価格
- 無料
- 提供元
- Softpointer Inc
右クリックメニューから音楽ファイル(MP3 / WMA / OGG...)のタグ情報を編集できるようにするエクスプローラー拡張ソフトです。
タイトル、アーティスト、アルバム、トラック番号、年、ジャンル、アルバムアートワークなどのタグ情報を手軽に編集・設定できます。
タグ情報が不要な場合はすべてのタグをまるごと削除する機能も用意。
タグ情報を利用したリネーム機能も備えており、「アーティスト名 - タイトル」、「トラック番号 - タイトル」などの任意のファイル名に複数ファイルをまとめて変更することも可能です。
AudioShell の使い方
ダウンロード と インストール
- こちらへアクセスしてダウンロードします。
- ダウンロードしたセットアップファイル(AudioShell236.exe)からインストールします。
- インストールの最後に「Options」画面が表示されます。
関連付ける拡張子を選択して「OK」ボタンをクリックします。
※ 基本的にはそのままで OK です。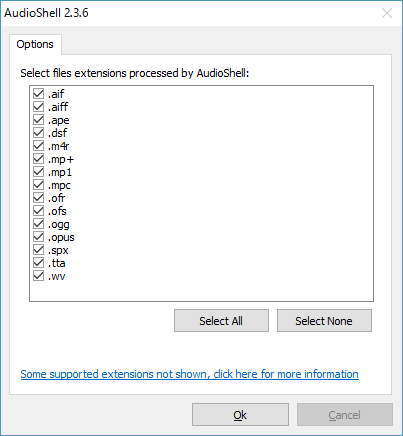
インストール時に表示される「Options」画面
- インストールが終わると「You may neeed to restart your system to see AudioShell in Windows Explorer!(Windows エクスプローラーで AudioShell を利用するためにシステムを再起動する必要があります)」ウィンドウが表示されます。
「OK」ボタンをクリックして閉じ、任意のタイミングで Windows を再起動します。
使い方
日本語化手順
本ソフトは英語表記ですが、日本語化パッチを利用することで日本語で利用できるようになります。- 日本語化工房へアクセスし、「日本語化ファイル」項目下の「2.3.6」リンクをクリックしてダウンロードします。
- ダウンロードした圧縮ファイル(audioshell236_jp.zip)を解凍し、日本語化パッチファイル(audioshell236_jp.exe)を実行します。
- AudioShell アップデータの「差分適用フォルダ入力」ウィンドウが表示されます。
AudioShell のインストールフォルダー「C:\Program Files\AudioShell」を入力して「OK」ボタンをクリックします。 - 日本語化が完了したら「閉じる」ボタンをクリックします。
タグを編集する
音楽ファイルを右クリックして「AudioShell」⇒「Tag Editor」とクリックすると、「AudioShell Tag Editor」画面が表示されます。次の項目を編集できます。
- タイトル
- アーティスト
- アルバム
- 年
- コメント
- 作曲者
- オリジナルアーティスト
- 著作権
- URL
- エンコードした人(ソフト)
- トラック番号
- ディスク番号
- レート
- ムード
- BPM
- カバーアート(アルバムアートワーク)
- 入力、編集して「保存」ボタンをクリックすると保存できます。
- 「タグの削除」ボタンをクリックすると、すべてのタグ情報が削除されます。
- 他のタブ(歌詞、追加、追加情報、ソート)の情報も入力、編集して保存できます。
複数ファイルのタグ情報をまとめて編集する
- 複数ファイルを選択して右クリックメニューから「AudioShell」⇒「Multi Files Tag Editor」とクリックします。
- 「AudioShell Tag Editor」画面にて、共通して設定したい項目にチェックを入れて編集すれば OK です。
タグ情報を利用してファイル名をリネームする
音楽ファイルを右クリックして「AudioShell」⇒「Rename Files」とクリックすると、「AudioShell Rename Files」画面が表示されます。「名前変更のマスク」のテキストボックスに入力した文字列をファイル名として設定できますが、「変数」を利用することでタグ情報を挿入できるようになります。
「変数の挿入」をクリックして設定できる変数は次の通り。
- Artist(アーティスト)
- Title(タイトル)
- Album(アルバム)
- Year(年)
- Genre(ジャンル)
- Track #(トラック番号)
- File name(ファイル名)
- File number
- Comment(コメント)
- Bitrate
- Play time(再生時間)
- BPM
- Composer(作曲者)
- A. Artist(アルバムアーティスト)
- Conductor(指揮者)
- Disc #(ディスク番号)
- Release Time(リリース時間)
- Mood(ムード)
- Label
- Remixed by
「マスクの保存」ボタンをクリックしてマスク(命名規則)を保存、「名前の変更」ボタンをクリックしてファイル名をリネームできます。
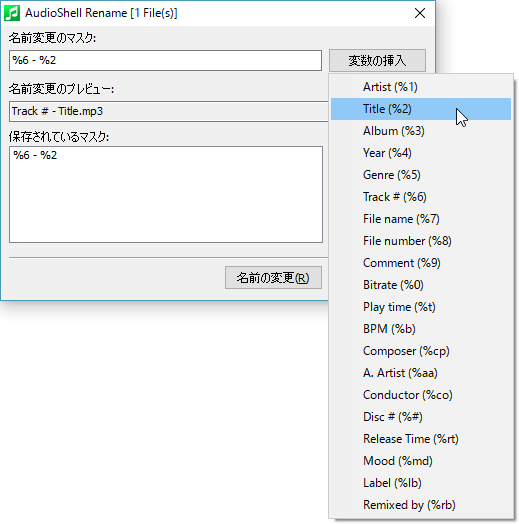
Rename
複数ファイルをリネームする
複数ファイルを選択して右クリックメニューから「AudioShell」⇒「Rename Files」とクリックしてリネームすれば OK です。更新履歴
※ 機械翻訳で日本語にしています。
Version 2.3.6 (2016/06/06)
- ID3v2.4 Unicode タグのサポートのバグを修正
Version 2.3.5
- ID3v2 サポートの改善
- mp4 サポートの改善
- aiff サポートの改善
- PCM float 非圧縮 wav ファイル プロパティのサポートを追加
Version 2.3.4
- mp4 ファイルの Xtra atom のサポートを追加しました (この atom は、Windows エクスプローラーと Windows Media Player で使用されます)。
- マイナーな修正