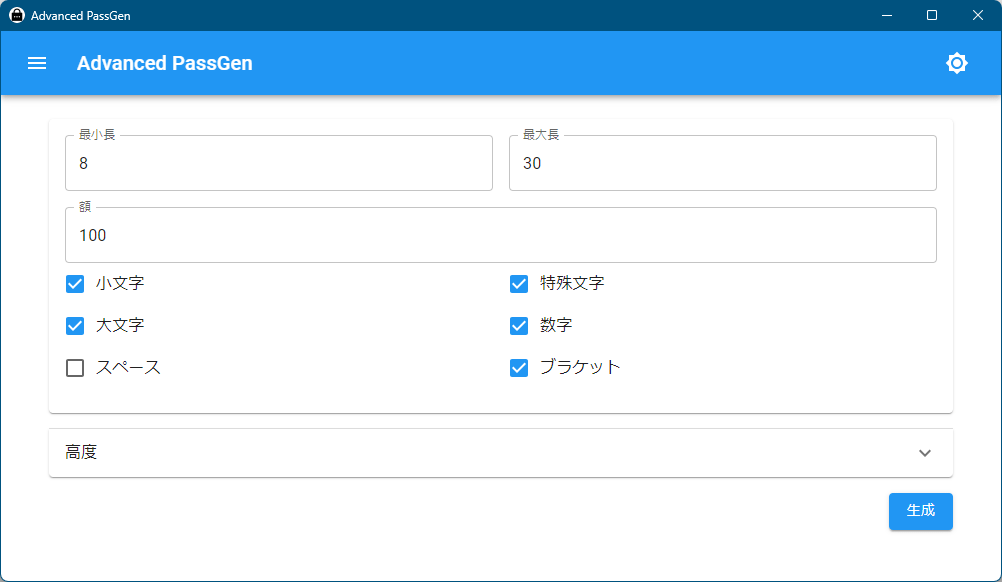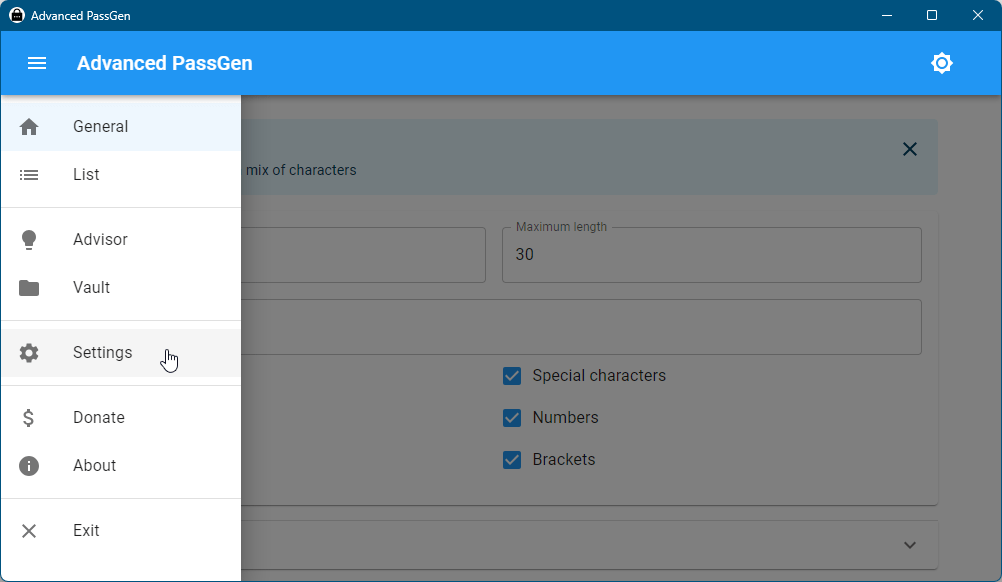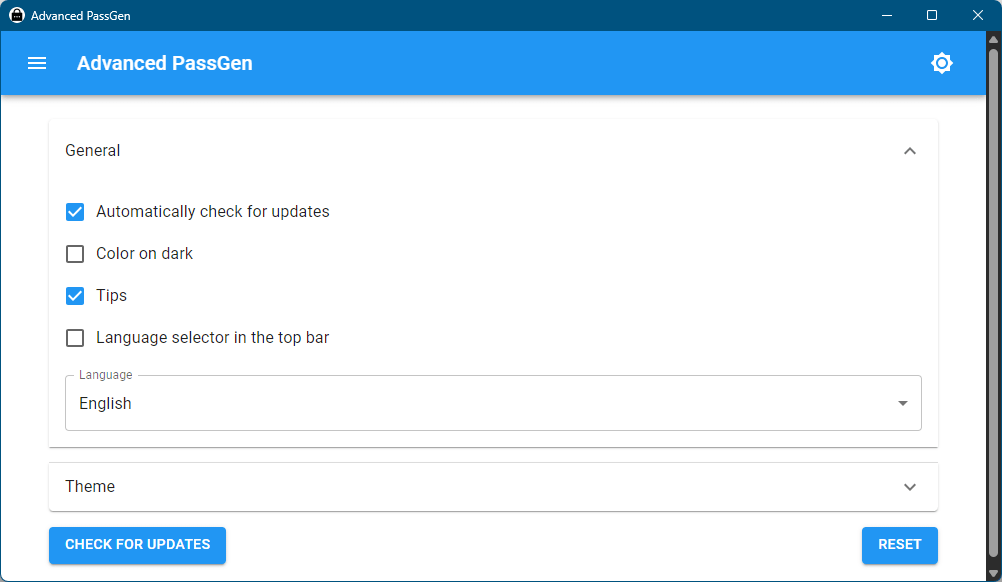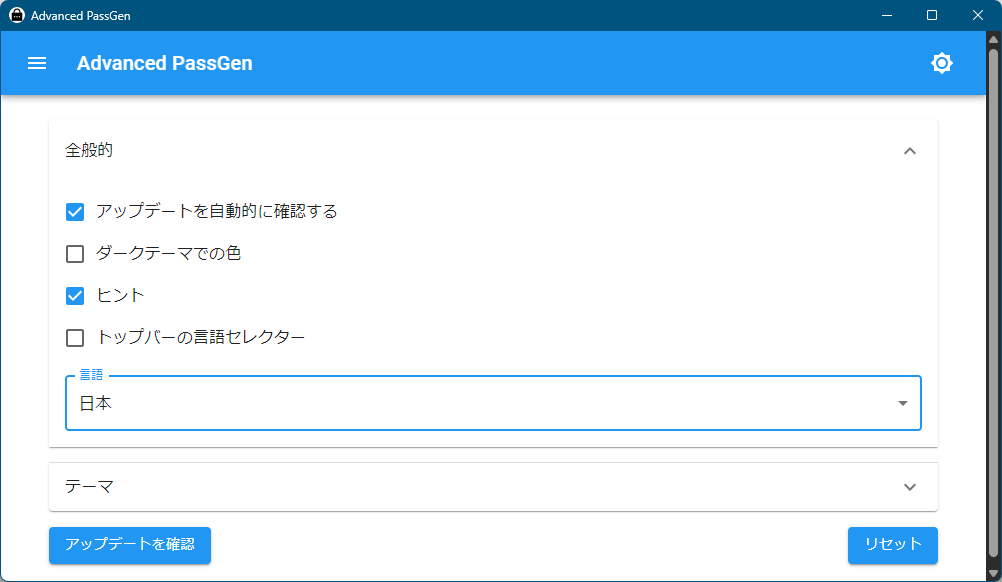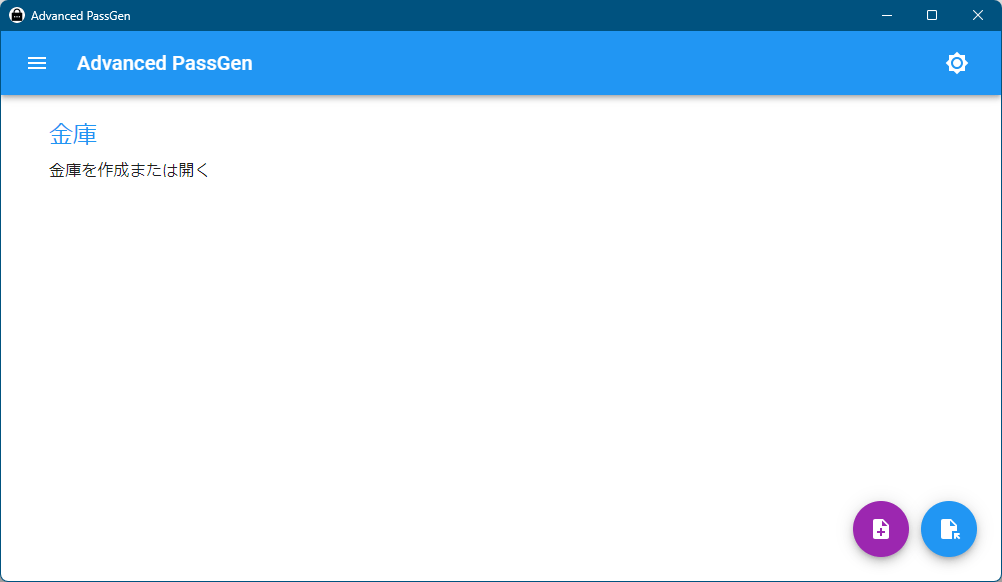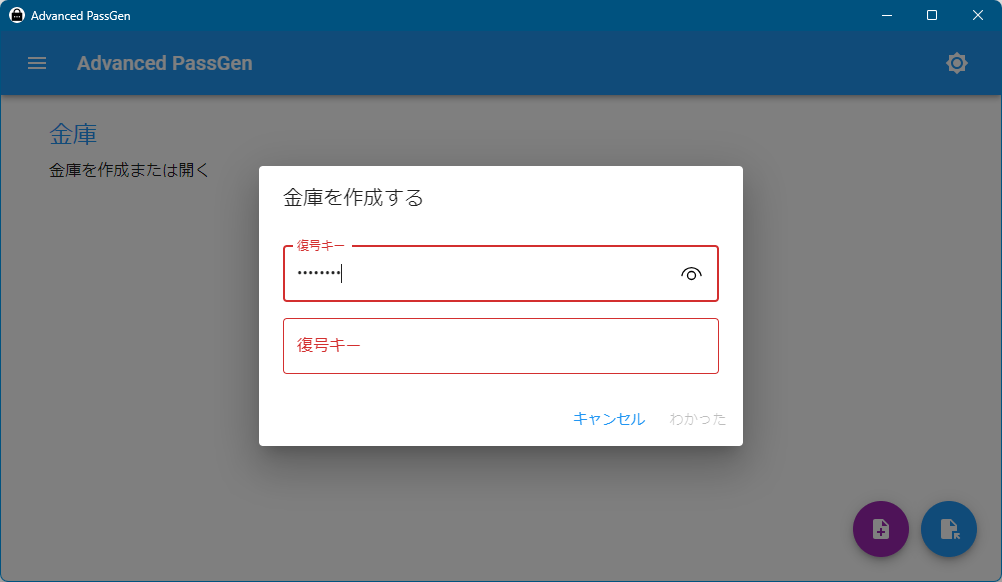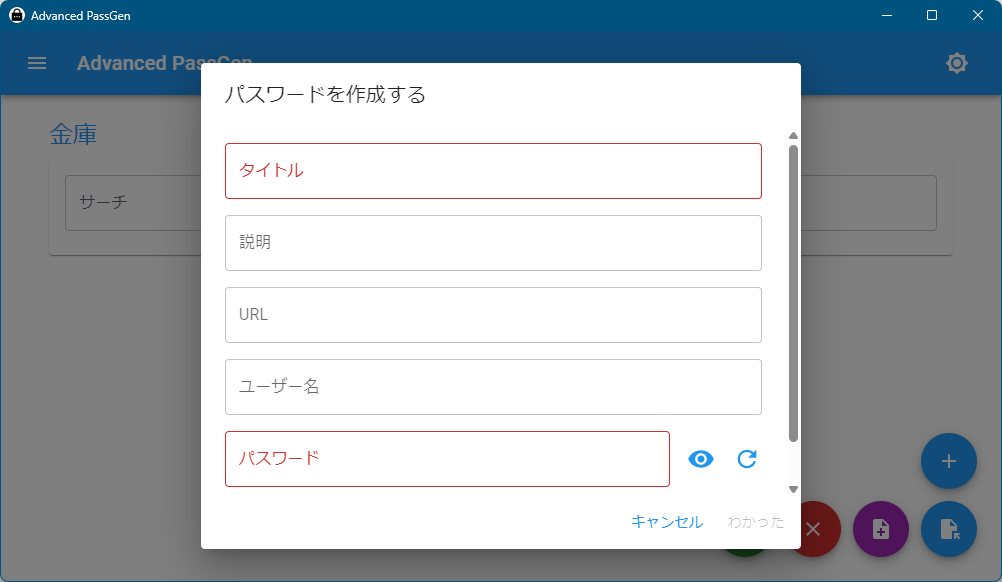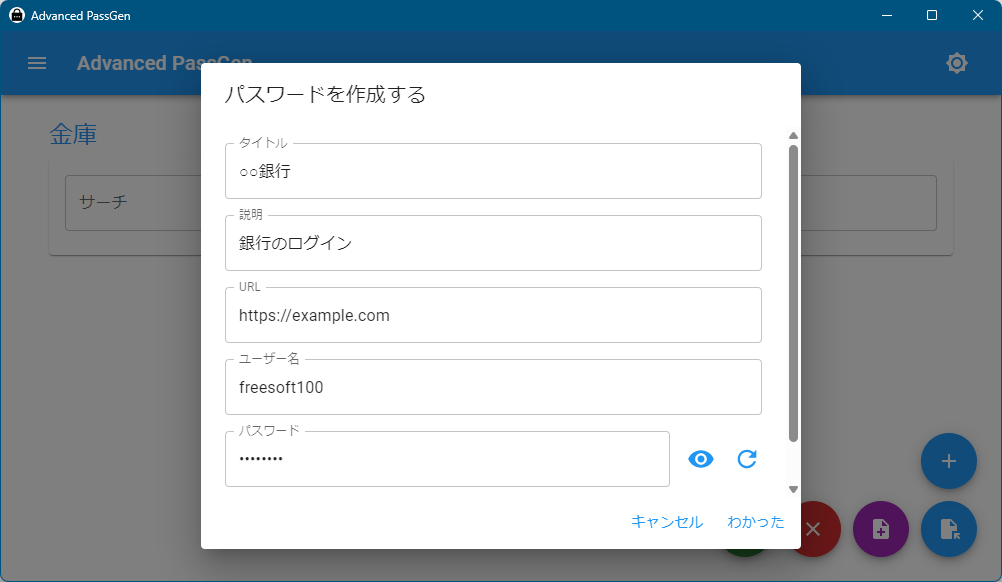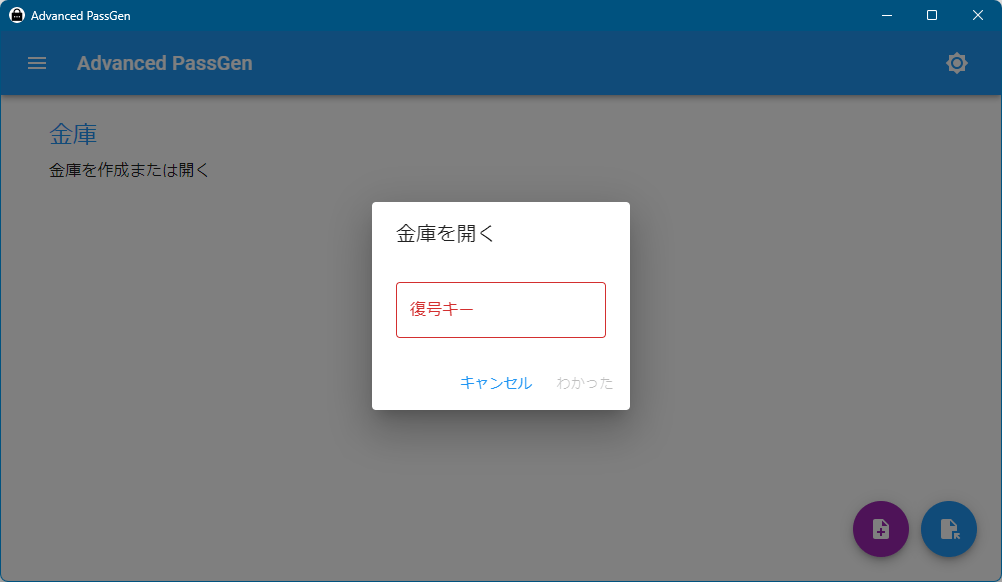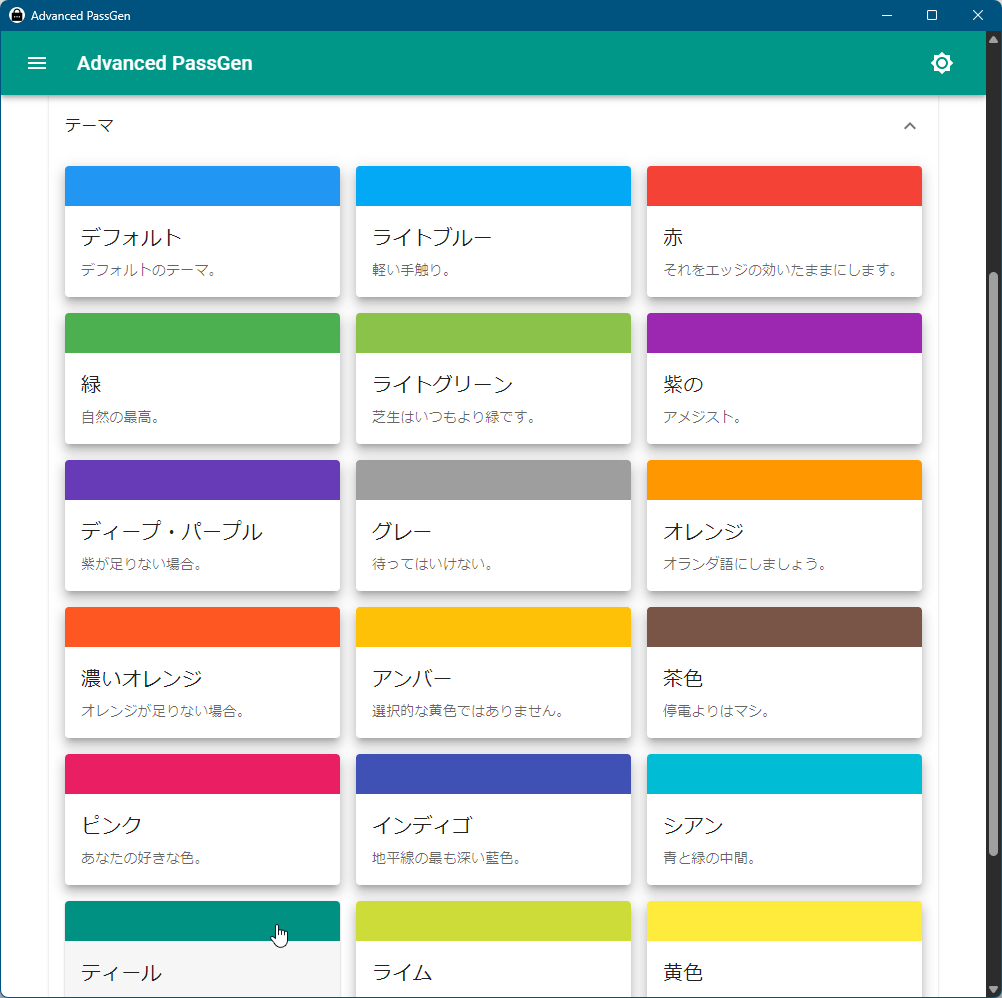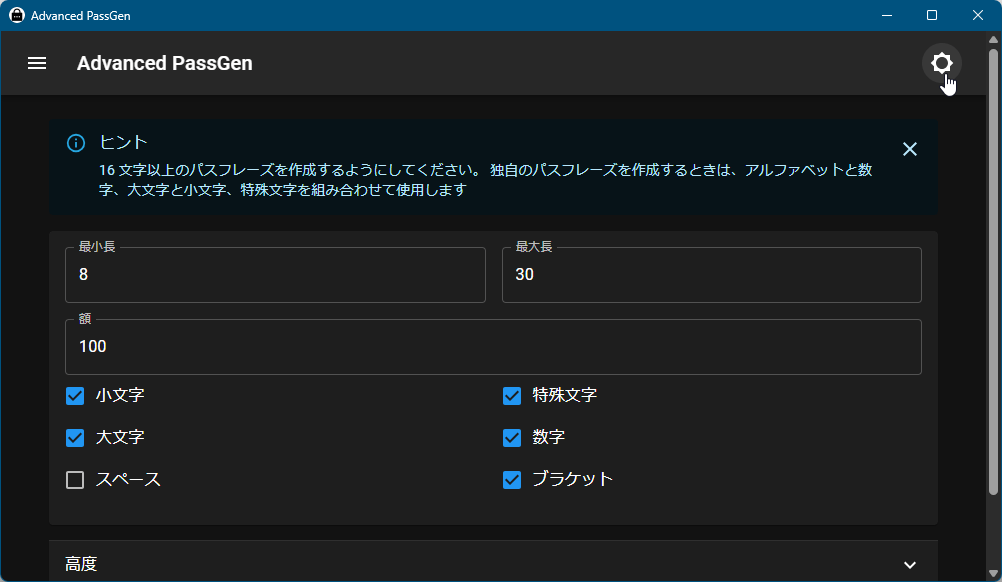パスワードを大量に生成し、JSON/CSV/TXT ファイルに保存できるパスワード生成ソフトです。
最小の長さ、最大の長さ、生成数を設定し、パスワードに含める文字種(小文字 / 大文字 / スペース / 記号 / 数字)を選択して「生成」ボタンをクリックしてパスワードを一括生成できます。
マスターパスワードを設定してパスワード管理する金庫(Vault)機能もサポートしています。
Advanced PassGen の使い方
ダウンロード と インストール
- こちらへアクセスし「インストーラー版」リンクをクリックしてダウンロードします。
※ 提供元サイトへアクセスし、「WEB VERSION」ボタンをクリックすると、インストール不要のウェブ版を利用できます。
※ Mac 版、Linux 版をダウンロードする場合は、それぞれのリンクをクリックしてダウンロードします。 - ダウンロードしたセットアップファイル(advanced-passgen_2.5.2_x64_en-US.msi)からインストールします。
- 「Welcome to the advanced-passgen Setup Wizard」画面が表示されるので「Next」ボタンをクリックします。
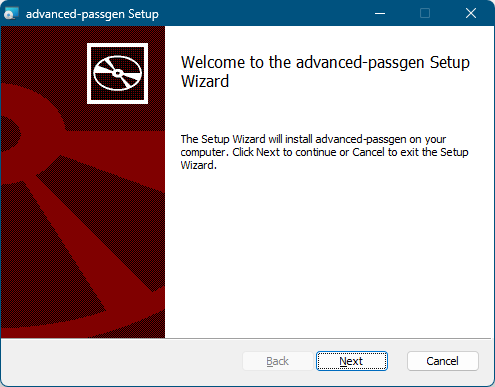
インストール - セットアップ開始
- 「Destination Folder(保存先)」画面が表示されるので「Next」ボタンをクリックします。
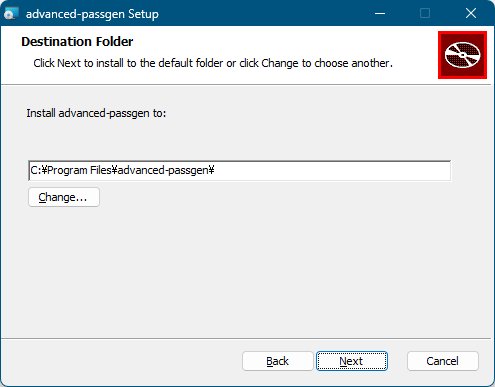
インストール - 保存先
- 「Ready to install advanced-passgen(インストール準備完了)」画面が表示されるので「Install」ボタンをクリックします。
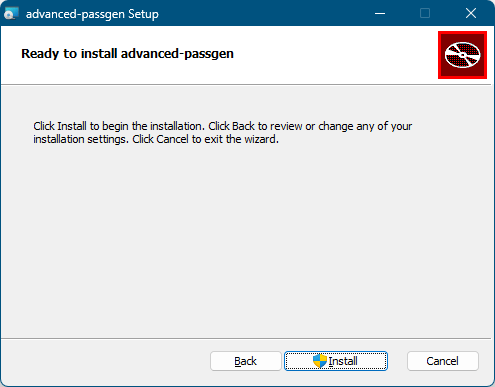
インストール - 準備完了
- インストール完了です。
「Finish」ボタンをクリックします。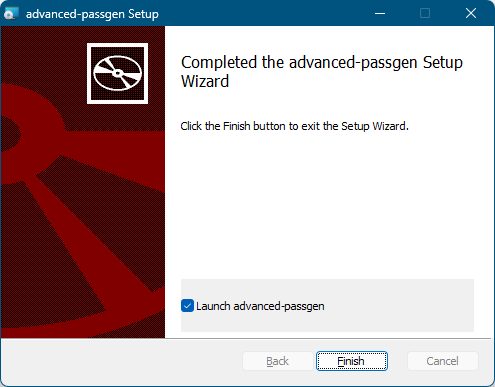
インストール完了
使い方
日本語化手順
- 本ソフトを起動するとメイン画面が表示されます。
メイン画面左上の
- 設定画面が表示されます。
「English」が選択されているプルダウンをクリックして「日本」を選択すると、日本語表示に変わります。
パスワードを生成する
パスワード生成の流れ
- メイン画面左上の

※ 本ソフト起動時の初期画面です。 - 画面をスクロールして「生成」ボタンをクリックすると、最小8文字、最大30文字のパスワードが100個生成されます。
- 1列ごとにパスワード、パスワードの長さ、安全度(100% に近いほど安全度が高まります)が表示されます。
- 画面をスクロールすると100個分確認できます。
- パスワードをトリプルクリックして、Ctrl + C キーを押すか、右クリックメニューから「コピー」をクリックしてコピーできます。
- 画面右下の「書き出す」ボタンをクリックすると「JSON」形式で100個のパスワードを保存します。
※ 「書き出す」ボタン左の「JSON」をクリックし、CSV または 平分を選択した後、「書き出す」ボタンをクリックすると、それぞれの形式(CSV/TXT)で保存できます。 - メイン画面左上の「Advanced PassGen」をクリックすると、パスワード生成画面に戻ります。
パスワード生成オプション
メイン画面左上の「Advanced PassGen」をクリックして、パスワード生成画面を表示します。基本オプション
次のオプションを利用できます。- 最小長(Minimum length)
パスワードの最小の長さ。 - 最大長(Maximum length)
パスワードの最大の長さ。 - 額(Amount)
生成するパスワードの個数。 - 小文字
英小文字を使用します。 - 大文字
英大文字を使用します。 - スペース
スペースを使用します。 - 特殊文字
記号(カッコ以外)を使用します。 - 数字
数字を使用します。 - ブラケット(括弧)
記号(カッコ)を使用します。
高度なオプション
「高度」プルダウンをクリックして、次の高度なオプションを利用できます。- 重複を許可
同じパスワードが生成されることを許可します。 - 絵文字を使用する
絵文字を使用します。 - カスタム文字セットを使用する
以下のカスタム文字セットでパスワードを生成します。
- キャラクターセット
ここに入力した文字の種類のみをパスワードに使用します。 - シンボルを含める
ここに入力した文字もパスワードに使用します。
- キャラクターセット
パスワードの強度をチェックする
- メイン画面左上の

- 「パスワード」のテキストボックスにパスワードを入力すると、インジケーターが動いてパスワードの安全度を 0 ~ 100% の間で表示します。
パスワードの金庫を利用する
メイン画面左上の
金庫を作成する
パスワードを保管するための金庫を作成します。- 画面右下の

- 「金庫を作成する」ウィンドウが表示されます。
金庫に複号キー(マスターパスワード)を設定します。
「複号キー」のテキストボックスに2回パスワードを入力して「わかった」をクリックします。 - 金庫が作成されます。
金庫にパスワードを保管する
- 画面右下の

- 次の項目を入力して「わかった」をクリックするとパスワードを追加できます。
- タイトル
- 説明
- URL
- ユーザー名
- パスワード
- 画面右下の

金庫のパスワードを活用する
- 使いたい項目をダブルクリックするか、項目下の「開く」をクリックすると、設定されている URL をブラウザーで開きます。
- 使いたい項目下の「コピー」をクリックすると、パスワードをコピーします。
- ユーザー名などを確認したい場合は項目下の「編集」をクリックします。
- 「サーチ」のテキストボックスに入力してパスワードを検索できます。
金庫を保存する
- 画面右下の

- 「名前を付けて保存」ダイアログが表示されるので、ファイル名を入力して金庫を保存します。
- 金庫を利用する場合は、画面右下の

- 「金庫を開く」ウィンドウが表示されます。
複号キー(マスターパスワード)を入力して「わかった」をクリックします。 - 「開く」ダイアログが表示されるので、保存していた金庫ファイルを選択すると、金庫が開きます。
※ 複号キーを誤っている場合は「エラー」が表示されます。 - メイン画面左上の

- 「テーマ」プルダウンをクリックして表示される一覧をクリックすると、テーマが変更されます。
※ 金庫を保存する前に 

金庫を開く
テーマを変更する
ダークモード
画面右上の
※ もう一度クリックすると元の表示に戻ります。
ユーザーレビュー
-
まだレビューが投稿されていません。
このソフトの最初のレビューを書いてみませんか?