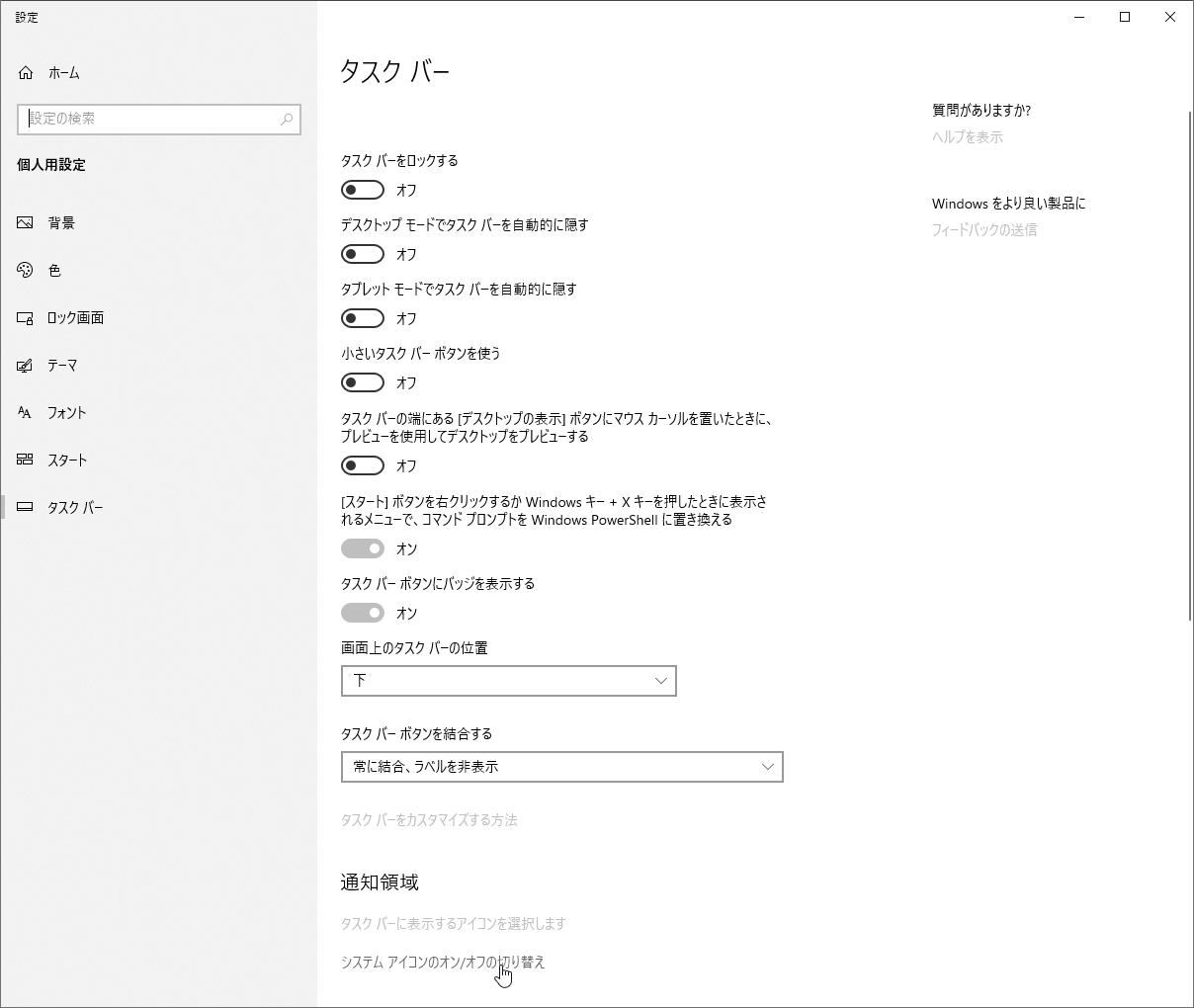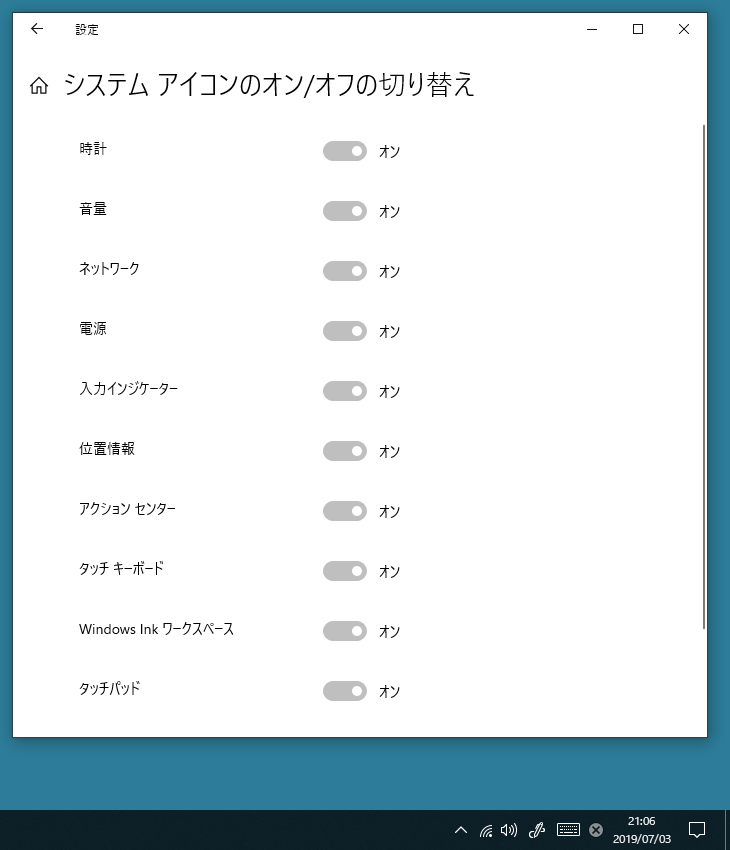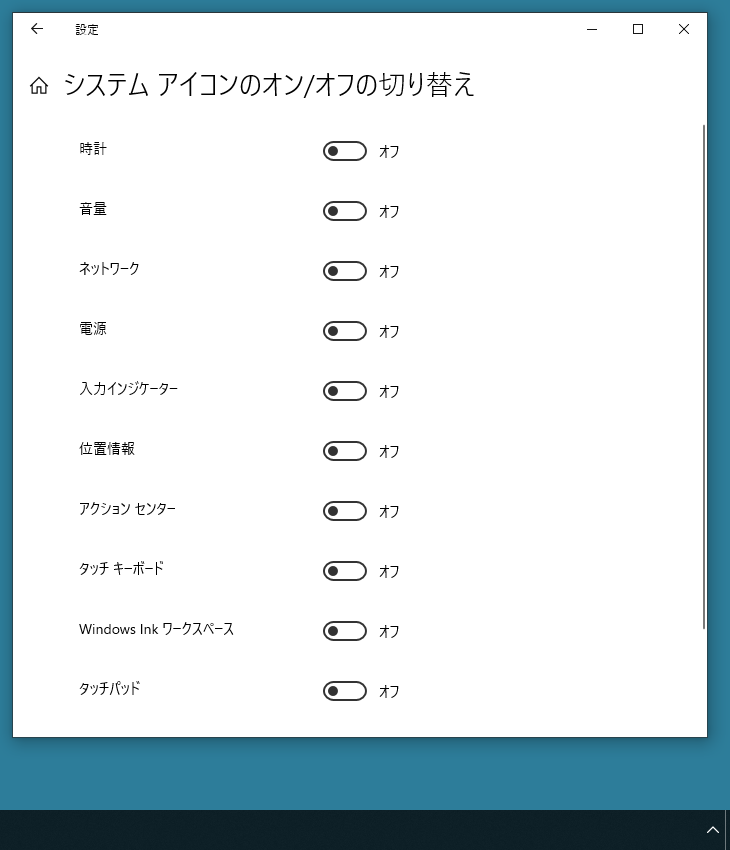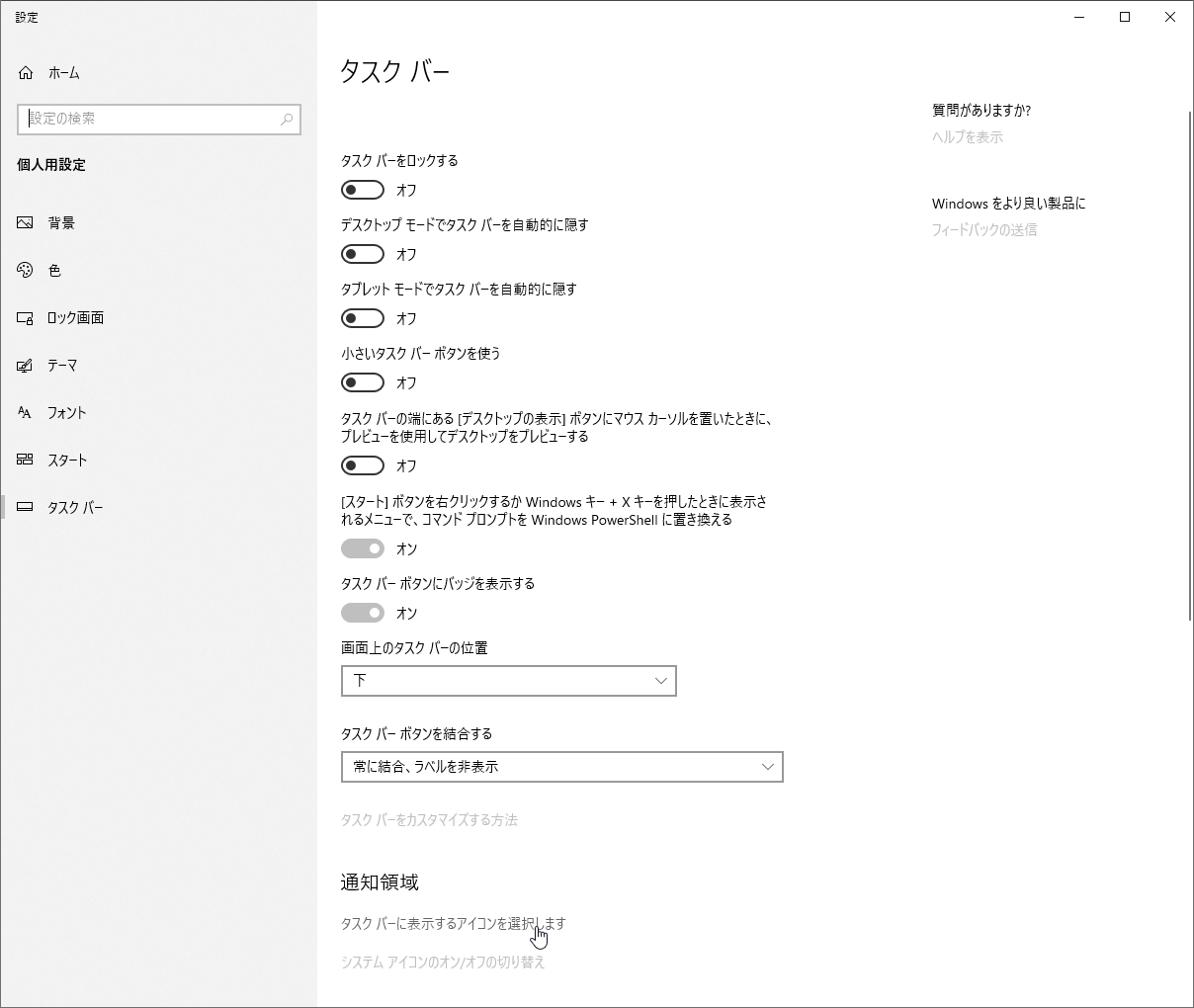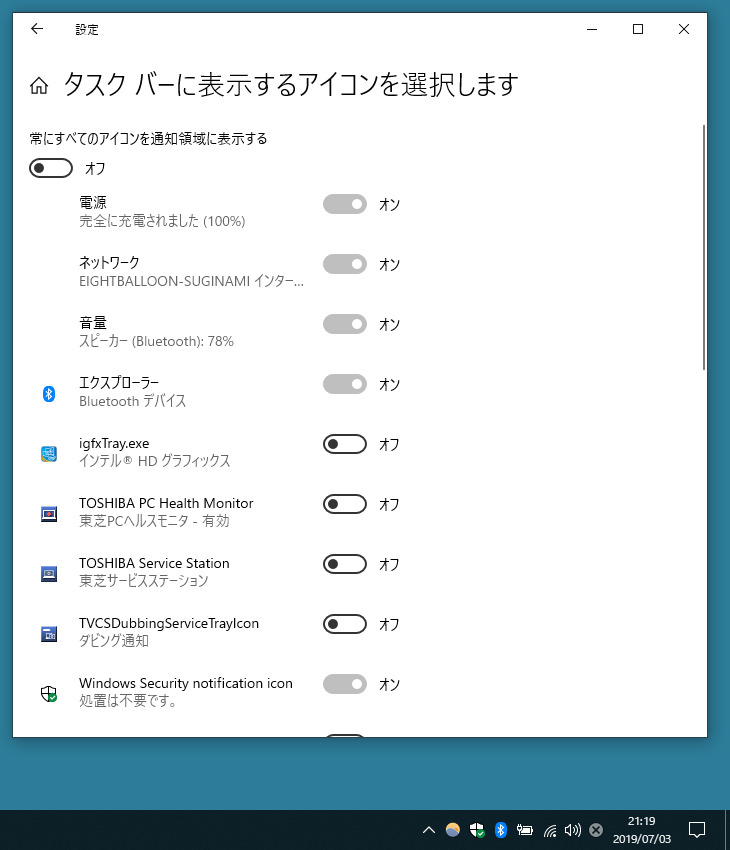タスクトレイの表示について
Windows 10 では初期設定でタスクトレイ(通知領域とも呼ばれます)に表示されるアイコンは収納されるように設定されています。これは Windows 7 以降で Windows 10 とほぼ同じ仕様となり、タスクトレイはパッと見ではコンパクトにスッキリしています。
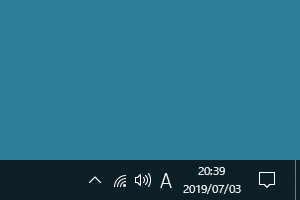
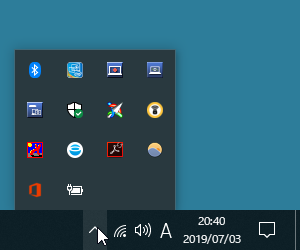
タスクトレイにアイコンが表示されていないと不便!
ソフトによってはタスクトレイにアイコンを表示させることで真価を発揮するものがあります。例えば Keyboard Indicator では、キーボードの CapsLock、NumLock がオンの状態になっているかどうかをタスクトレイのアイコンで表示するため、見えるところに表示されていないと少し不便です。
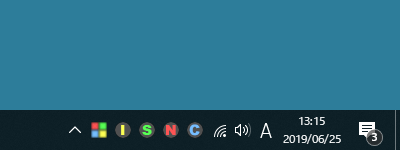
また、Mem Reduct はタスクトレイのアイコンに物理メモリの使用容量を表示します。
現在の物理メモリ使用量を確認したい場合に、ひと目でわかるような状態だと便利です。
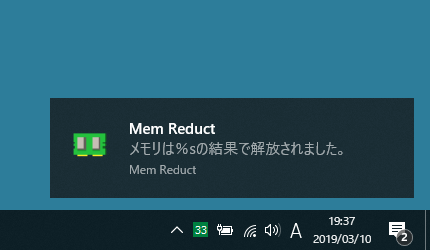
タスクトレイに特定のアイコンを表示する手順
システムアイコンの場合
タスクバーを右クリックし、表示されたメニューから「タスクバーの設定」をクリックします。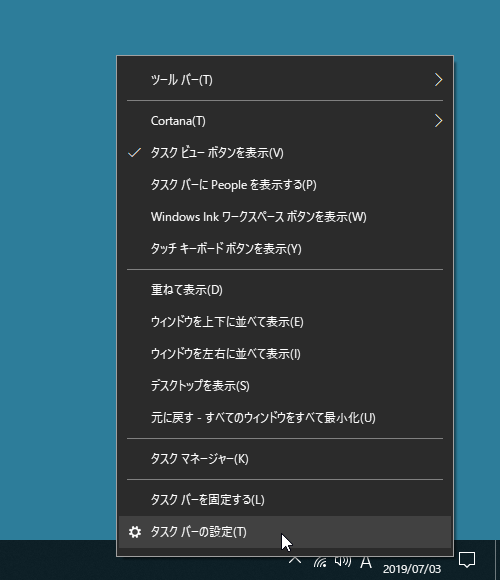
「タスク バー」画面が表示されます。
「通知領域」項目の「システム アイコンのオン/オフの切り替え」をクリックします。
「システム アイコンのオン/オフの切り替え」画面が表示されます。
各項目のスイッチのオン/オフで表示/非表示を切り替えられます。
すべてのスイッチをオフにすると、時計、音量、ネットワークなどの項目も非表示にできます。
その他のソフトの場合
システムアイコンの場合と同様の手順となります。タスクバーを右クリックし、表示されたメニューから「タスクバーの設定」をクリックします。
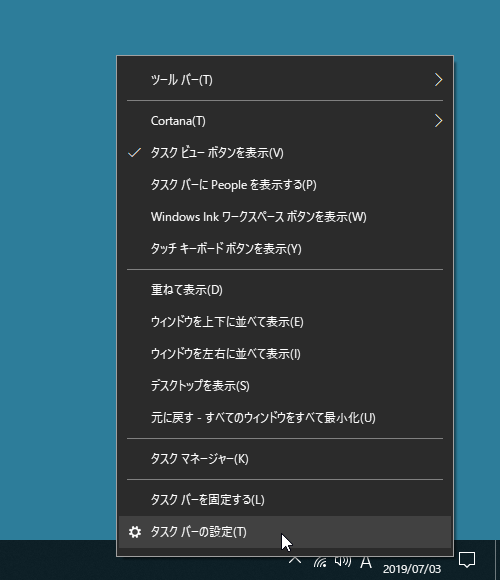
「タスク バー」画面が表示されます。
「通知領域」項目の「タスク バーに表示するアイコンを選択します」をクリックします。
「タスクバーに表示するアイコンを選択します」画面が表示されます。
表示させたい項目をクリックしてオンにして表示させることができます。
「常にすべてのアイコンを通知領域に表示する」をオンにすると、すべてのアイコンを並べて表示することも可能です。