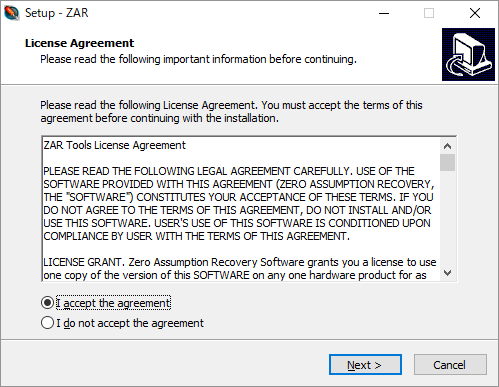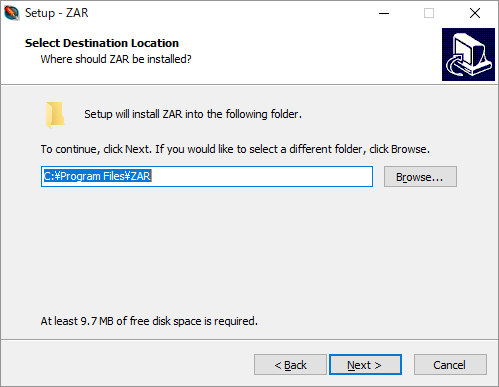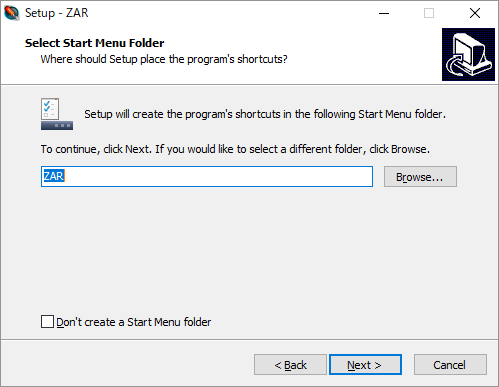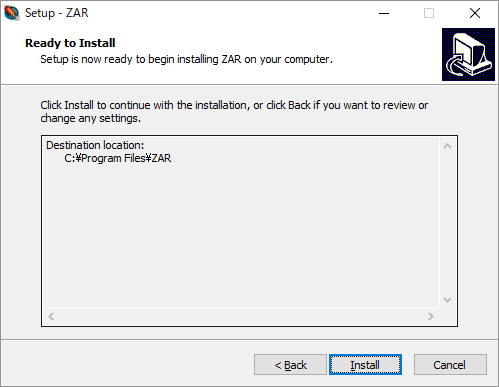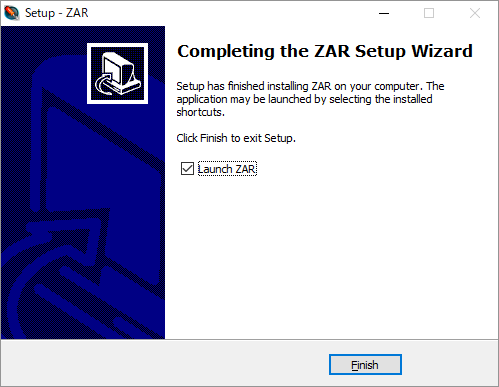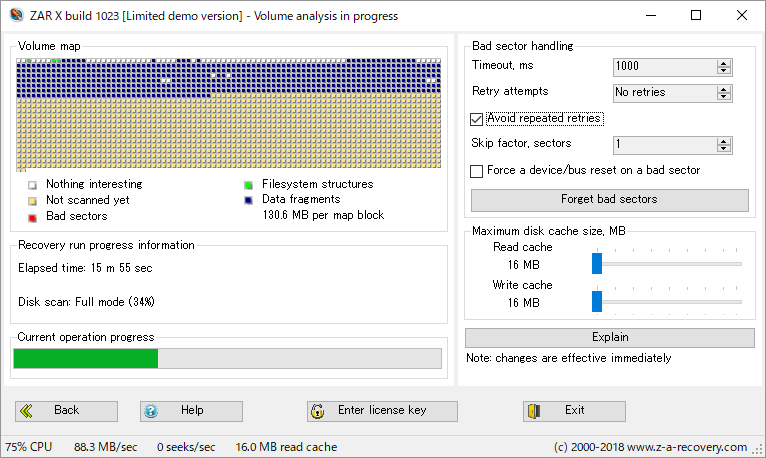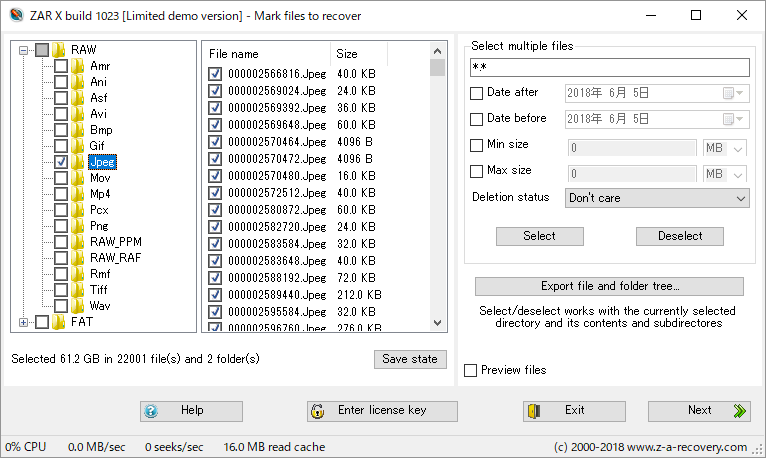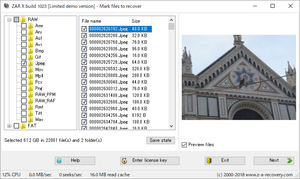ZAR(Zero Assumption Recovery)とは
2022年9月5日、配布終了確認 - 以下、過去記事となります。
読み込めなくなったドライブ、フォーマット済みのドライブなどから復元可能なデータを検出し、復旧させることができるソフトです。USB メモリーや外付け HDD などのリムーバルメディアを対象にしたファイル復元、データ壊れた RAID の再構築にも対応しています。
海外製のソフトで日本語には対応していません。
ZAR(Zero Assumption Recovery)のインストール
ダウンロード
提供元サイトへアクセスし、「zarXsetup.exe」リンクをクリックしてダウンロードします。https://www.z-a-recovery.com/download.aspx
インストール
ダウンロードしたセットアップファイル(zarXsetup.exe)をダブルクリックすると、インストールを開始します。「License Agreement(使用許諾契約)」画面が表示されます。
「I accept the agreement(規約に同意します)」を選択して「Next」ボタンをクリックします。
「Warning(警告)」画面が表示されます。
「復元させたいディスクには本ソフトを含むいかなるインストールも決して行わないでください。ディスクへの書き込みが少なければ少ないほど良いです。」とのメッセージが表示されます。
ポイントとしては、次の2つになります。
- 削除したファイルがあったドライブにソフトをインストールしないこと
- ファイルを復元する場合は、別ドライブに復元すること
復元させたいデータのあるディスクにはなるべく書き込みを発生させないことで復元確率を高めることができます。
「Next」ボタンをクリックします。
「Select Destination Location(インストールフォルダーの選択)」画面が表示されます。
「Next」ボタンをクリックします。
復元させたいデータのあるディスクにはなるべく書き込みを発生させない
「Select Start Neby Folder(スタートメニューフォルダーの選択)」画面が表示されます。
「Next」ボタンをクリックします。
「Select Additional Tasks(デスクトップのショートカットアイコンの選択)」画面が表示されます。
デスクトップへのショートカットアイコンの作成が不要な場合は、「Create a desktop shortcut」のチェックを外します。
「Next」ボタンをクリックします。
「Ready to Install(インストール準備完了)」画面が表示されます。
「Install」ボタンをクリックします。
インストール完了です。
ZAR(Zero Assumption Recovery)の使い方
起動時の注意画面
本ソフトを起動すると、起動時に注意事項が表示されます。Be advised that on-access [resident] antivirus monitoring software may impact disk access performance.
オンアクセス(常駐)ウイルス対策監視ソフトウェアは、ディスクアクセスパフォーマンスに影響を与える可能性があるので注意してください。
In case you have such an antivirus software running and the processing seems too slow, you may want to temporarily disable monitoring.
ウイルス対策ソフトウェアが起動している場合、処理速度がとても遅くなる場合があります。一時的に監視を無効にした方がよいかもしれません。
今後表示が不要な場合は「Do not show this message next time」にチェックを入れ、「Close」ボタンをクリックして閉じます。
復元モードを選択する
起動すると、Select the recovery type に3つのモードが用意されています。- Image Recovery(Free)
画像ファイルや動画ファイルに特化した復元を行います。
※ 無料版では基本的に本機能を利用します。 - Data Recovery for Windows and Linux
Windows(FAT/NTFS)、Linux(ext2/3/4)ファイルシステム上のハードディスクからデータを復旧します。
※ 無料版では4フォルダーまでの制限があります。 - RAID Recovery
RAID の再構築を行います。
※ 無料版では利用できません。
Image Recovery
ディスクが一覧表示されます。復元させたいファイルが存在するドライブを選択して「Next」ボタンをクリックします。
復元可能なファイルの検出を開始します。
対象とするドライブや環境によって検出時間は変わりますが、数分~数十分程度かかります。
復元可能なファイルの検出が終了すると、ファイルリストが表示されます。
Image Recovery では、画像ファイル、動画ファイルのみ検出されています。
- 絞り込みを行う場合は、画面右の「Find or select multiple files」を利用します。
ワイルドカードを利用したファイル名、日時の範囲、ファイルサイズの範囲を指定でき、「Find(F3)」ボタンをクリックで、ファイルリストを一つずつ検索していきます。
「Select」ボタンをクリックすると、指定した条件にあてはまるファイルを復元対象としてチェックを入れて選択状態にできます。
反対に「Deselect」ボタンをクリックするとチェックを外して選択状態を解除します。 - 「Save state」 ボタンをクリックすると、現在の検出したファイルリストを保存できますが、残念ながら体験版では読み込むことができません。
- 「Export file and folder tree...」ボタンをクリックすると、画面左に表示されているフォルダーツリーをテキストファイルで書き出すことができます。
画面右下の「Preview files」にチェックを入れた後、画像ファイル名をクリックすると、画像をプレビュー表示できるようになります。
復元させたいファイルにチェックを入れた後、「Next」ボタンをクリックします。
復元先フォルダーの選択画面が表示されます。
「Destination(復元先)」項目右の「...」ボタンをクリックして保存先フォルダーを選択し、「Start copying」ボタンをクリックすると、ファイルを復元します。
「Exit」ボタンをクリックして終了します。
「Open folder with recovered files on exit」にチェックを入れておくと、「Exit」ボタンをクリックしたときに保存先フォルダーが開きます。
復元したファイルは、ファイルリストと同じファイル階層で復元されます。例えば、復元先にデスクトップを指定した場合、デスクトップにROOTフォルダーが作成され、その中に復元したファイルが表示されます。
Data Recovery for Windows and Linux
また、ホーム画面にて「Data Recovery for Windows and Linux」ボタンをクリックした場合も「Image Recovery」と同様な手順でファイルを復元できます。復元対象ファイルは画像ファイルと動画ファイルだけに限定されず、様々なフォーマットのファイルを復元できます。ただし、無料版の場合は4フォルダーまでの制限があります。
ソフトウェア情報
● 提供元サイト : https://www.z-a-recovery.com/● スクリーンショット
● ZAR(Zero Assumption Recovery)の評価・レビュー
● ZAR(Zero Assumption Recovery)ダウンロード・使い方
● 対応OS : Windows 7/8/8.1/10
● 提供元 : Zero Assumption Software