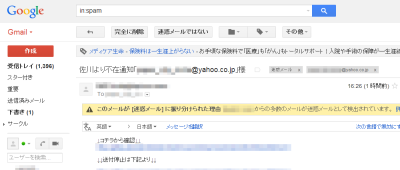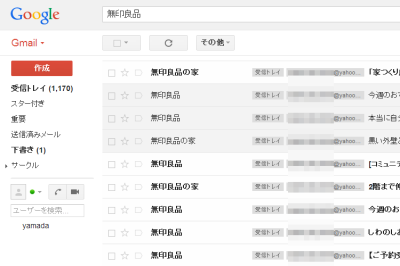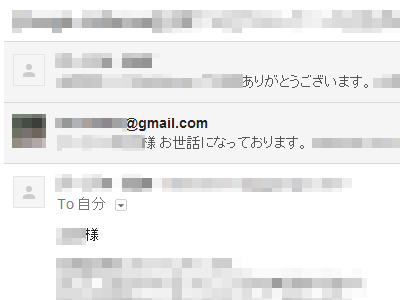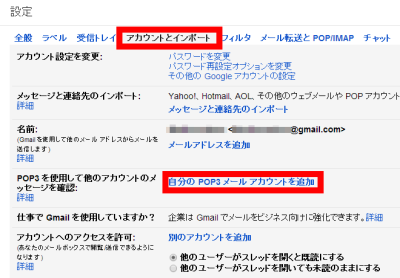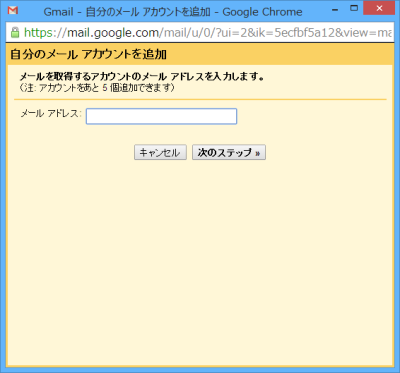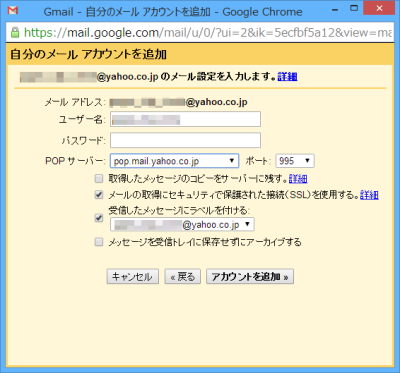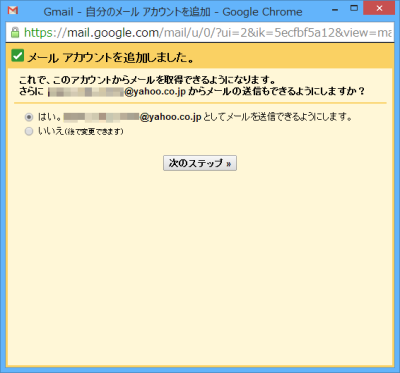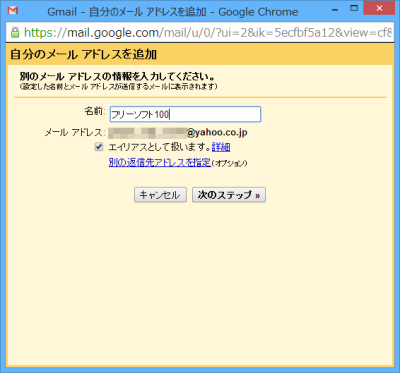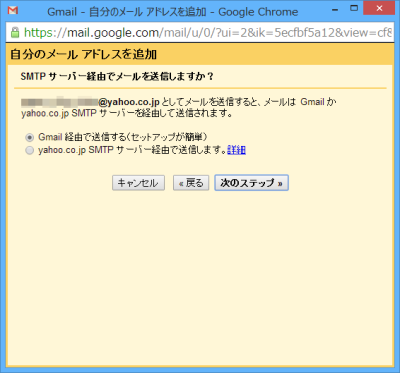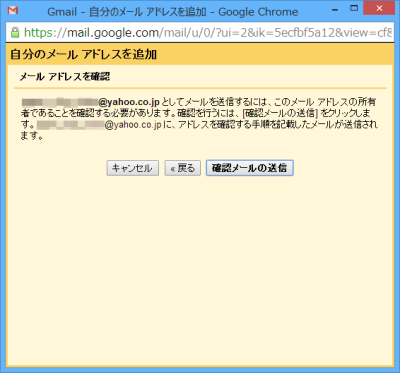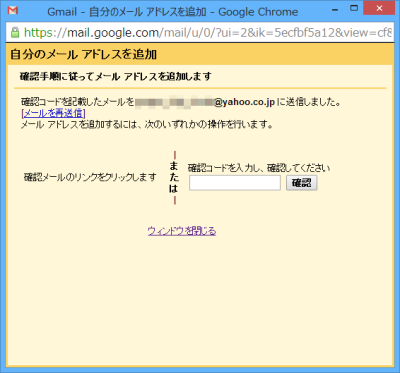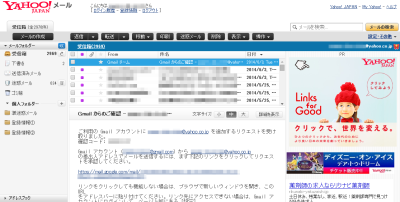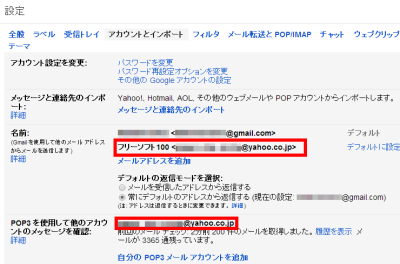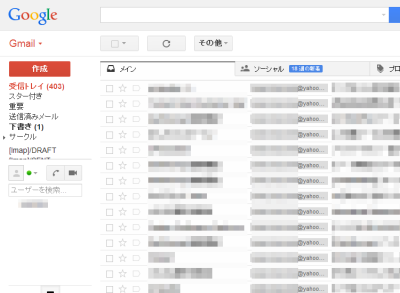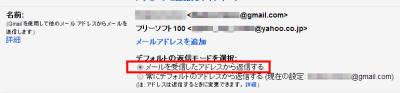メールソフトを卒業して Gmail でメールをクラウド管理する方法
Gmail とは、Google が提供するフリーのメールアドレスサービスです。
Google ドライブ、Google+ フォト とあわせて、合計15GBまで無料で利用できます。
フリーメールサービスの Gmail には、Gmail(@google.com)以外のメールアドレスを登録して受信/送信することができる機能が用意されています。Gmail 上で他のメールアドレスを管理できる、Web 上のメールソフトのような役割で利用できるんです。
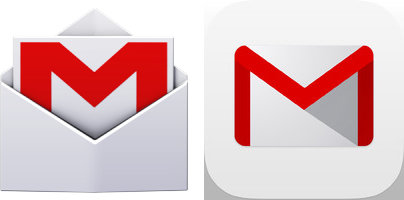
Gmail のメリット/デメリット
<Gmail をメールソフトとして利用するメリット>
Gmail をメールソフトとして利用するメリットは次の通りです。
- ブラウザ、スマートフォンなどのあらゆるデバイスから利用できるため、場所を選ばずメールチェックできる
- 精度の高いスパムフィルタにより、迷惑メールを自動で振り分けてくれる
- 強力な検索機能
- メールのやり取りがわかりやすいスレッド表示
ブラウザ、スマートフォンなどのあらゆるデバイスから利用できるため、場所を選ばずメールチェックできる
自宅、出先など場所を選ばずにスマートフォンやタブレットなどを利用して、PCメールを確認できるのはとても便利です。自宅に帰らないとチェックできなかったメールアドレス宛のメールでも、Gmail に登録しておけば、どこでもチェック可能になります。
また、PC乗り換えの場合にも便利です。
PCを買い替えるなどした場合、新しいPCにメールソフトのインストール、前のPCからメールデータ、アドレス帳、メール設定などをエクスポート/インポート…と言った手間のかかる作業が必要になります。しかし、Gmail であれば、Google アカウントにログインするだけで利用できるため、PC乗り換えの手間がかかりません。
精度の高いスパムフィルタにより、迷惑メールを自動で振り分けてくれる
Gmail はスパムフィルタ(迷惑メールのフィルタリング)が非常に強力です。次のような場合、迷惑メールとして判断し、迷惑メールフォルダに自動で振り分けられます。
- Google がデータベース化したパターンに一致する場合
- 他のユーザーが迷惑メールと報告したドメインから送られてきた場合
- 他のユーザーがフィッシング詐欺として報告したドメインから送られてきた場合
上記を見て分かる通り、利用しているユーザーからの情報をベースに改良され、迷惑メールをかなり正確に振り分けて判断します。ごくたまに迷惑メールではないメールが迷惑メールとして振り分けられることがあるため、過信は禁物ですが、かなり信頼性が高いと言って良いです。
迷惑メールフォルダに振り分けられたメールは、30日後に自動削除されます。
強力な検索機能
Google の強みである”検索”が Gmail にも活かされています。数万件たまったメールに対しても、キーワード検索が瞬時に表示されます。
PC のメールソフトであれば、非常に時間がかかってしまう場合があるため、この検索機能は Gmail が優れている点と言えます。
メールのやり取りがわかりやすいスレッド表示
同じトピックのメールをグループ化するスレッド表示機能があります。スレッド表示を利用すると、一つのメールのやり取りがまとまって表示されるため、どういったやり取りだったのかを、チャットのように素早く確認できるので便利です。
<Gmail をメールソフトとして利用するデメリット>
逆に Gmail をメールソフトとして利用する場合には、以下の制限があります。
- 登録できるメールアドレス数は最大5つまで
登録できるメールアドレス数は最大5つまで
登録できるメールアドレス数は最大5つまでとなります。そのため、Gmail を含めて合計6つのメールアドレスを Gmail 上で確認できることになります。どうしてもそれ以上のメールアドレスを利用したい場合は、主要なメールアドレスだけ Gmail 上で管理し、それ以外は既存のメールソフトを利用する、といった使い方が良いかもしれません。
Gmail にメールアドレスを登録する
前置きが長くなりましたが、それでは Gmail にメールアドレスを登録していく手順をご紹介します。
登録するメールアドレスは、POP / IMAP ともに対応しています。
歯車アイコンをクリックして、「設定」をクリックします。
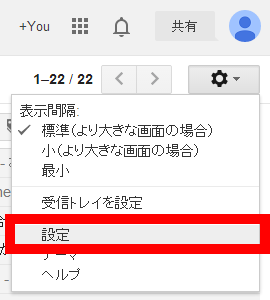
「設定」画面が表示されるので、「アカウントとインポート」をクリックし、「自分の POP3 メール アカウントを追加」リンクをクリックします。
「自分のメール アカウントを追加」ウィンドウがポップアップします。メールアドレスを入力して「次のステップ」ボタンをクリックします。
メールの受信設定を行います。ユーザー名、パスワードを入力し、POPサーバー、ポートを設定します。
以下の設定もできます。
- 取得したメッセージのコピーをサーバーに残す
- メールの取得にセキュリティで保護された接続(SSL)を使用する
- 受信したメッセージにラベルを付ける
- メッセージを受信トレイに保存せずにアーカイブする
「受信したメッセージにラベルを付ける」にチェックを入れておくと、受信したYahoo!メールにラベル(フォルダのようなもの)が設定されて振り分けられるため、設定しておくと便利です。また、ラベルを付ける設定をした場合、「メッセージを受信トレイに保存せずにアーカイブする」にチェックを入れておくと、受信トレイに保存されずにラベルにのみ保存されます。受信トレイに入れずにラベルにだけ保存したい場合に便利な方法です。
設定が終わったら、「アカウントを追加」ボタンをクリックします。
「メールアカウントを追加しました。」画面が表示されます。メール送信設定を行うことができます。メール送信設定を行っておくと、設定したメールアドレスからメールの送信が可能になります。不要な場合は「いいえ(後で変更できます)」を選択しましょう。ここでは、「はい。xxx@yahoo.co.jp としてメール送信できるようにします。」を選択して「次のステップ」ボタンをクリックします。
「自分のメール アドレスを追加」画面が表示されます。名前(メール送信者名)を入力して「次のステップ」ボタンをクリックします。
「SMTP サーバー経由でメールを送信しますか?」画面が表示されます。「SMTP サーバー経由で送信します。」を選択した場合、SMTP サーバー、ポート、ユーザー名パスワードを設定することになります。利用しているメールアドレスによっては、うまく設定できない場合があるため、ここでは、セットアップが簡単に行える「Gmail 経由で送信する(セットアップが簡単)」を選択して「次のステップ」ボタンをクリックします。
「メール アドレスを確認」画面が表示されます。「確認メールの送信」ボタンをクリックします。
「確認手順に従ってメール アドレスを追加します」画面が表示されます。ここでは何もせず、先ほどのステップで送信されたメールを確認します。
メールアドレスに確認メールが届きます。確認コードを先ほどのウィンドウに入力するか、リンクをクリックしてリクエストを承認します。
セットアップが終わると、メールアカウントが追加されていることを確認できます。
メールの受信トレイには、先ほど設定したメールアドレスのメールを受信できています。
ちなみに、受信したメールに対して返信すると、初期設定では Gmail のアドレスで返信されてしまいます。受信した Yahoo!メールに返信する場合には Yahoo!メールのアドレスで返信するには、「設定」⇒「アカウントとインポート」の画面にて、「名前」の項目の「デフォルトの返信モードを選択」で「メールを受信したアドレスから返信する」を設定しておく必要があります。
終わりに
いかがでしたでしょうか。思っているよりも設定自体は難しくありません。
Gmail をまだ使ったことがない方であっても、Google アカウントがあればすぐに利用開始できます。
自宅に帰らないと見れないメールアドレスがある方、現在お使いのメールソフトの性能に満足のいっていない方は、ぜひ Gmail を試してみてください。