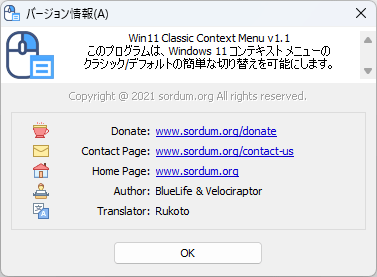Windows 11 Classic Context Menu のスクリーンショット
<1> Windows 11 の右クリックメニュー
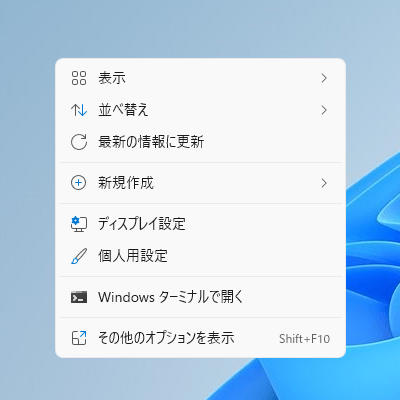
<2> 右クリックメニューから「その他のオプションを表示」をクリックした表示
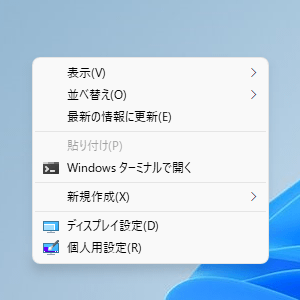
<3> Windows 11 Classic Context Menu - メイン画面
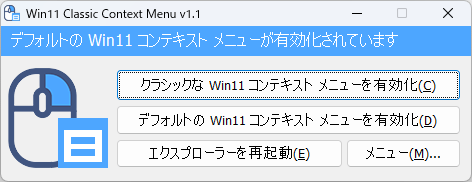
<4> クラシックスタイルの右クリックメニュー有効化している状態
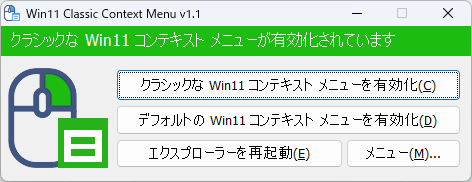
<5> フォルダーを開いている場合はエクスプローラーの再起動が必要に
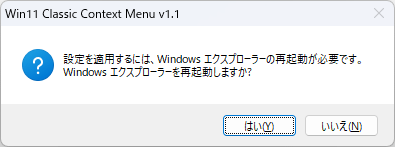
<6> メニュー
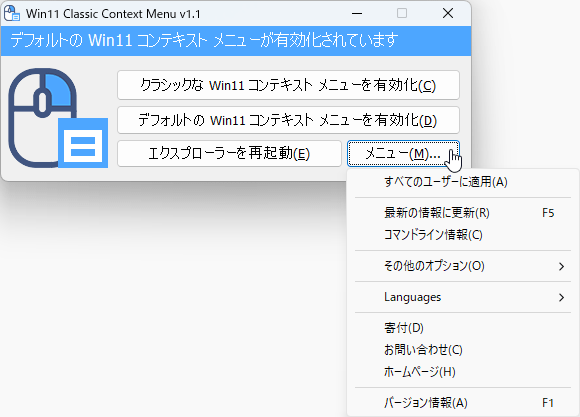
<7> コマンドライン情報
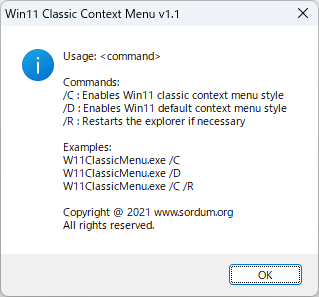
<8> 圧縮ファイルの右クリックメニュー(デフォルト)
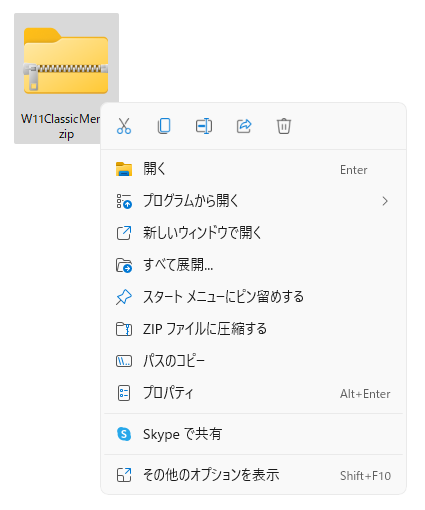
<9> 圧縮ファイルの右クリックメニュー(クラシックスタイル)
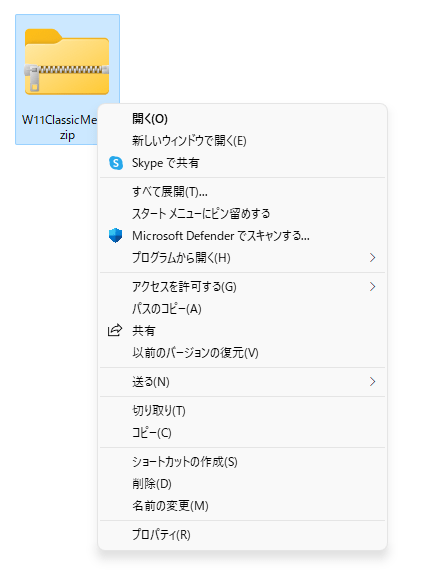
<10> 掲載しているスクリーンショットのバージョン情報