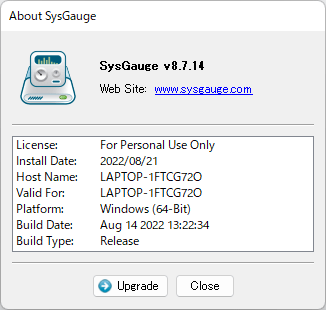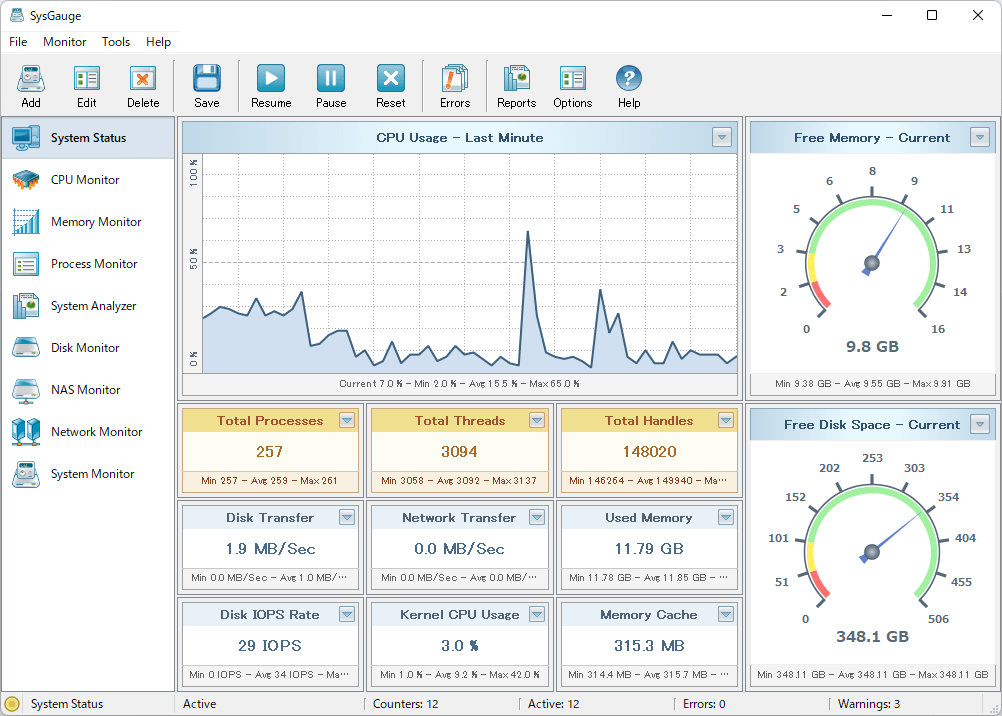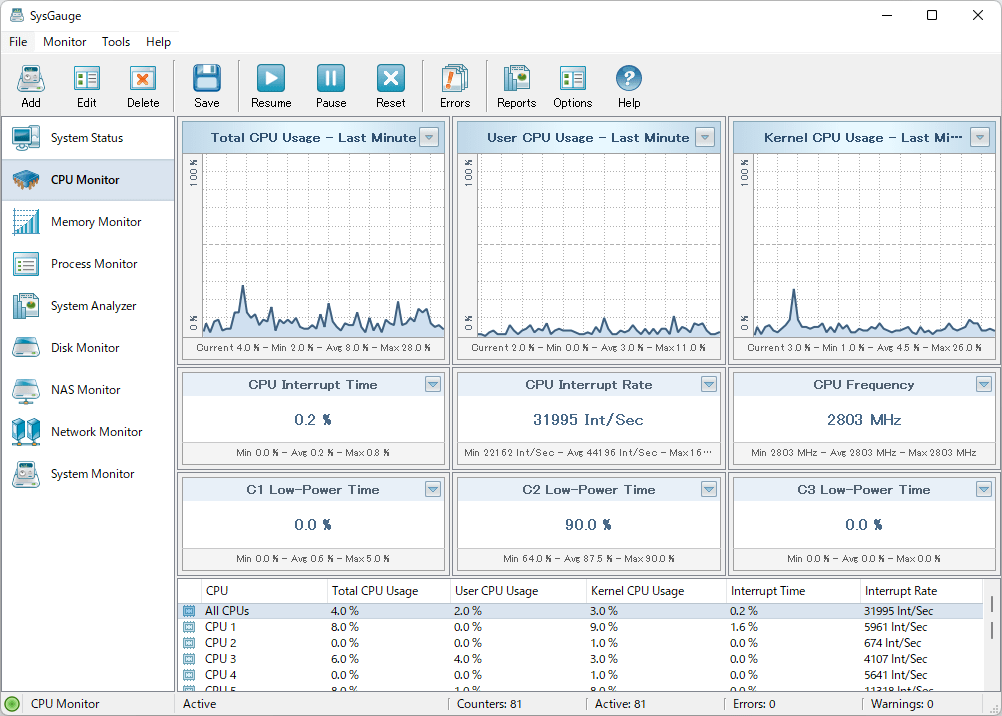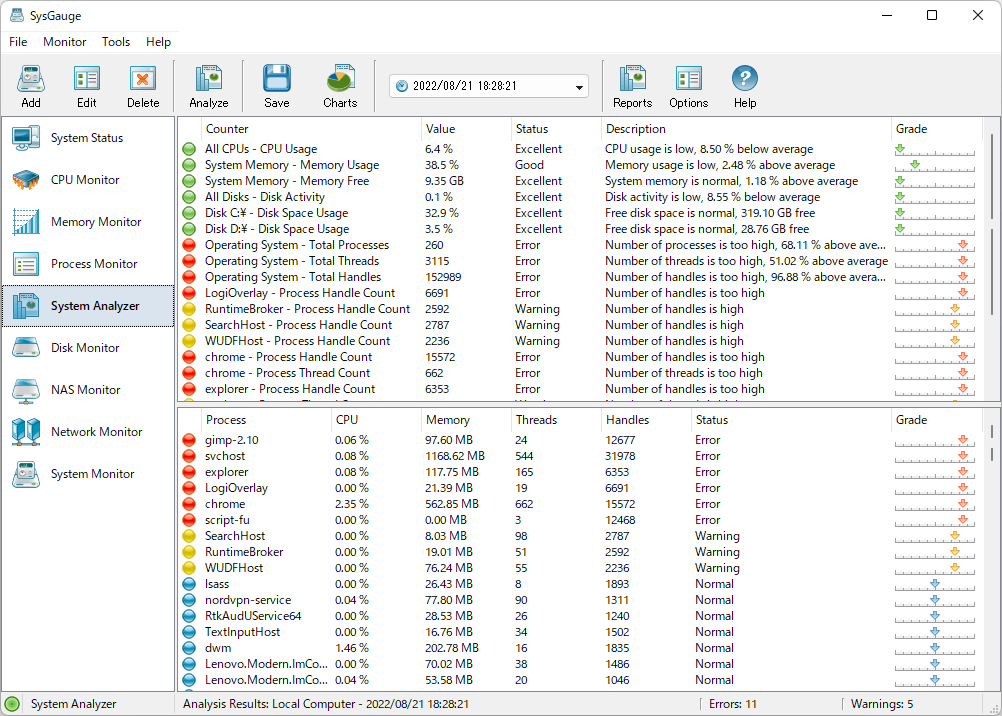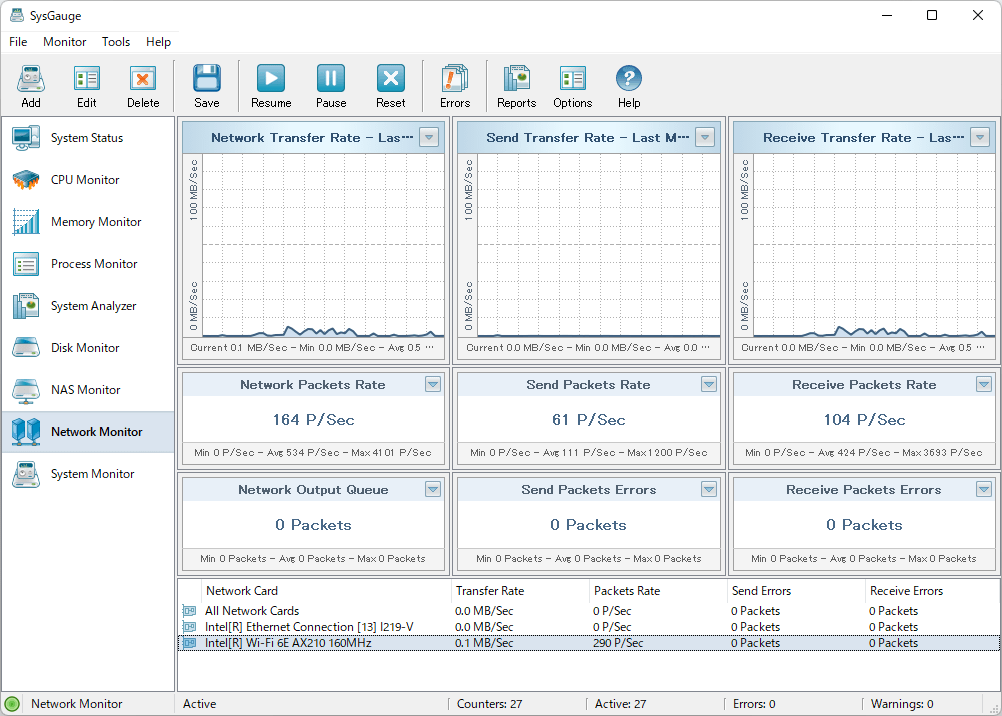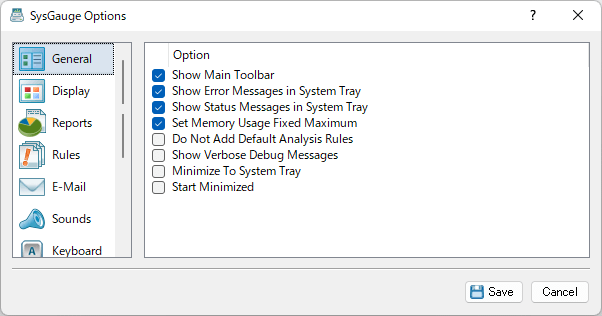SysGauge のスクリーンショット
<1> 初回起動時 - 無料版の使用制限
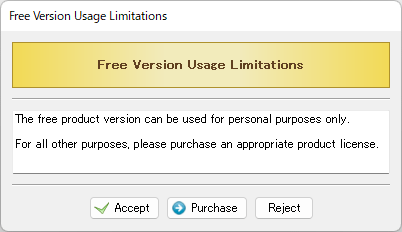
<2> System Status
<3> CPU Monitor
<4> Memory Monitor
<5> Process Monitor
<6> System Analyzer
<7> Disk Monitor
<8> NAS Monitor
<9> Network Monitor
<10> System Monitor
<11> モニターを追加
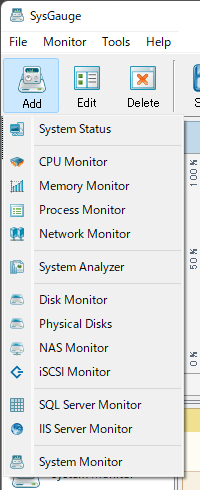
<12> Physical Disks が追加された
<13> 個別項目のメニュー
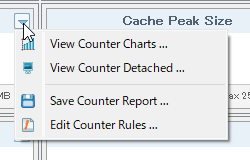
<14> 個別項目のメニューから「View Counter Charts」をクリックして表示
<15> レポートを保存
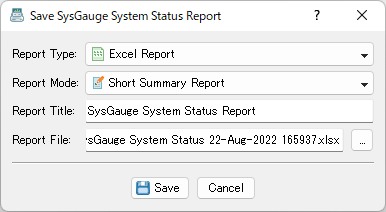
<16> 「Tools」⇒「Advanced Options」
<17> 掲載しているスクリーンショットのバージョン情報