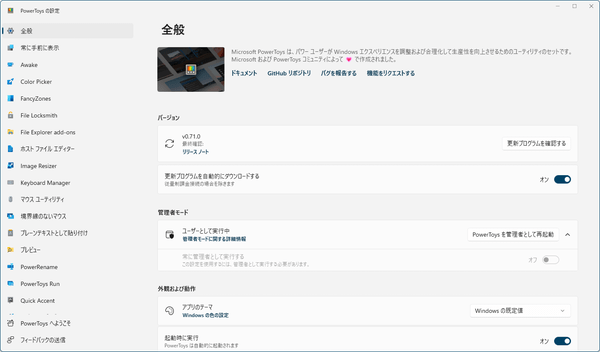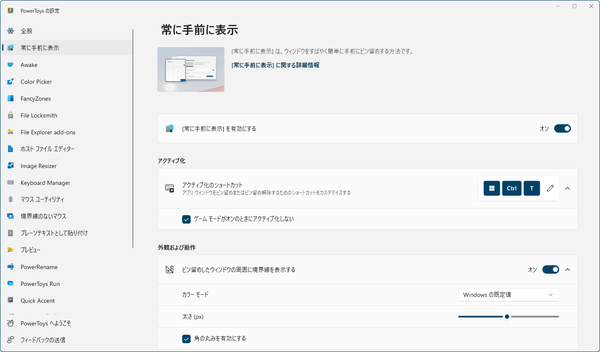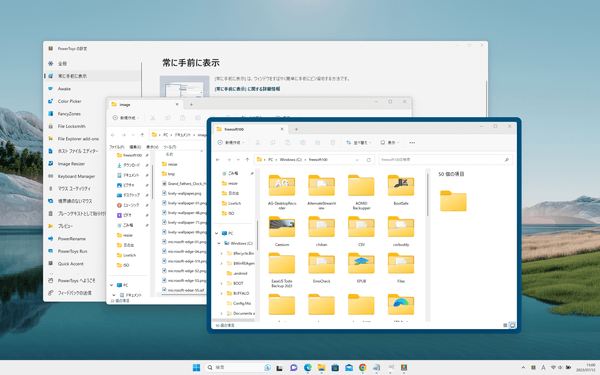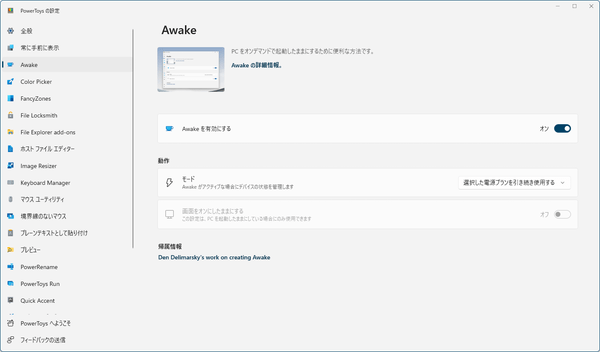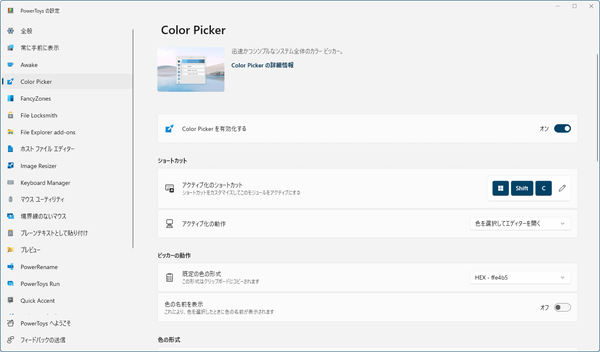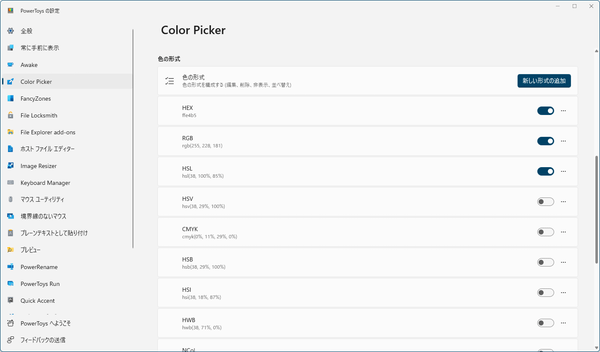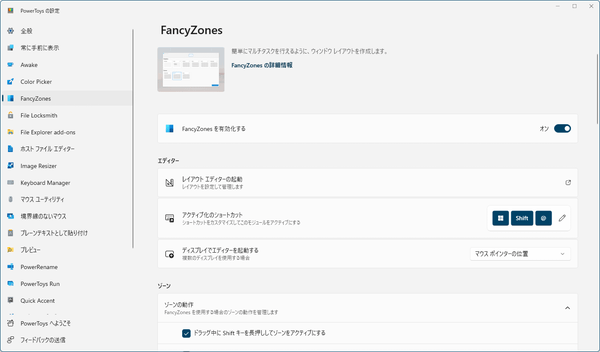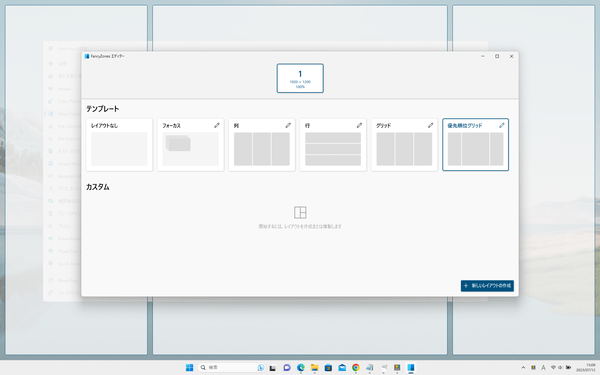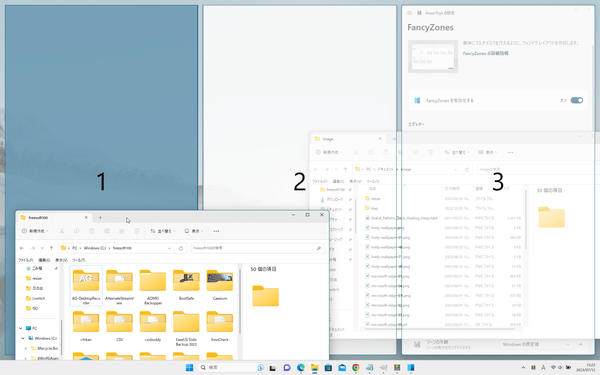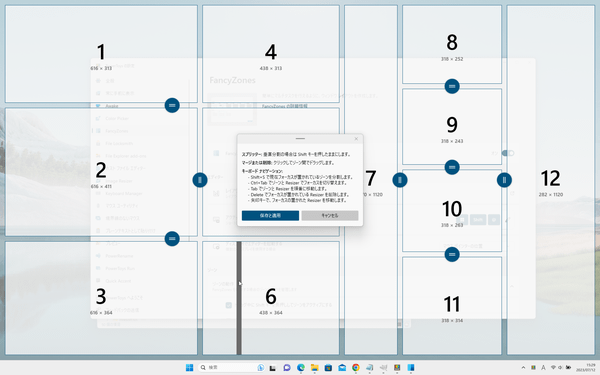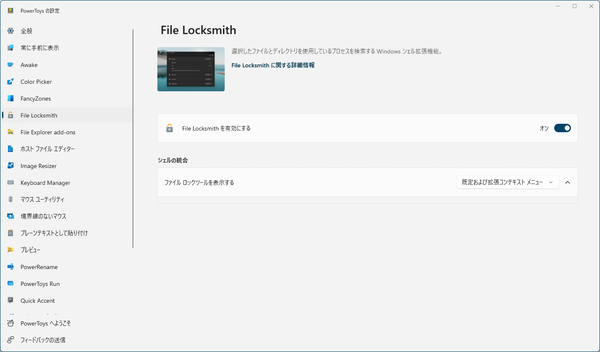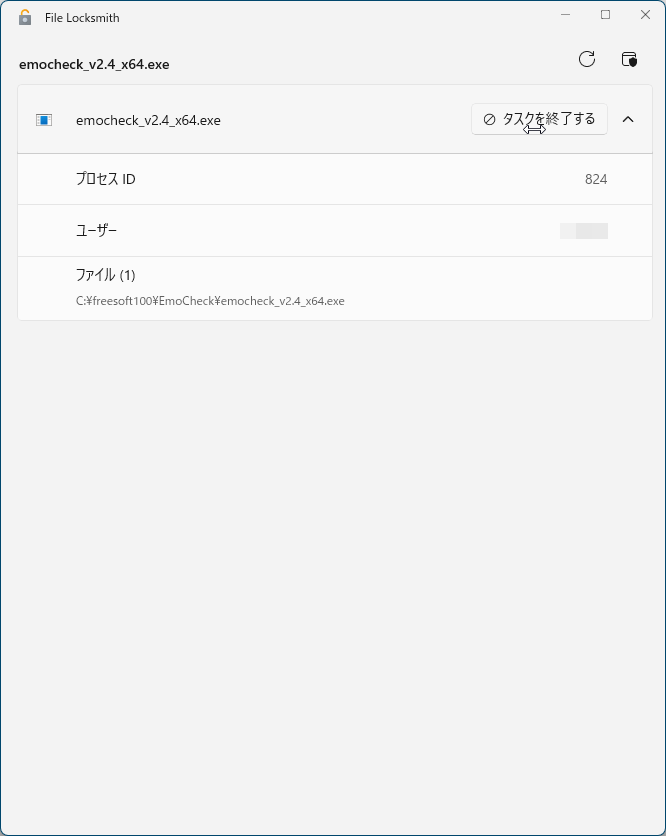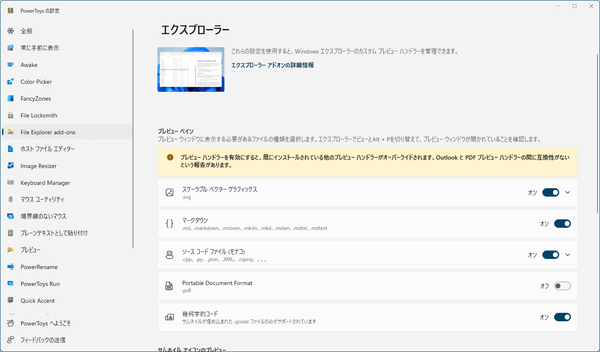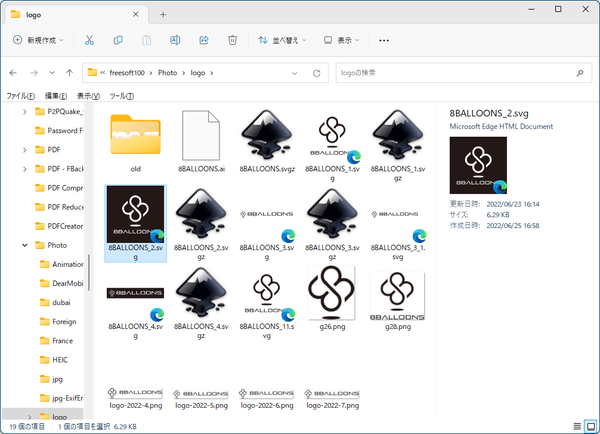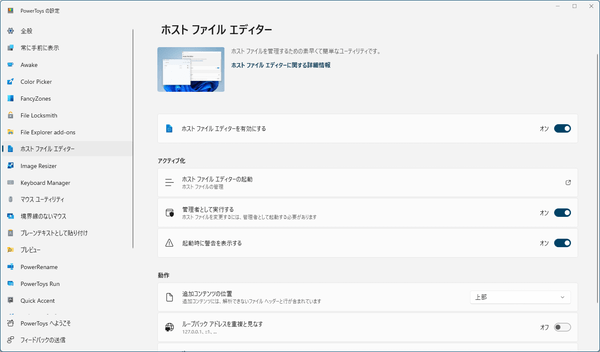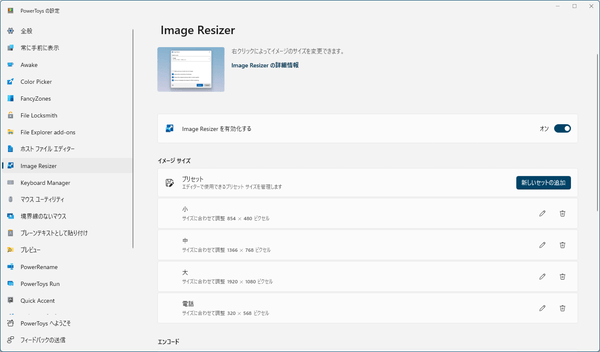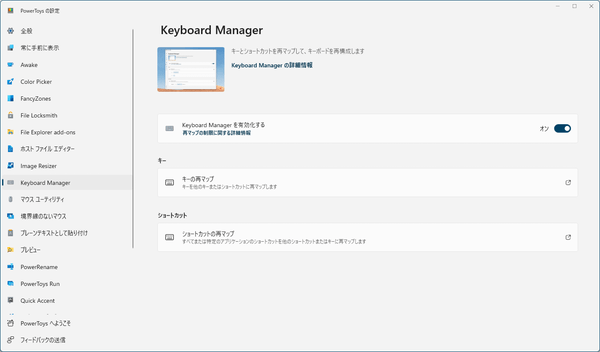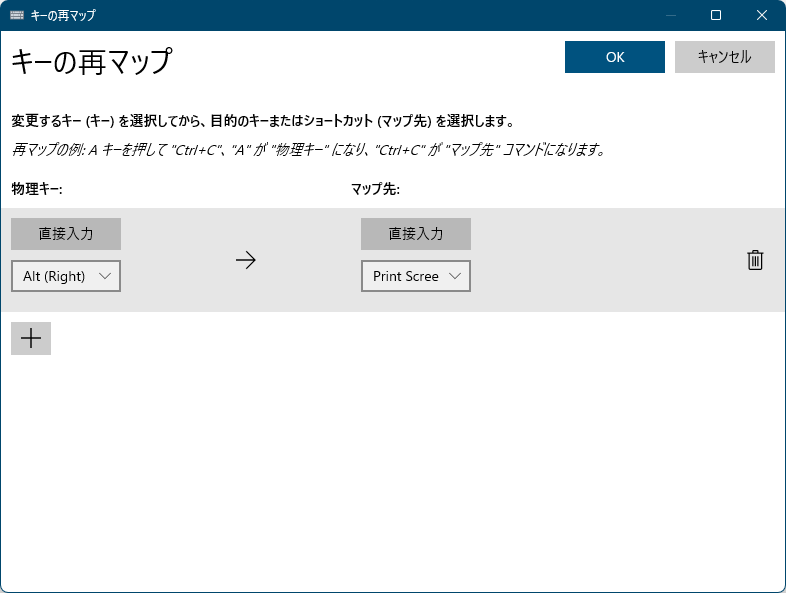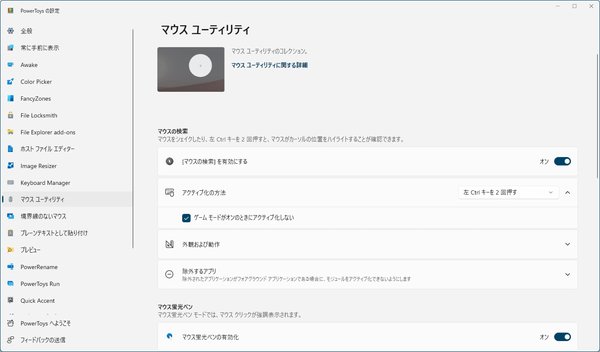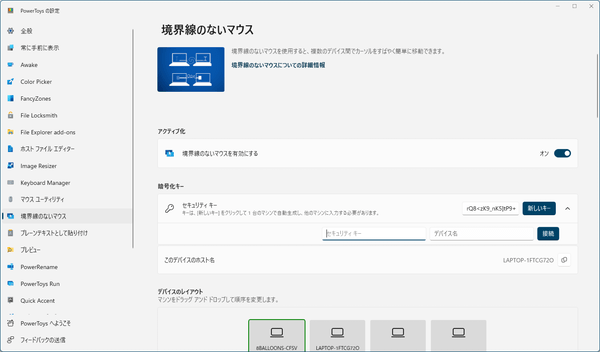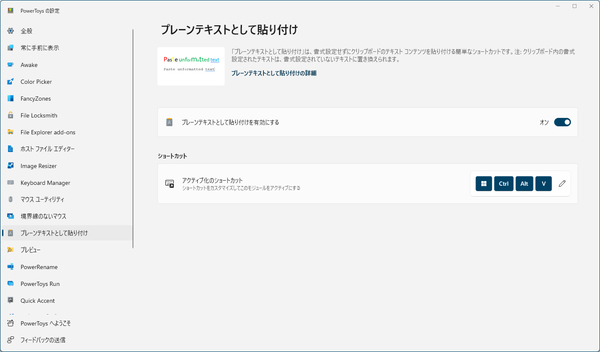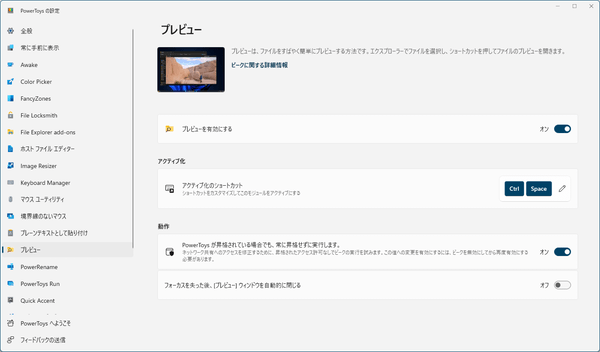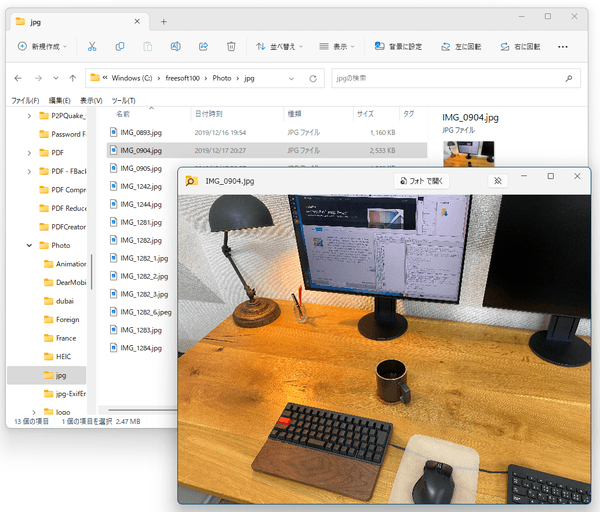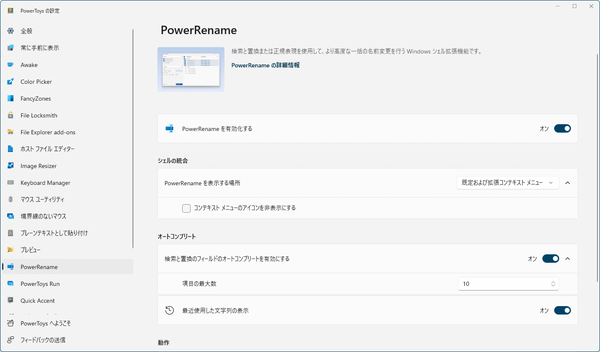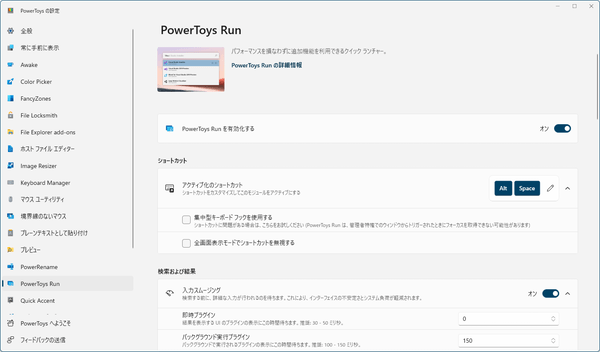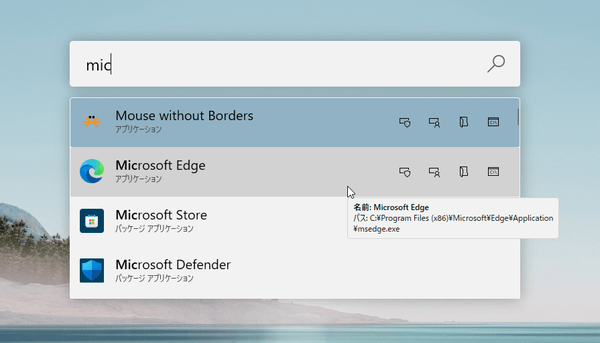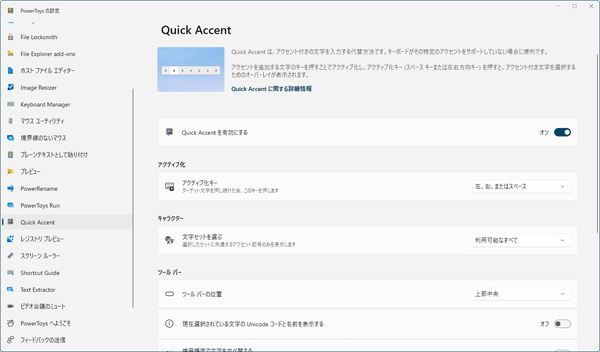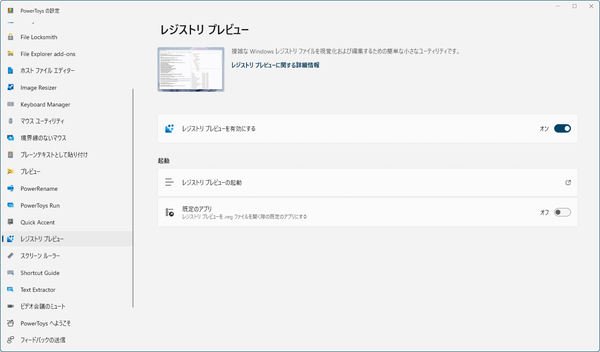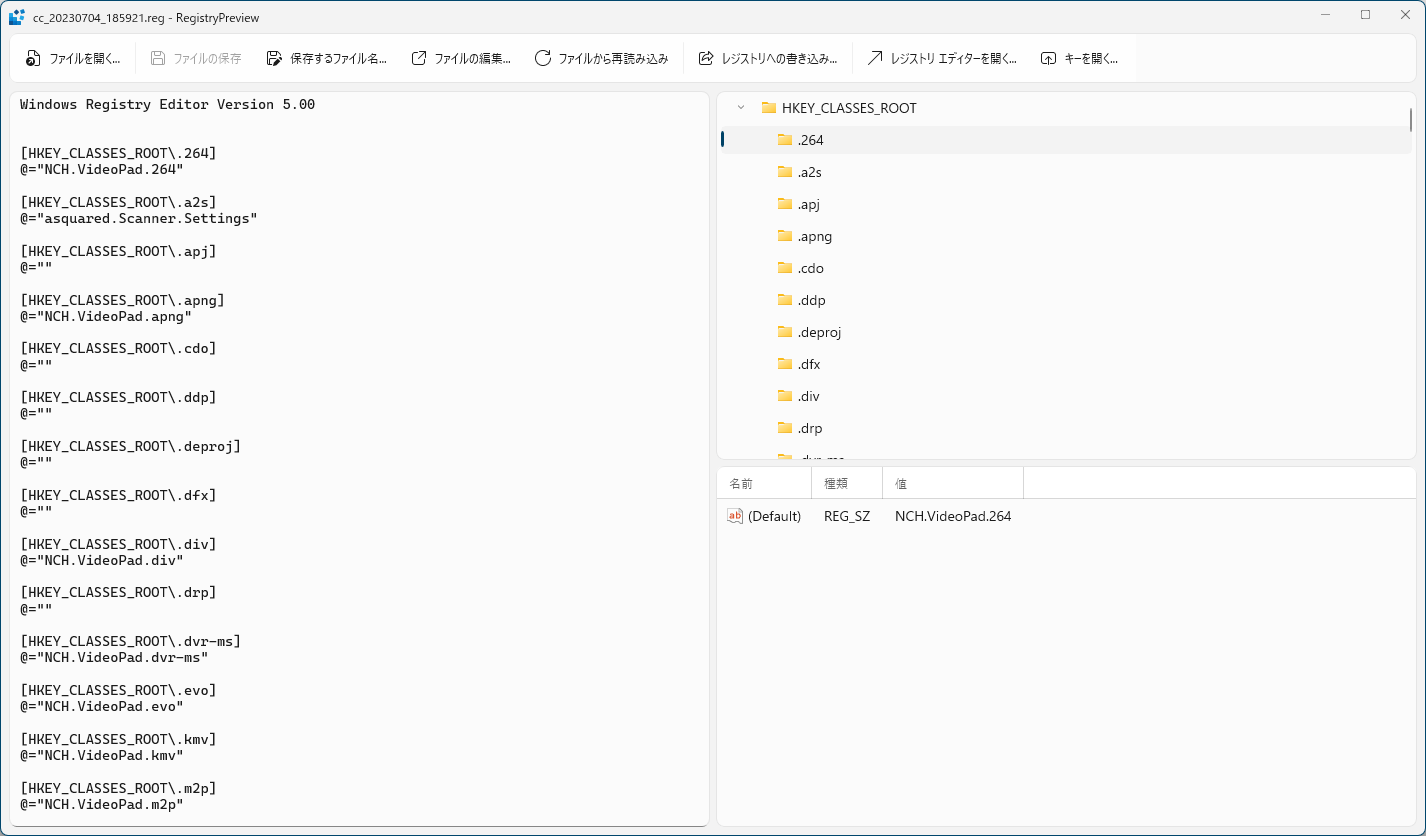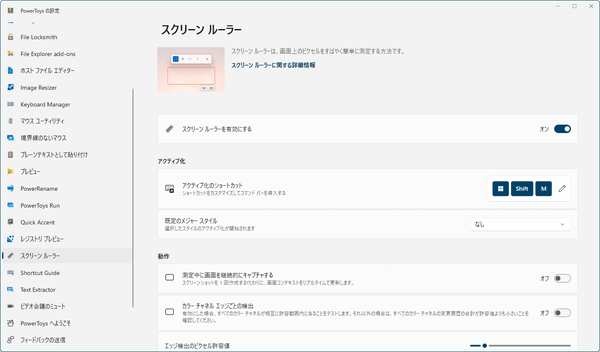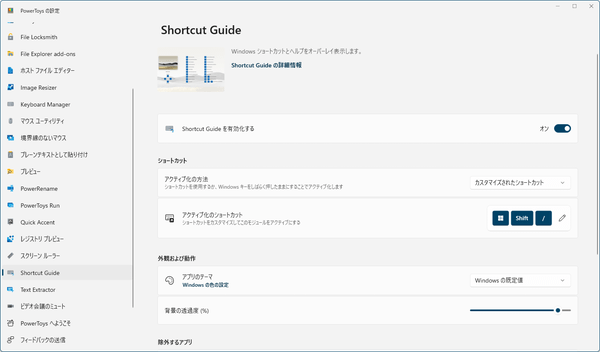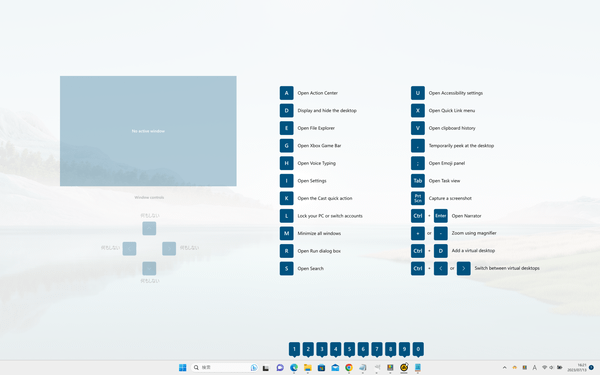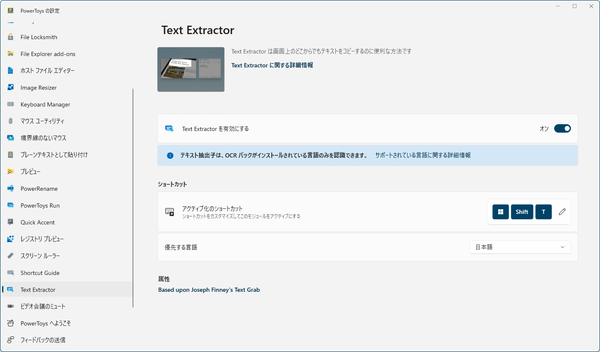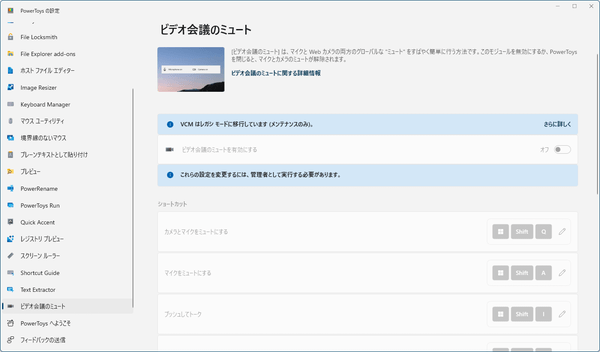PowerToys のスクリーンショット
<1> PowerToys へようこそ画面
<2> 設定 - 全般
<3> 設定 - 常に手前に表示
<4> ピン留めしたウィンドウには境界線を表示
<5> 設定 - Awake
<6> 設定 - Color Picker
<7> 表示するカラーの選択と順番の変更
<8> クリックした場所の色情報を表示
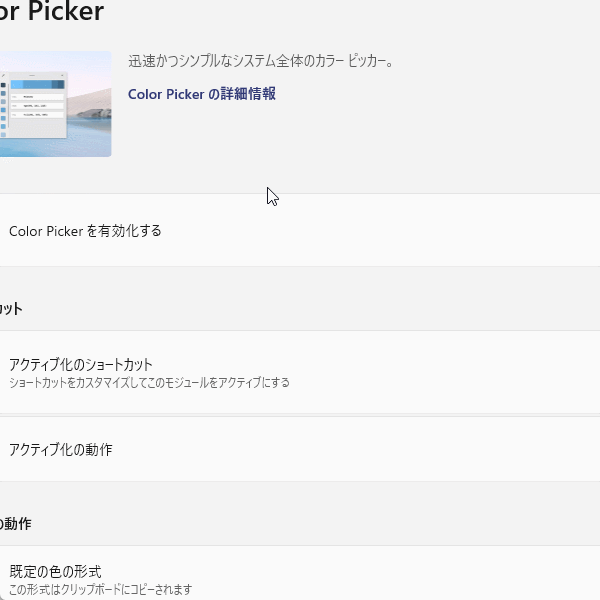
<9> 設定 - FancyZones
<10> レイアウトエディター
<11> 「Shift」キーを押しながらウィンドウの移動でレイアウトにあてはめる
<12> カスタム レイアウトの作成
<13> 設定 - File Locksmith
<14> ファイルの右クリックメニューから「このファイルを使用するプロセスを表示」をクリック
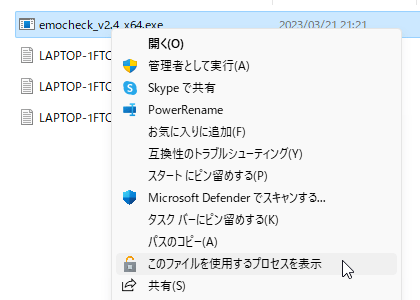
<15> File Locksmith 画面からタスク(プロセス)を終了
<16> 設定 - File Explorer add-ons
<17> SVG ファイル内容をサムネイル表示し、プレビューペインにも内容を表示
<18> 設定 - ホスト ファイル エディター
<19> Hosts File Editor からホストファイルを編集
<20> 設定 - Image Resizer
<21> 画像ファイルの右クリックメニューから「画像のサイズ変更」をクリック
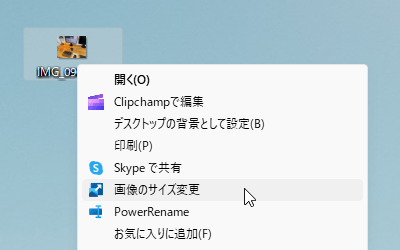
<22> リサイズするサイズをプリセット(小/中/大/電話/カスタム)から選択
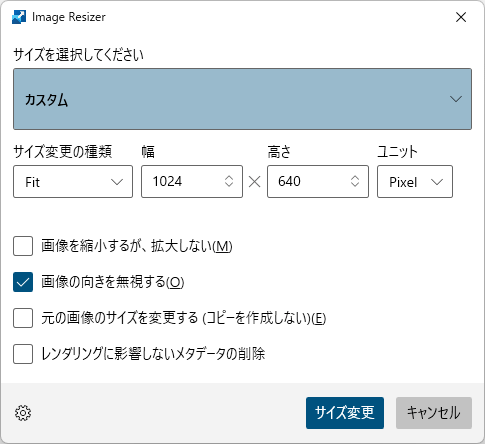
<23> 設定 - Keyboard Manager
<24> キーの再マップ
<25> 設定 - マウス ユーティリティ
<26> マウスカーソルの位置をハイライト表示/マウスクリックの強調表示/マウスカーソル位置に十字線を描画
<27> 設定 - 境界線のないマウス
<28> 設定 - プレーンテキストとして貼り付け
<29> 設定 - プレビュー
<30> 「Ctrl」+「スペース」キーでプレビュー表示
<31> 設定 - PowerRename
<32> ファイルの右クリックメニューから「PowerRename」をクリック
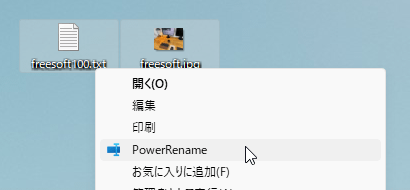
<33> PowerRename からリネーム設定
<34> 設定 - PowerToys Run
<35> 「Alt」+「スペース」キーでクイック起動ツール
<36> 設定 - Quick Accent
<37> 入力している英字キーを押しながらアクティブ化キーを押して変換候補を選択
<38> 設定 - レジストリ プレビュー
<39> レジストリファイルの右クリックメニューから「プレビュー」をクリック
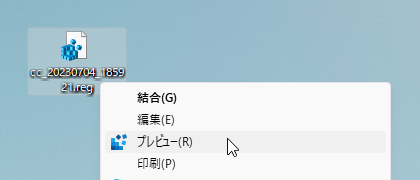
<40> RegitryPreview
<41> 設定 - スクリーン ルーラー
<42> ドラッグしてピクセル数を計測
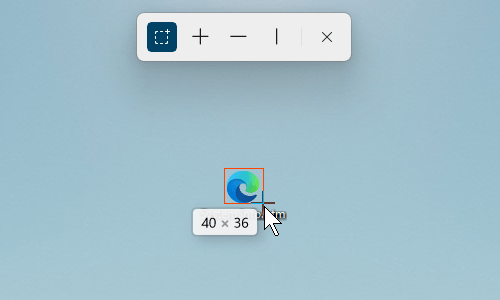
<43> 設定 - Shortcut Guide
<44> 「Win」+「Shift」+「/」キーでショートカットキー表示
<45> 設定 - Text Extractor
<46> 選択した範囲のテキストをコピー
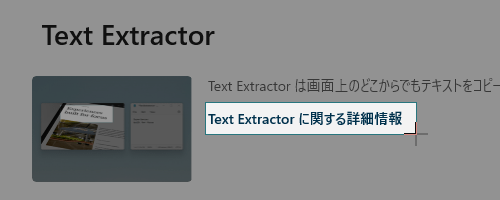
<47> 設定 - ビデオ会議のミュート
<48> 掲載しているスクリーンショットのバージョン情報