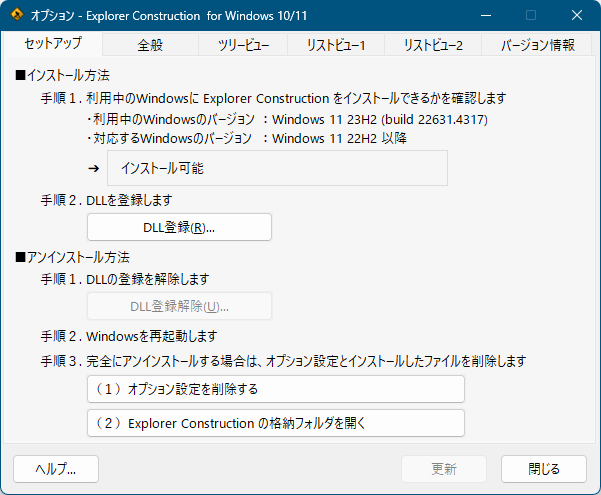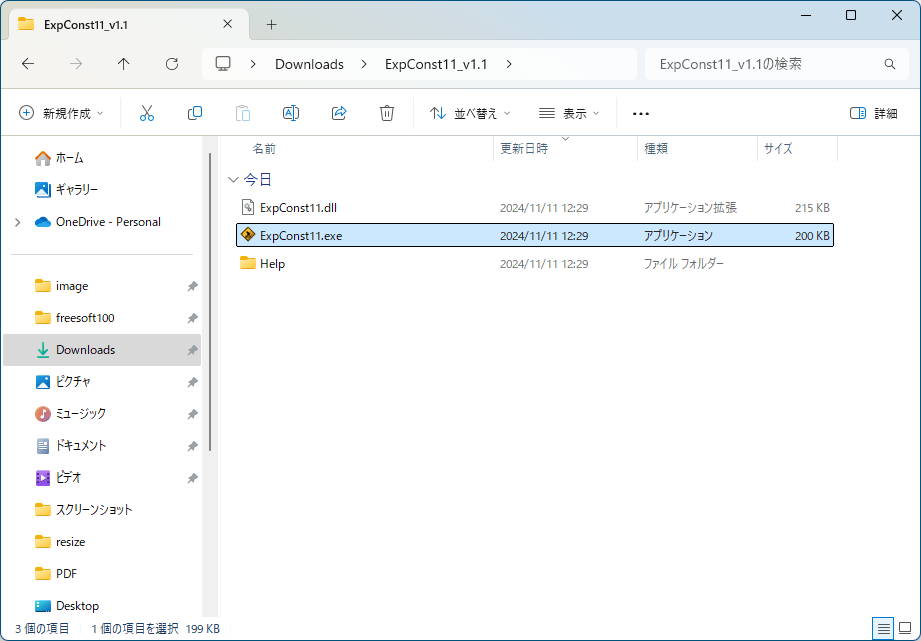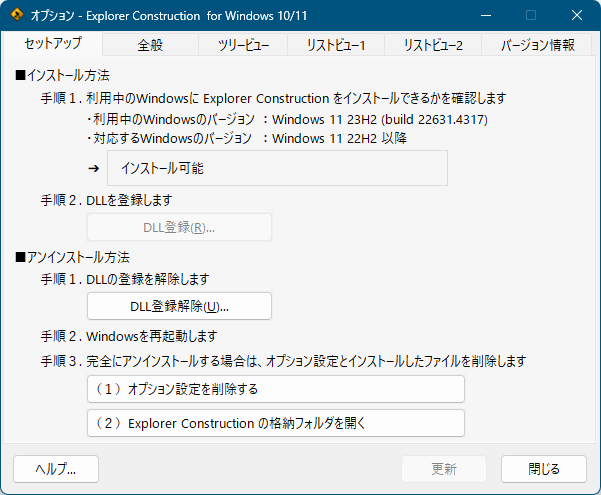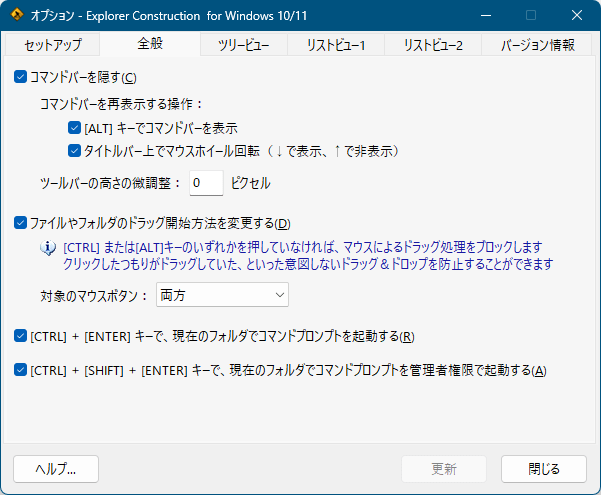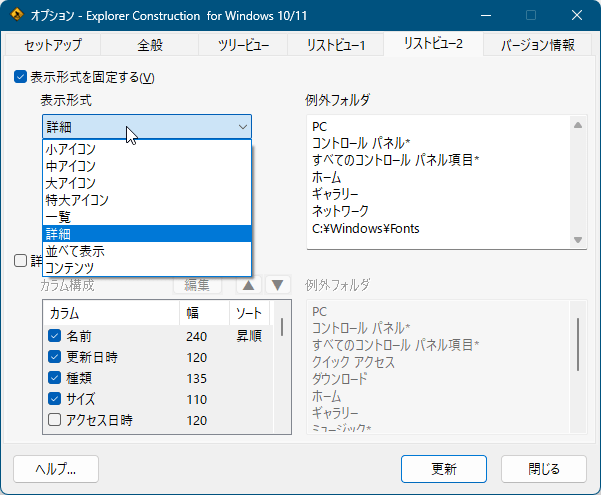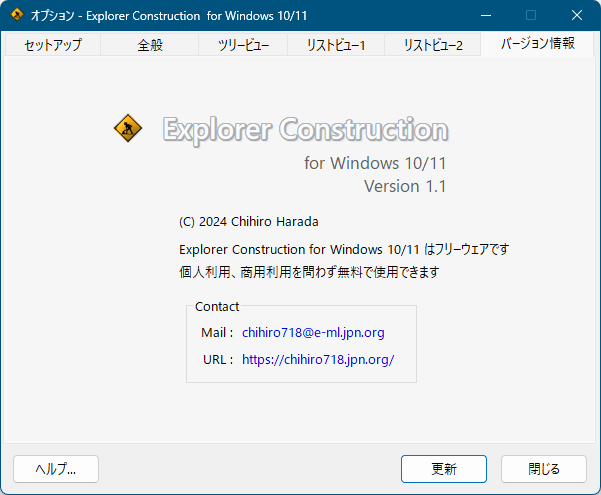Explorer Construction for Windows 10/11 のスクリーンショット
<1> 「セットアップ」タブ
<2> インストール成功
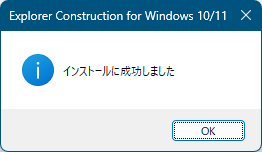
<3> 本ソフトインストール前
<4> 本ソフトインストール後(コマンドバーが非表示に)
<5> 「セットアップ」タブ(本ソフトインストール後)
<6> 「全般」タブ
<7> 「ツリービュー」タブ
<8> 「リストビュー1」タブ
<9> 「リストビュー2」タブ
<10> 「ツリービュー」タブ - ルートアイテムのラインを非表示にする
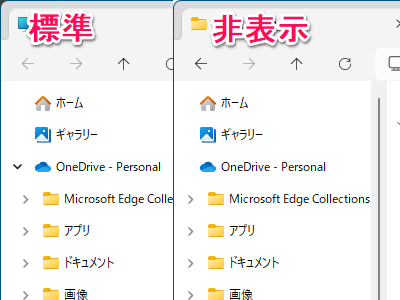
<11> 「ツリービュー」タブ - 項目の階層を示す線を表示する
<12> 「リストビュー2」タブ - カラムの編集
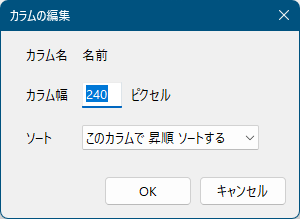
<13> アンインストール成功
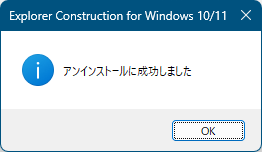
<14> オプション設定の削除確認
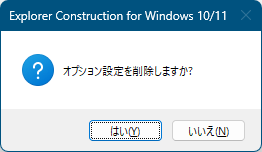
<15> オプション設定の削除完了
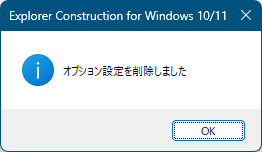
<16> 掲載しているスクリーンショットのバージョン情報