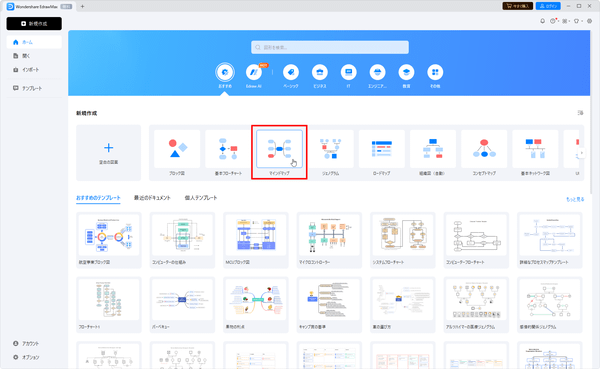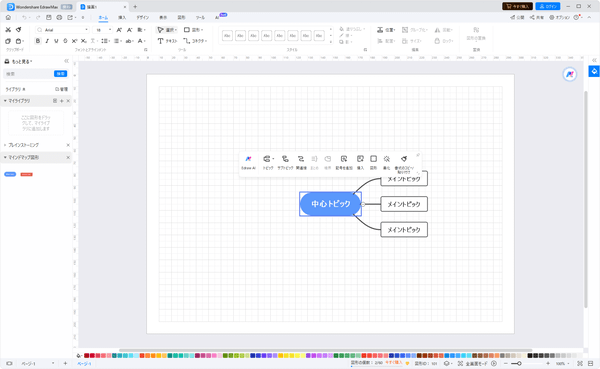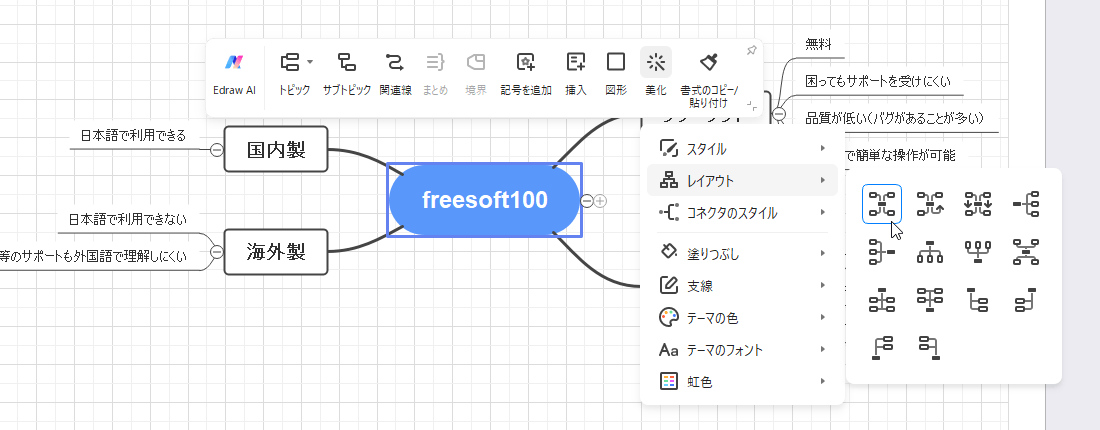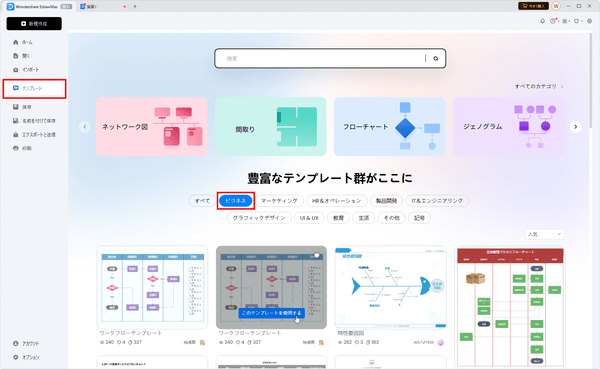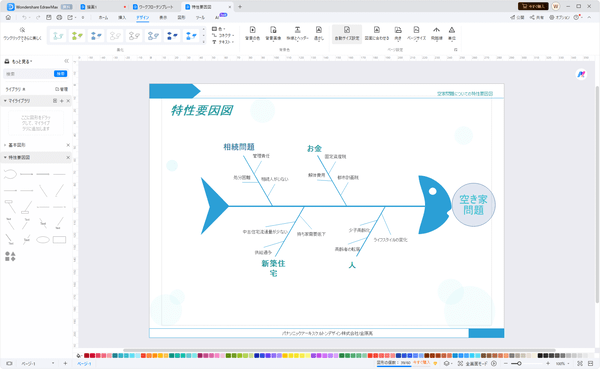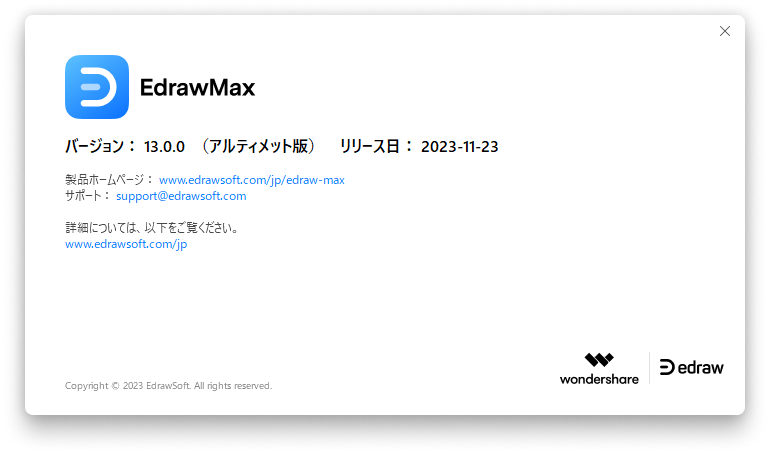Edraw Max のスクリーンショット
<1> ホーム画面から「マインドマップ」をクリック
<2> マインドマップを新規作成
<3> トピック、サブトピックを追加
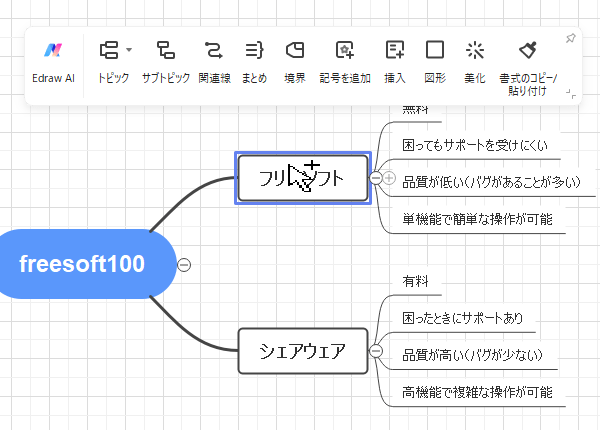
<4> 「関連線」を追加
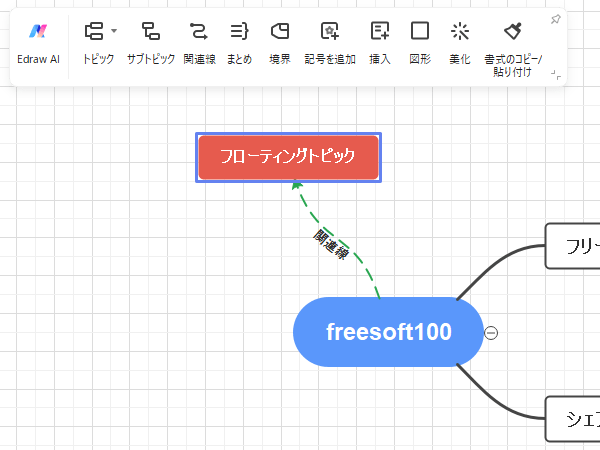
<5> 「まとめ」を追加
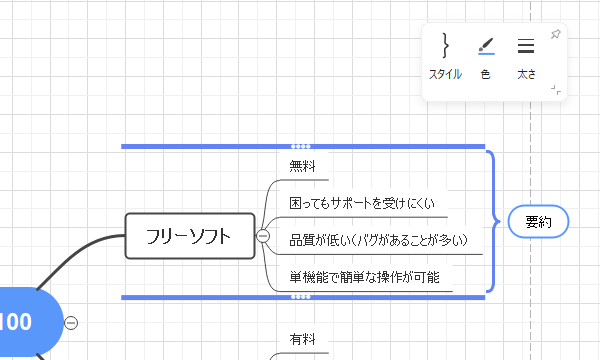
<6> 「境界」を追加
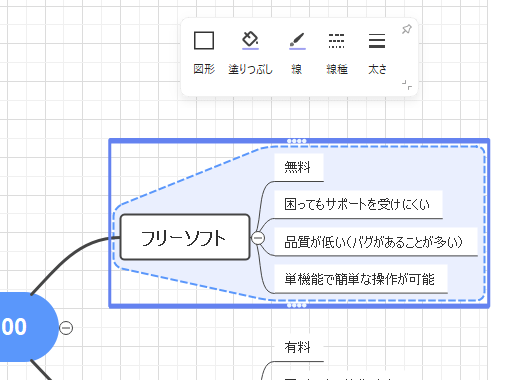
<7> 記号を追加
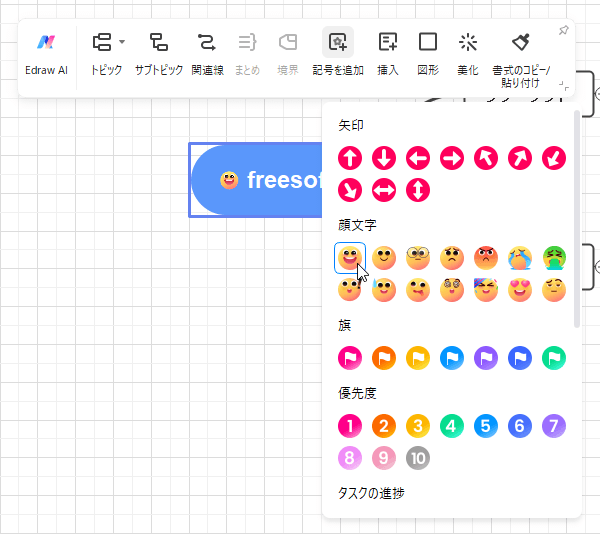
<8> 「挿入」⇒「番号を挿入」
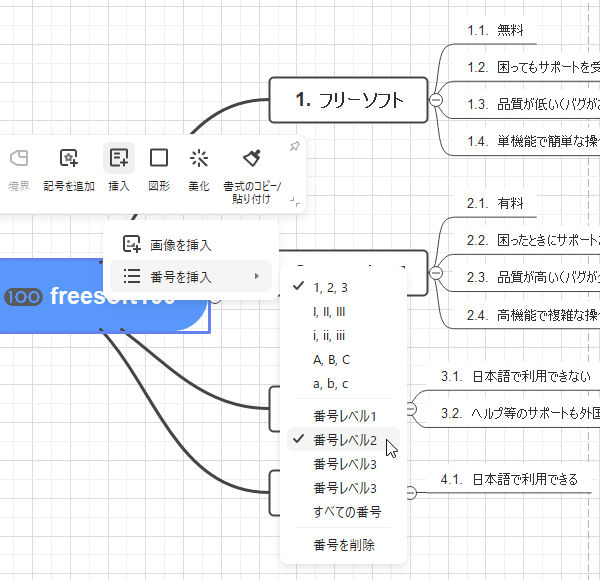
<9> 「図形」から図形や線の形、色を変更
<10> 「美化」からスタイルやレイアウトを変更
<11> テキストを選択するとフォントの書体やサイズなどを変更するメニューが表示される
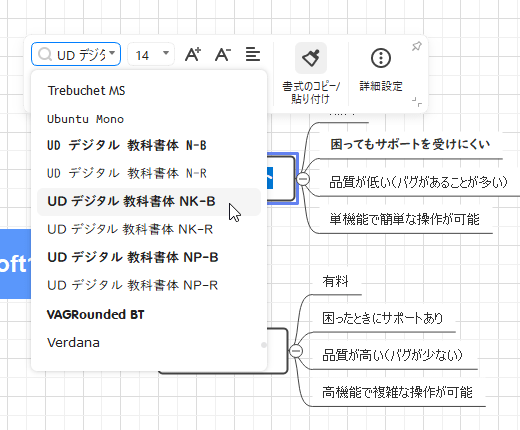
<12> エクスポートメニュー

<13> ホーム画面の「テンプレート」からテンプレートを選択
<14> 特性要因図
<15> 掲載しているスクリーンショットのバージョン情報