
Multi Function Alarm のスクリーンショット
<1> 初期設定 - チュートリアルウィンドウ
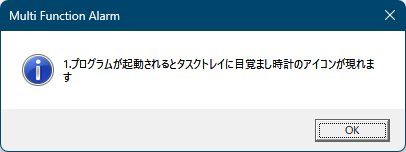
<2> 「スケジュール設定内容の表示と変更」画面内容についての詳細表示
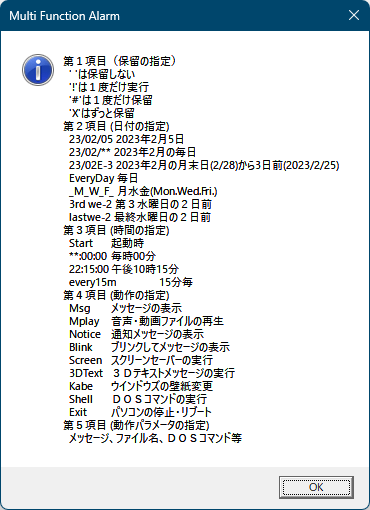
<3> スタートアップへの登録確認
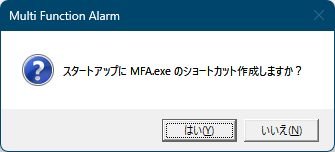
<4> 「スケジュール設定内容の表示と変更」画面の初期状態
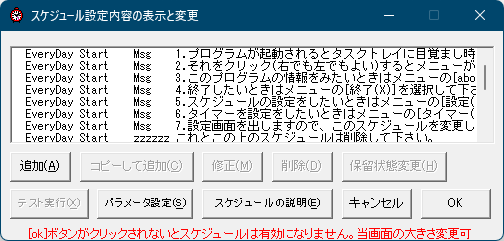
<5> すべての項目を削除
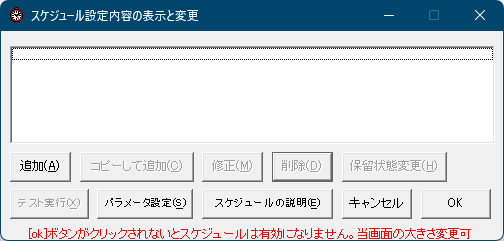
<6> スケジュールの追加(時報の追加)
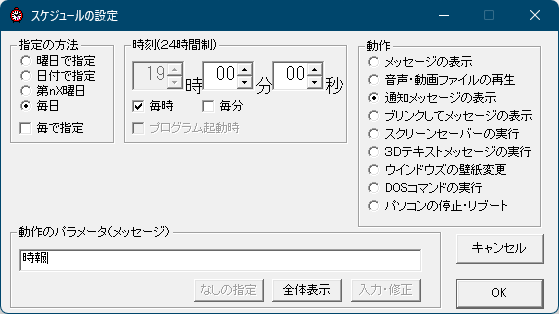
<7> スケジュール(時報)が追加された
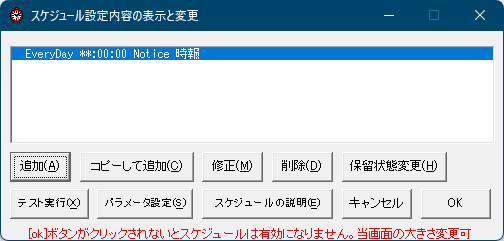
<8> 時報のテスト実行 - 通知が表示される
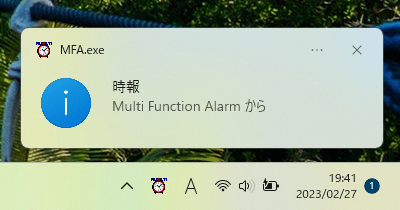
<9> タスクトレイアイコンの右クリックメニュー
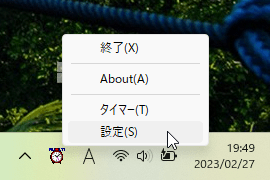
<10> タイマーの設定
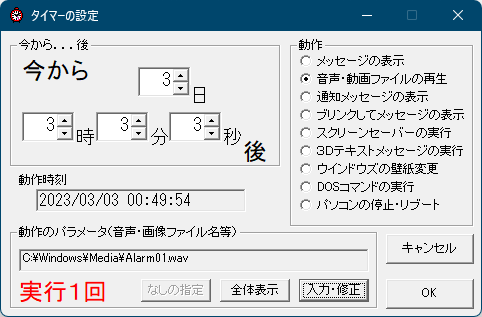
<11> タイマーを設定すると「スケジュール設定内容の表示と変更」画面に追加される
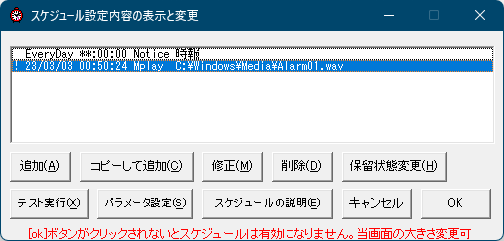
<12> 掲載しているスクリーンショットのバージョン情報

