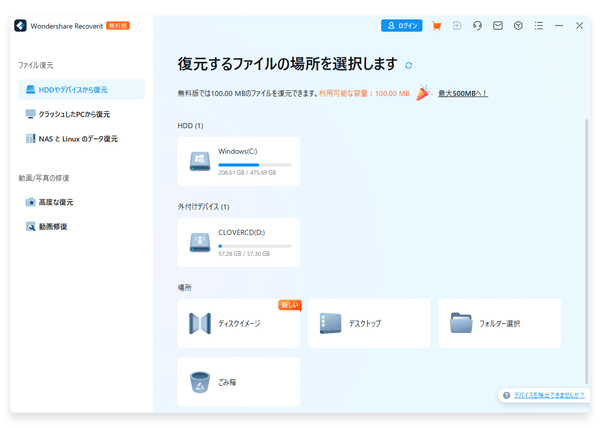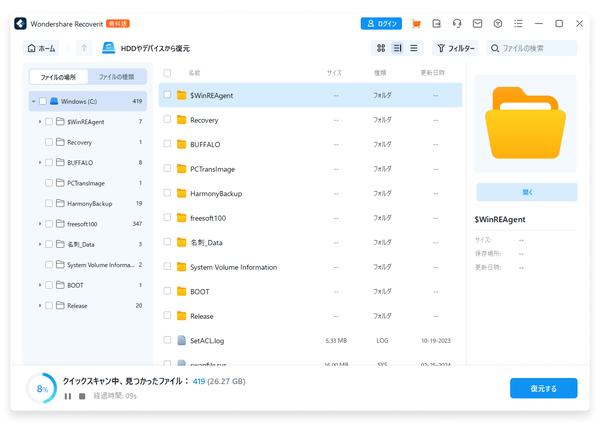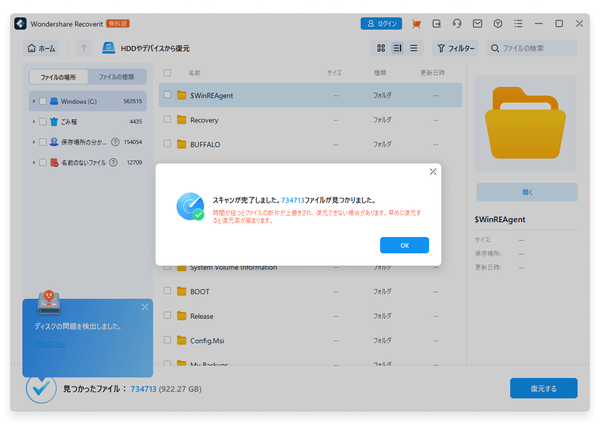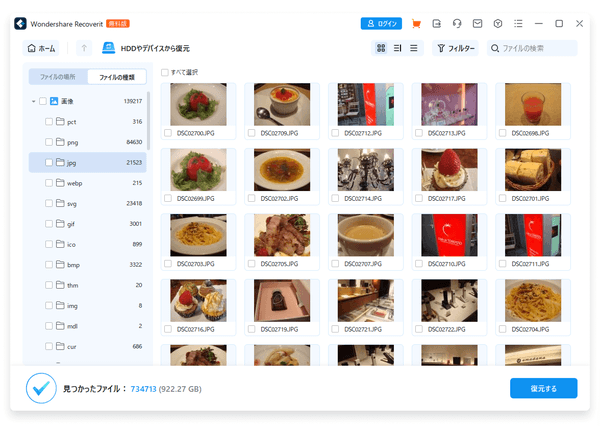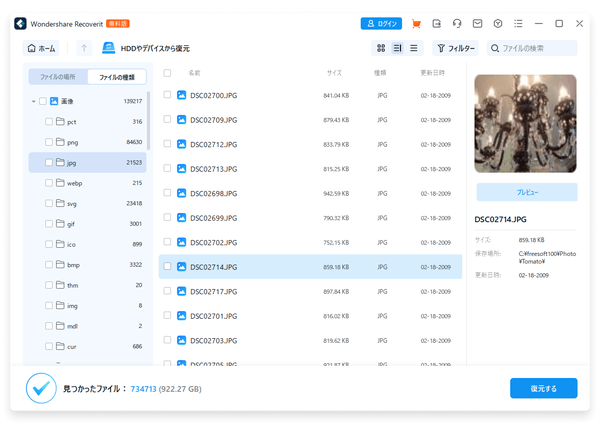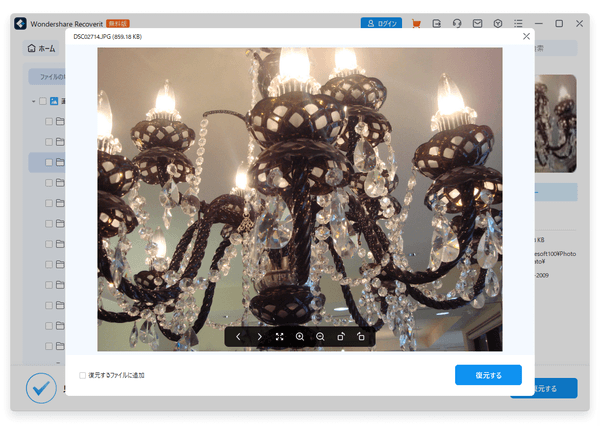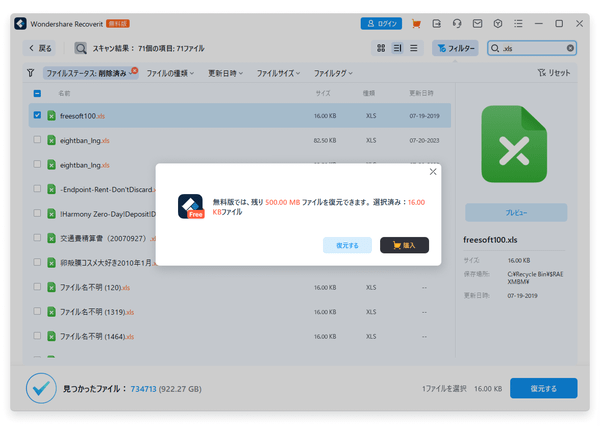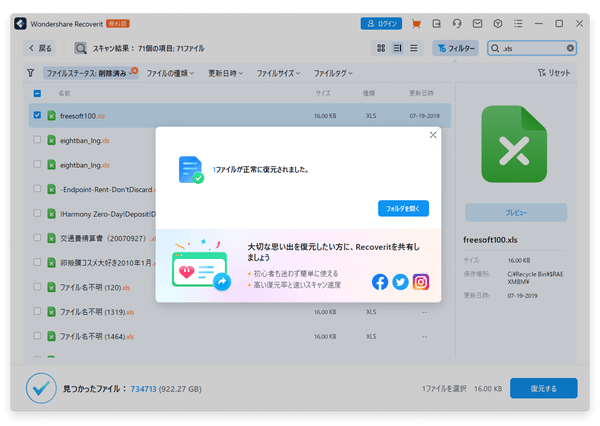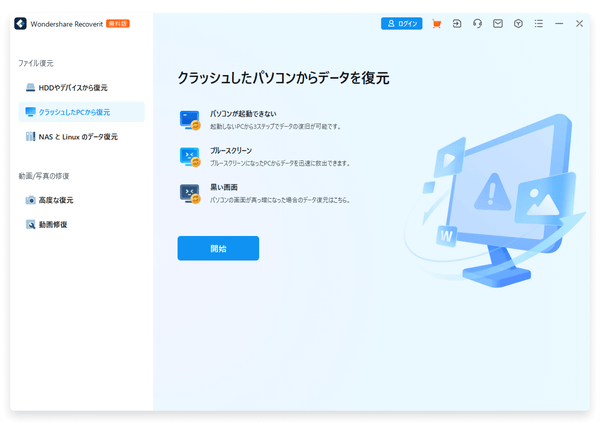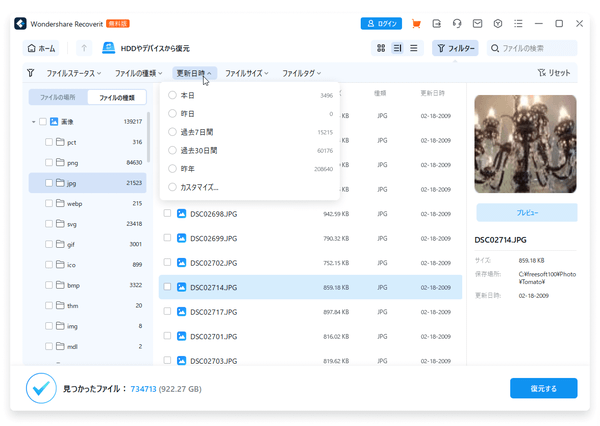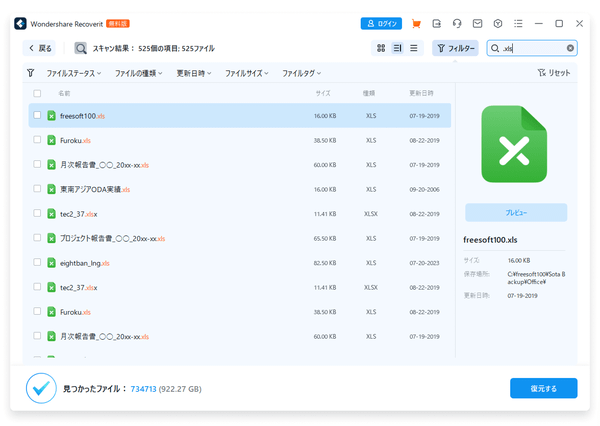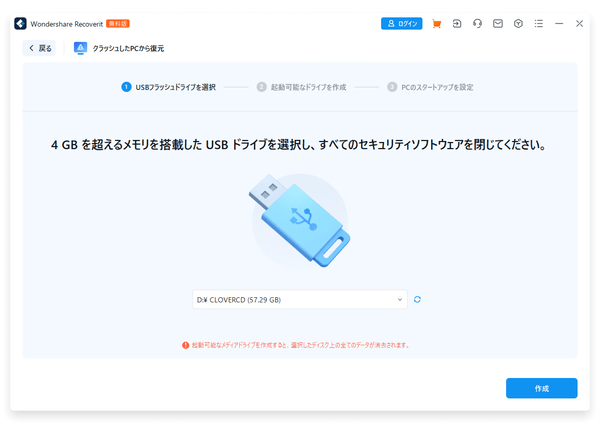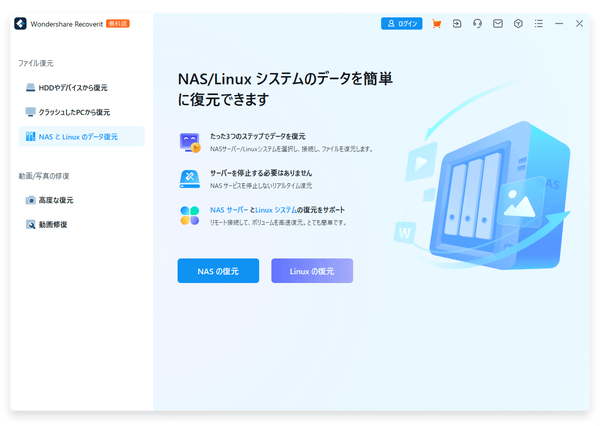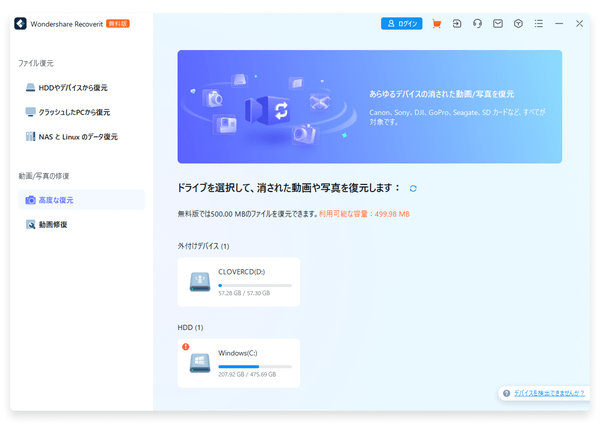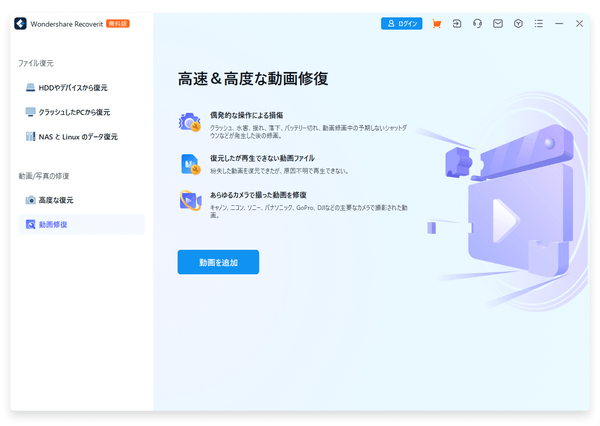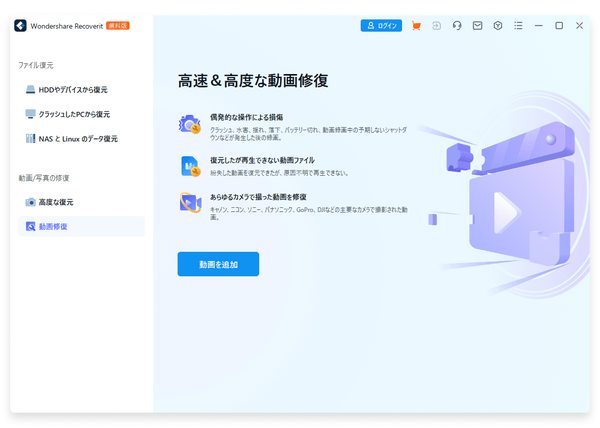- バージョン
- 13.5
- 更新日
- 2024/12/26
- 対応 OS
- Windows XP/Vista/7/8/8.1/10/11, Windows Server 2003-2022, macOS 10.13-15.0
- 言語
- 日本語
- 価格
- ¥10,980
初心者でも使いやすいインターフェースで場所、時間に関係なく発生しうるデータ損失からデータを復旧するソフトです。
高度なディープスキャンアルゴリズムでデータ構造の奥深くまで到達し、誤った削除、ウイルス感染、パーティションのフォーマット、ごみ箱を空にした、予期しない停電など様々な状況で失われてしまったデータを復元できます。
失ったファイルの形式、保存する場所に関わらず各種類のデバイスからデータを復元でき、PC が起動しなくなってしまったような場合でも起動ディスクからデータの復元を試みることができます。
Recoverit(リカバリット)で大切なデータを取り戻す
Recoverit の使い方
ダウンロード と インストール
- 提供元サイトへアクセスし、「無料ダウンロード」ボタンをクリックしてダウンロードします。
※ Mac 版をダウンロードする場合は、ページをスクロールして Mac 用の「無料ダウンロード」ボタンをクリックしてダウンロードします。 - ダウンロードしたセットアップファイルからインストールします。
使い方
基本的な使い方
ファイルを復元する
- 本ソフトを起動するとホーム画面が表示されます。
復元する場所の上にマウスカーソルを乗せて表示される「スキャンする」をクリックします。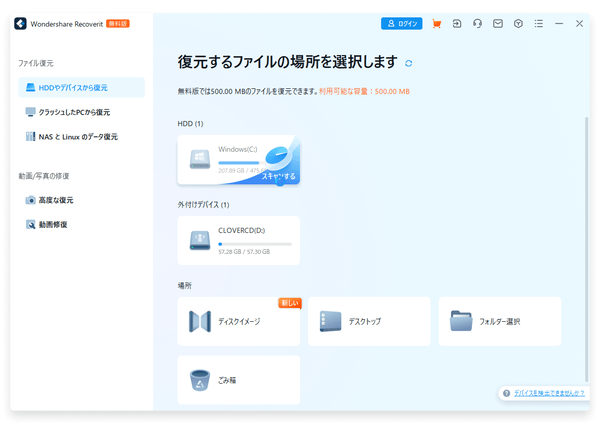
ホーム画面 - 復元する場所をクリックして選択
- スキャンが始まります。
- スキャン完了です。
- 画面左から「ファイルの場所」、「ファイルの種類」の表示を切り替えられます。
- 画面上部の <<71-icon>> アイコンをクリックして次の表示の切り替えが可能です。
- サムネイル
- 詳細
- リスト
ファイル名をダブルクリックすると、ファイル内容をプレビュー表示します。
※ 「詳細」表示時にて画面右の「プレビュー」ボタンをクリックしてもプレビュー表示します。
※ データが破損していない、表示可能なもののみ。 - 復元したいファイルにチェックを入れて画面右下の「復元」ボタンをクリックし、表示されたウィンドウ内の「復元する」ボタンをクリックします。
- ファイルの保存場所を選択して復元できます。
フィルター
画面右上の「フィルター」ボタンをクリックして表示されるフィルターツールバーから次のフィルターを設定できます。- ファイルステータス
- 削除済み
- 存在
- ファイルの種類
- すべての種類
- 画像
- 動画
- オーディオ
- 文書
- E メール
- データベース
- web ファイル
- アーカイブ
- その他
- ゲーム
- 未保存のファイル
- 更新日時
- 本日
- 昨日
- 過去7日間
- 過去30日間
- 昨年
- カスタマイズ
- ファイルサイズ
- 1MB 未満
- 1MB ~ 100MB
- 100MB ~ 1GB
- 1GB 以上
- カスタマイズ
- ファイルタグ
設定されているタグを利用してフィルターします。
検索する
画面右上のテキストボックスからキーワード検索できます。その他の機能
ホーム画面の左メニューから各機能を利用できます。ファイル復元
- HDD やデバイスから復元
基本的な使い方 で解説した、通常のデータ復元方法です。 - クラッシュした PC から復元
壊れてしまった PC 向けに USB メモリーに起動ドライブを作成します。
※ USB メモリー内のデータはすべて消去されます。 - NAS と Linux のデータ復元
NAS/Linux システムを復元します。
動画/写真の修復
- 高度な復元
以下の11種類の動画フォーマットを対象にディープモードで復元対象ファイルを探します。
※ MP4/MOV/AVI/M4V/3GP/3G2/ASF/MPEG/FLV/MTS/MXF - 動画修復
再生できなくなった動画ファイルを再生できるように修復を試みます。
※ 対応フォーマット:MOV/MP4/M2TS/MKV/MTS/3GP/AVI/FLV/M4V/INSV/KLV/MXF/WMV/MPEG/ASF
更新履歴
Version 13.5 (2024/12/26)
- 外部デバイスの復元機能が向上(CFカード/USB/ハードドライブなど)
- ARM版Windowsデバイスに対応。
- スキャン機能がさらに向上
(途中で中断しても、再開後に中断した場所からスキャンを再開可能)。 - スキャン速度と復元率さらに向上。
- ユーザーインターフェースを刷新。