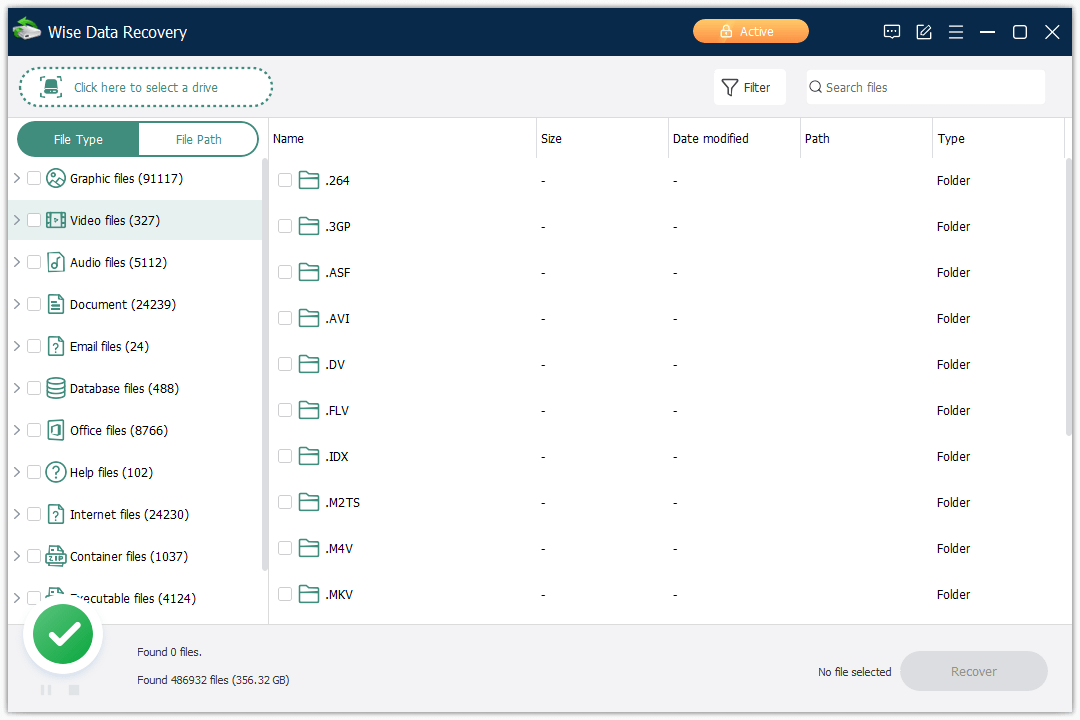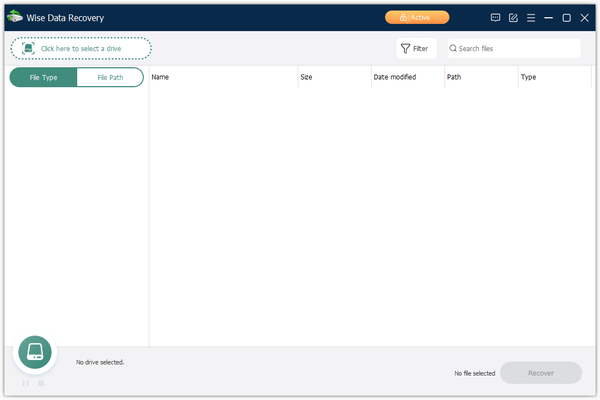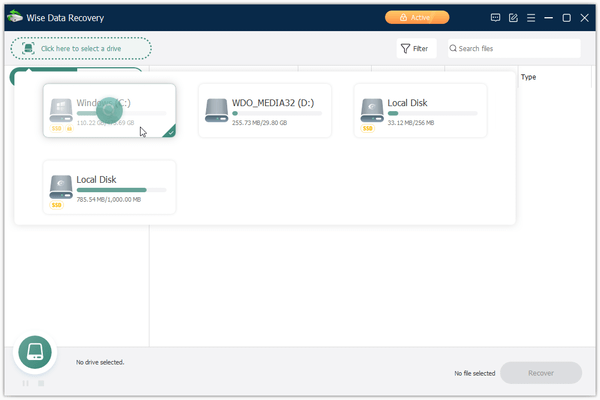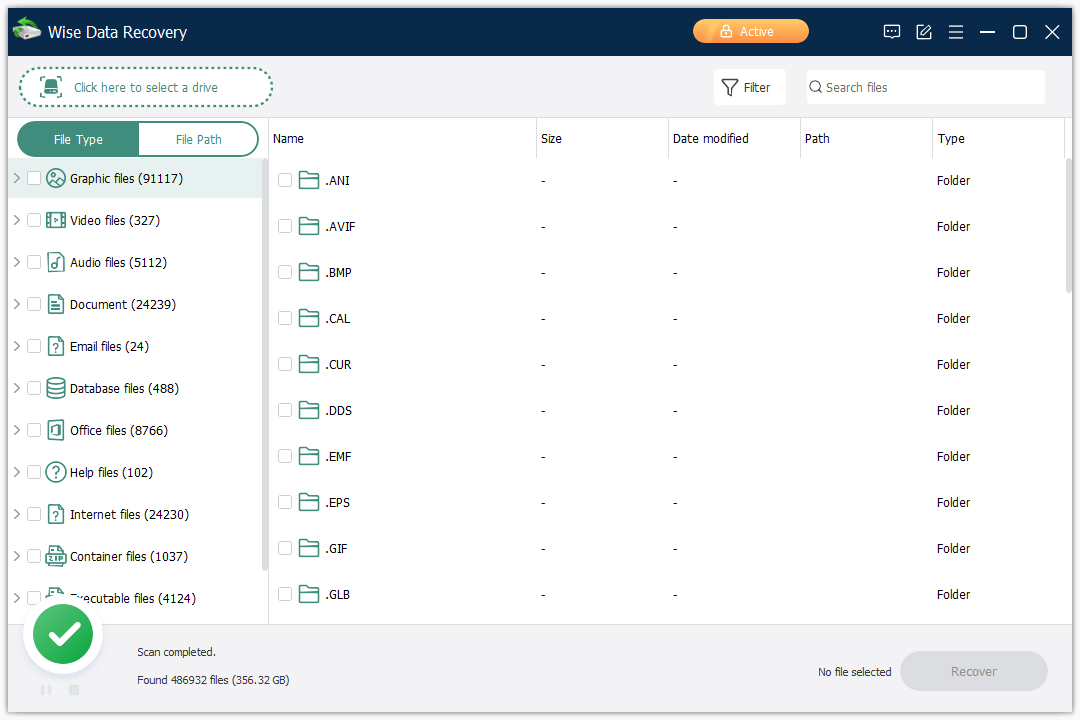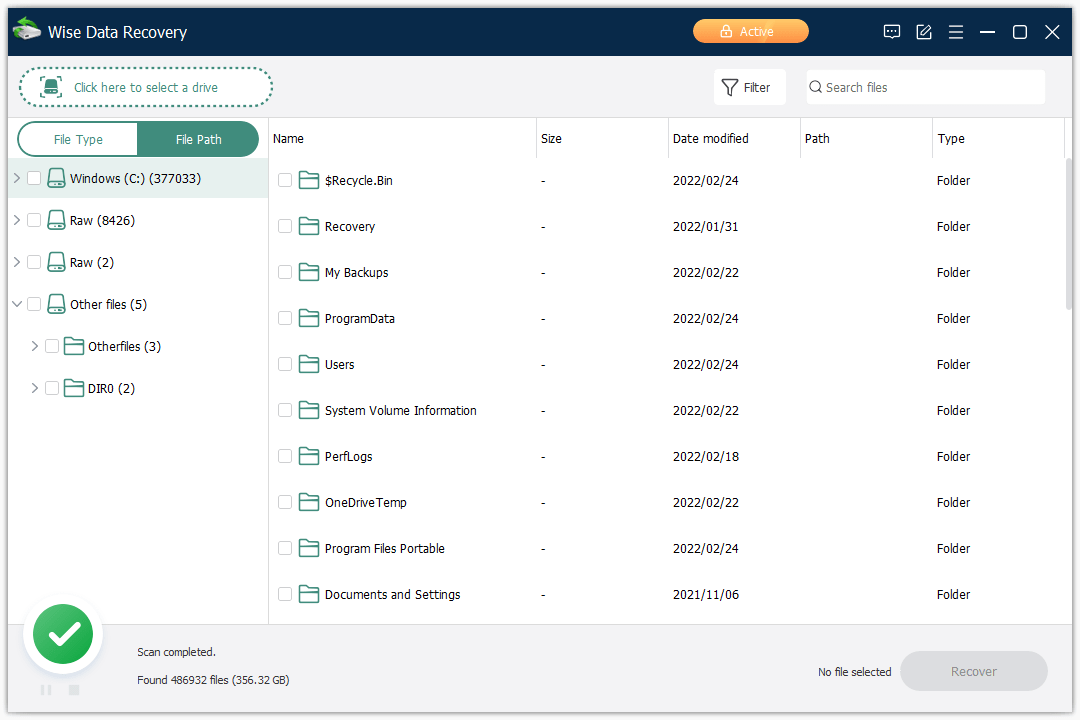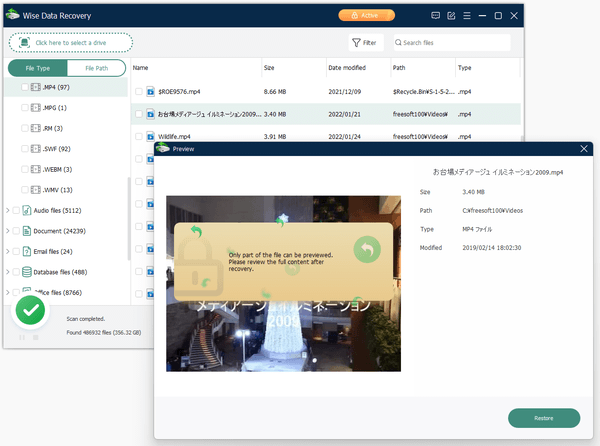- バージョン
- 6.2.0
- 更新日
- 2024/09/13
- 対応 OS
- Windows XP/Vista/7/8/8.1/10/11, macOS 10.9-13.0
- 言語
- 日本語
- 価格
- 無料
無料で 2GB で復元できるデータ復元ソフトです。
ファイルの種類(画像/動画/音楽/ドキュメント/オフィスファイル…)、ファイルパスから目的のファイルを探したり、キーワード検索やフィルタ(ファイルサイズや更新日時)での絞り込みも可能です。
復元させたいファイルにチェックを入れ、「Restore」ボタンをクリックしてファイルを復元できます。
※ Free 版では最大容量2GBまで、かつ累積2GBまでという制限があります。
Wise Data Recovery の使い方
ダウンロード と インストール
- 提供元サイトへアクセスし、「Free Download」ボタンをクリックしてダウンロードします。
※ USB メモリー等で持ち運べるポータブル版を利用したい場合は、提供元サイトのダウンロードページへアクセスし、「Wise Data Recovery」項目右にある「Portable Version」リンクをクリックしてダウンロードします。 - ダウンロードしたセットアップファイル(WDRSetup_6.2.0.517.exe)からインストールします。
使い方
データを復元する
- 本ソフトを起動するとメイン画面が表示されます。

- ドライブの選択画面が表示されるので、スキャンしたいドライブをクリックします。
- スキャンを開始します。
- スキャンが終わるとスキャン結果が表示されます。
画面左メニューから次の絞り込み表示ができます。
File Type(ファイルの種類)
ファイルの種類を絞り込んでファイルを探すことができます。
- Graphic files(画像ファイル)
- Video files(動画ファイル)
- Audio files(音楽ファイル)
- Document(ドキュメント)
- Email files(メールファイル)
- Database files(データベースファイル)
- Office files(オフィスファイル)
- …ほか
File Path(ファイルパス)
ファイルパスで絞り込んでファイルを探すことができます。
キーワード検索&フィルタで絞り込む
「File Type(ファイルの種類)」または「File Path(ファイルパス)」左のチェックボックスにチェックを入れた後、画面右上の検索ボックスにキーワードを入力すると、入力したそばからすぐに検索を行うインクリメンタルサーチによって絞り込み表示されます。
さらに
- 「All files」プルダウンからファイルの種類(Existing files(存在するファイル)、Lost files(失われたファイル))
- 「All size」プルダウンからファイルサイズ
- 「Anytime」プルダウンから更新日時
プレビュー表示する
気になるファイルをダブルクリックするか、右クリックメニューから「Preview」をクリックするとプレビュー表示できます。
※ 破損していない場合、かつプレビュー可能なファイルの場合にプレビュー表示されます。
※ 一部のみプレビュー可能な仕様で、ある程度の範囲をマスクされてしまいます。復元後に確認可能になります。
ファイルを復元する
復元したいファイルにチェックを入れ、画面右下の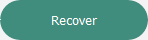
「Select Folder」画面が表示されるので、「Browse」ボタンをクリックして復元先を指定して「OK」ボタンをクリックします。
復元完了です。
※ 無料版では 2GB まで復元可能です。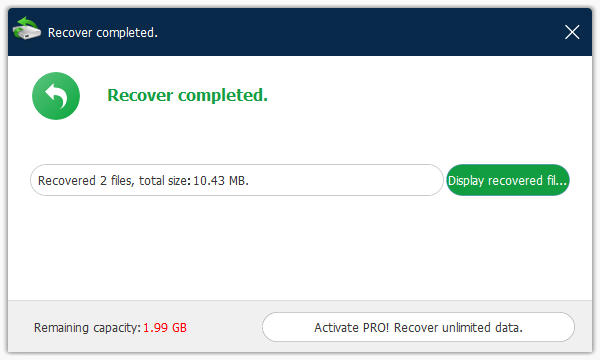
復元完了
更新履歴
※ 機械翻訳で日本語にしています。
Version 6.2.0.517 (2024/09/13)
- ごみ箱内のファイルのスキャンと復元をサポートします。
- 以前のバージョンのマイナーなバグを修正しました。
Version 6.1.8.508 (2024/05/22)
- スキャンレポートのエクスポートとインポート機能を追加しました。
- 以前のバージョンのマイナーなバグを修正しました。
Version 6.1.6.498 (2023/12/27)
- ファイルの「復元可能性」が表示されない問題を修正しました。
- 登録ウィンドウのコンテキスト メニューの問題を修正しました。
- 前バージョンのいくつかのバグを修正しました。