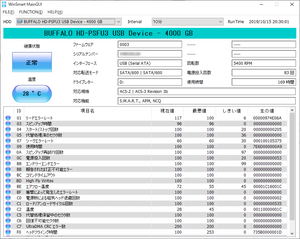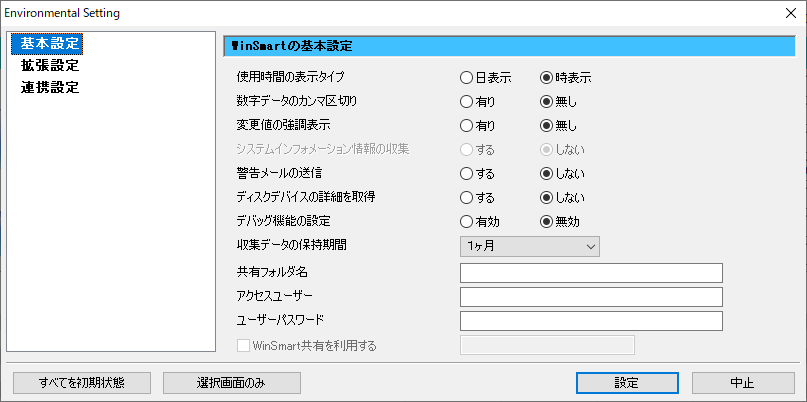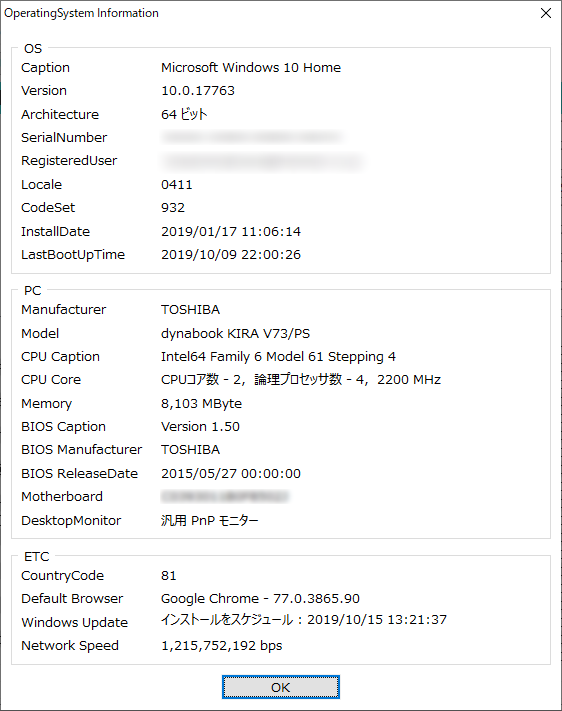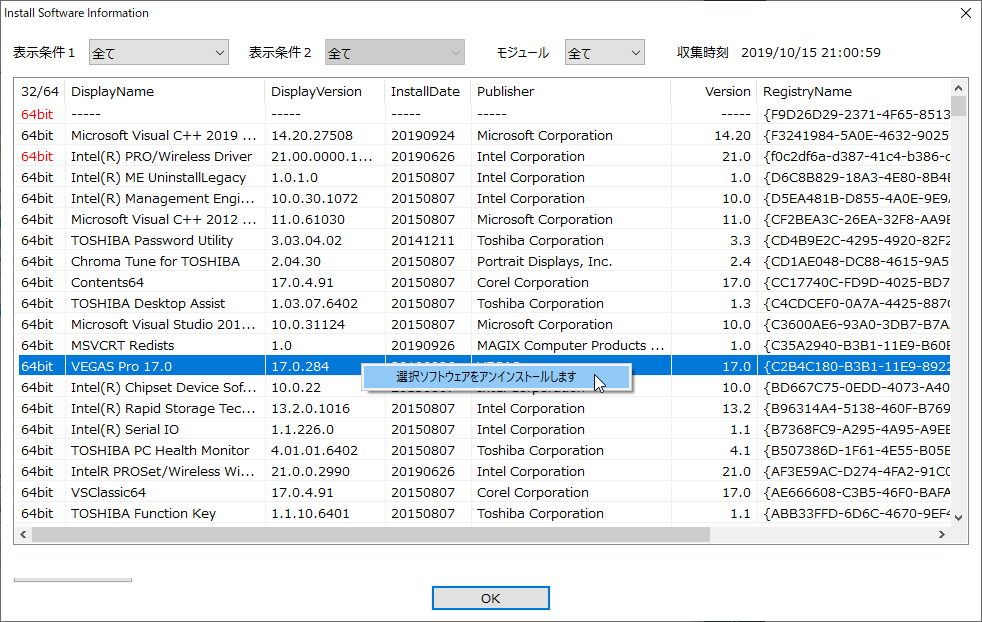HDD の S.M.A.R.T. 情報を収集し、HDD の温度や健康度を表示するソフトです。
HDD のファームウェア、シリアルナンバー、転送モード、対応規格、回転数、電源投入回数、使用時間などを取得、表示できるほか、リードエラーレート、スピンアップ時間、スタート/ストップ回数、シークエラーレートなどの情報も表示します。
また、OS/BIOS/デフォルトブラウザーの表示や、インストールソフト情報、プリンター情報なども確認できます。
WinSmart の使い方
ダウンロード と インストール
- 提供元サイトのダウンロードページへアクセスし、「HDD S.M.A.R.T. 情報の収集ツール 「WinSmart」」リンクをクリックしてダウンロードします。
- ダウンロードした圧縮ファイル(winsmart.zip)を解凍し、WinSmart.exe から起動します。
※ 本ソフトはインストール不要で利用できます。
使い方
基本的な使い方
本ソフトを起動し、画面上部の HDD 横のプルダウンから目的の HDD の情報を選択、表示できます。プルダウン右の「Interval」の「10分」のプルダウンを切り替えると、定期的に取得する S.M.A.R.T. 情報の取得間隔を変更できます。
HDD 諸元の表示(画面上部の情報)
画面上部にて次の情報を表示します。- 健康状態
- 温度
- ファームウェア
- シリアルナンバー
- インターフェース
- 対応転送モード
- ドライブレター
- 対応規格
- 対応機能
- 回転数
- 電源投入回数
- 使用時間
S.M.A.R.T. 情報の属性表示(画面下部の情報)
画面下部にて次のような情報を表示します。- リードエラーレート
- スループットパフォーマンス
- スピンアップ時間
- スタート/ストップ回数
- 代替処理済のセクタ数
- シークエラーレート
- シークタイムパフォーマンス
- 使用時間
- スピンアップ再試行回数
- 電源投入回数
- エンドツーエンドエラー
- 報告された訂正不可能エラー
- コマンドタイムアウト
- High Fly Wirtes
- エアフロー温度
- 衝撃によって発生したエラーレート
- 電源断による磁気ヘッド退避回数
- ロード/アンロードサイクル回数
- 温度
- セクタ代替処理発生回数
- 代替処理保留中のセクタ数
- 回復不可能セクタ数
- UltraDMA CRC エラー数
- ロード/アンロード再試行回数
- ヘッドフライング時間
- 総書き込み量(ホスト)
- 総読み込み量(ホスト)
画面上部のプルダウンをクリックするか、矢印キーの上下、左右で表示属性を切り替えることができます。
各種ツール
メニューバーの「FUNCTION」から次のツールを利用できます。- Environmental setting
環境設定を表示します。 - Phoenix setting
Phoenix サーバーとの接続環境の設定を行います。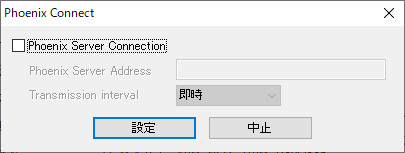
Phoenix サーバーとの接続環境の設定
- OS Information
OS の詳細情報を表示します。 - Install Soft Information
インストールしているソフト情報を一覧表示します。
右クリックメニュー「選択ソフトウェアをアンインストールします」からアンインストールすることもできます。 - Printer Information
プリンター情報を一覧表示します。 - Remote PC S.M.A.R.T Info
本ソフトが別プログラムとして起動し、リモート接続している PC の S.M.A.R.T. 情報を取得します。 - Device Mmanager
Windows 標準の「デバイスマネージャー」を起動します。 - Disk Mmanager
Windows 標準の「ディスクの管理」を起動します。 - Task Scheduler
Windows 標準の「タスク スケジューラ」を起動します。 - File Search Extension
PC 内のファイルを検索する File Search Extension が起動します。
更新履歴
Version 3.19 (2019/11/29)
- 認識可能な HDD の種類を強化
- ローカルファイルの検索処理を改善
Version 3.17 (2019/11/14)
- ドライブの利用状況の表示機能を強化
- 完全シャットダウン呼び出しをサポート
Version 3.15 (2019/11/13)
- 「Phoenix Switching Hub Management Utility」との連携機能を強化
- 内蔵バッテリの表示機能の不具合を修正