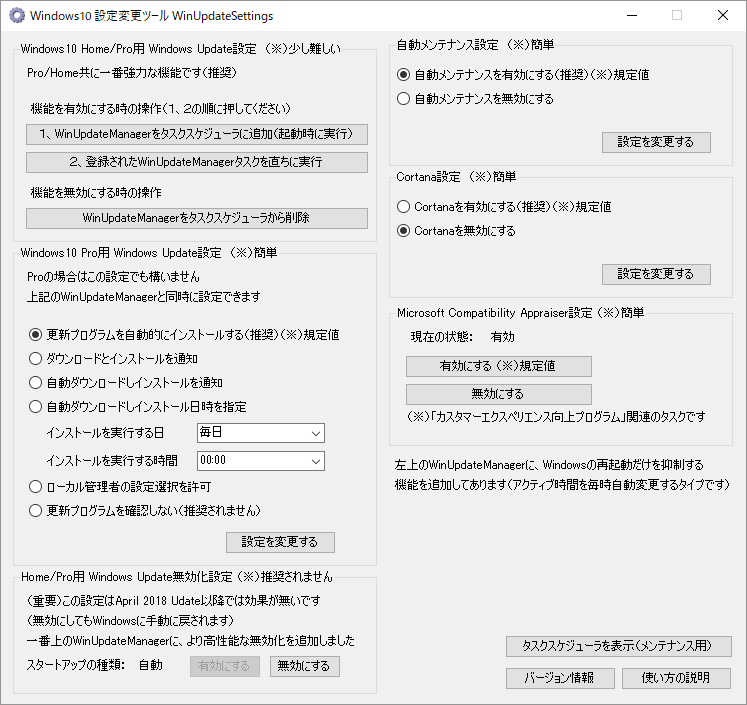Windows 10 では Windows Update、自動メンテナンス設定、Cortana、カスタマーエクスペリエンス向上プログラムの設定変更・無効化する操作が簡単にできません。
本ソフトを利用するとこれらの設定を簡単に無効化できます。
特に Windows Update によって気づかないうちに Windows が再起動されることを防ぐための「更新プログラムの自動ダウンロード・自動インストールの設定」を変更して、指定した時間や指定した曜日のみに実行させる設定が可能です。
Windows Pro のみでは、自動ダウンロードして通知のみする設定、自動ダウンロードしてインストール曜日を指定する設定、更新プログラムそのものを確認しない設定(手動で更新プログラムのチェックをする方向け)など、お使いの環境に合わせた設定が可能です。
Windows10 設定変更ツール の使い方
ダウンロード と インストール
- 提供元サイトへアクセスし、「ダウンロード」リンクをクリックします。
- 「コメント/感想を書いてください」の項目にコメントや感想を記入し、「ダウンロード」ボタンをクリックします。
- 「Windows10 設定変更ツール Ver1.7をダウンロード」リンクをクリックしてダウンロードします。
- ダウンロードした圧縮ファイル(update17.zip)を解凍し、WinUpdateSettings.exe から起動できます。
※ 本ソフトはインストール不要で利用できます。
使い方
本ソフトを起動すると、Windows 10 設定変更ツール WinUpdateSettings 画面が表示されます。
次の順にボタンをクリックすればOKです。
上記設定を削除する場合は「WinUpdateManagerをタスクスケジューラから削除」ボタンをクリックします。
レジストリの変更によって Windows Update の設定を変更します。
Version 1.7
Version 1.6
Version 1.5
Windows Update を無効化する
Windows 10 Home/Pro用 Windows Update 設定(※)少し難しい
10秒間隔で「Windows Update サービス」を監視し、「Windows Update サービス」が起動されると停止させるソフト「WinUpdateManager」を常駐させることで、Windows Update を実質的に無効化します。次の順にボタンをクリックすればOKです。
- 1、WinUpdateManagerをタスクスケジューラに追加(起動時に実行)
- 2、登録されたWinUpdateManagerタスクを直ちに実行
上記設定を削除する場合は「WinUpdateManagerをタスクスケジューラから削除」ボタンをクリックします。
Windows 10 Pro用 Windows Update 設定(※)簡単
Windows 10 Pro 専用の設定です。レジストリの変更によって Windows Update の設定を変更します。
- 更新プログラムを自動的にインストールする(推奨)(※)規定値
- ダウンロードとインストールを通知
- 自動ダウンロードしインストールを通知
- 自動ダウンロードしインストール日時を指定
- ローカル管理者の設定選択を許可
- 更新プログラムを確認しない(推奨されません)
Windows 10 Pro(/Home)用 Windows Update無効化設定(※)推奨されません
April 2018 Update 以降では効果のない設定とのことなので、ここでは触れません。その他の設定
自動メンテナンス設定(※)簡単
PCを快適に利用できるようにPCを自動的にメンテナンスする機能を有効化/無効化できます。Cortana 設定(※)簡単
Cortna を有効化/無効化できます。※ Cortana(コルタナ)とは、Windows 10 に標準実装されている Microsoft による音声コンシェルジュアプリ。iPhone / iPad の Siri のような機能です。
Microsoft Compatibility Appraiser 設定(※)簡単
Microsoft Compatibility Appraiser(カスタマーエクスペリエンス向上プログラム)の設定の有効化/無効化できます。※ カスタマーエクスペリエンス向上プログラムとは、PCの情報を収集し Microsoft に送信するプログラムのこと。Windows 製品を改善するため、トラブルシューティングのためなどに用いられています。
Windows Update を行ってもよい時間帯を指定する
Windows Update を行ってほしいけれど、想定外の時間に勝手に Windows Update が実行されると困る場合に有効な設定です。- タスクトレイに

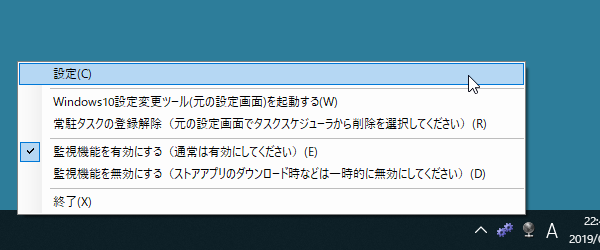
WinUpdateManager アイコン
- 「設定」画面が表示されます。
Windows Update を行ってもよい時間にチェックを入れ、画面右下の「変更」ボタンをクリックします。
※ 提供元サイトによる使い方ページはこちらから確認できます。
更新履歴
Version 1.7 (2019/01/07)
- 常駐ソフトの「WinUpdateManager」に2つの大きな機能を追加しました
- 「Windowsの自動再起動を抑止する」機能の追加
Version 1.6 (2018/10/08)
- Windows Update設定の構成を整理しました
- 常駐アプリWinUpdateManagerにおいて、「BITSも同時に自動停止する」のチェックをデフォルトでOFFにしました
Version 1.5 (2018/01/14)
- 「生存監視プログラムを常駐する」機能を追加しました
- 「特定のWi-Fi接続中のみWindows Updateを禁止する」機能の追加
- 「特定のプログラム実行中のみWindows Updateを禁止する」機能の追加
- 「BITSも同時に自動停止するオプションについて」の注意書きを追加しました