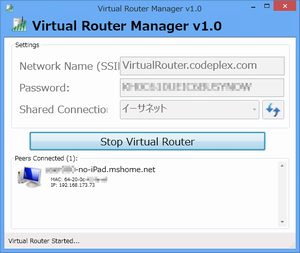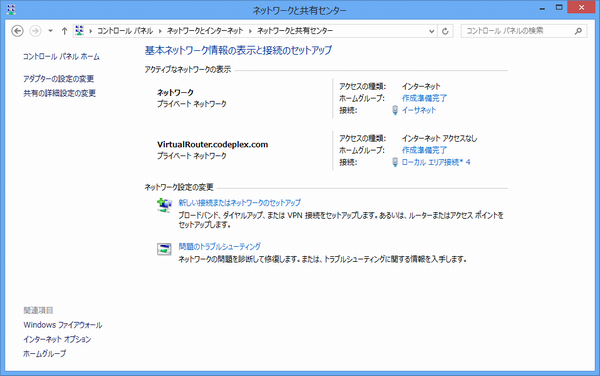- バージョン
- 1.0
- 更新日
- 2013/02/10
- 対応 OS
- Windows 7/8, Windows Server 2008
- 言語
- 英語
- 価格
- 無料
- 提供元
- Chris Pietschmann
2018年6月11日正常に動作しないことを確認
PCのインターネット接続を無線LANで共有し、PCを無線LANルーターとして利用できます。
必要な設定はSSIDとパスワードだけでよく、無線LANの通信はWPA2で暗号化されます。
接続中のクライアントが表示されるので、第三者が接続してきた場合でもすぐにわかります。
※ Windows 8.1/10 では動作しません。
Virtual Router の使い方
ダウンロード と インストール
- こちらへアクセスすると、自動的にダウンロードを開始します。
- ダウンロードしたセットアップファイル(VirtualRouterInstaller.msi)からインストールします。
使い方
Virtual Routerの起動
インストールが完了すると本ソフトが起動し、「Virtual Router Manager」画面が表示されます。「Virtual Router Manager」画面を閉じたあとに本ソフトを起動するには、スタートメニューの「Virtual Router Manager」から起動できます。
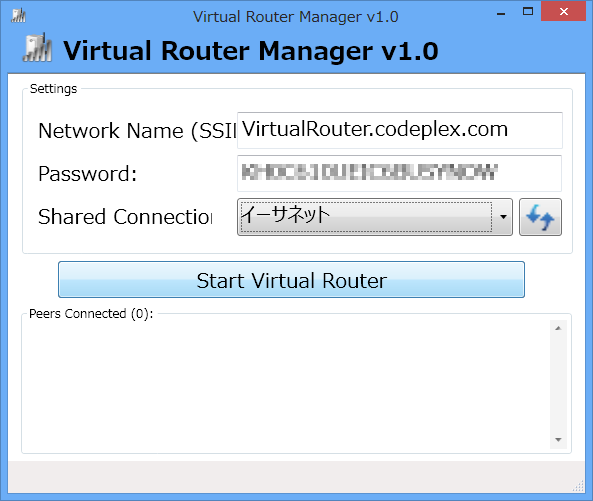
SSIDとパスワードの設定
設定
「Virtual Router Manager」画面で以下の設定を行います。- SSID の設定
「Network Name(SSID)」の項目に、デフォルトの SSID として「VirtualRouter.codeplex.com」が表示されています。
デフォルトの SSID から変更したい場合は、32文字までの英数字で入力します。 - パスワードの設定
「Password」の項目に、本ソフトが提供する無線LANのパスワードを英数字で入力します。
8文字以上のパスワードを設定する必要があります。
暗号化方式はWPA2のみです。
暗号化しない設定にはできません。
WPA2に対応していないクライアントは、接続できないので注意してください。 - 無線LANで共有させるインターネット接続の選択
「Shared Connection」の項目から、PCのインターネット接続方式を選択します。
PCが有線LANでインターネット接続している場合は、選択肢に「イーサネット」が表示されるので、「イーサネット」を選択します。
クライアントから本ソフトに接続
クライアントの無線LAN設定画面で、本ソフトの SSID(デフォルトは「VirtualRouter.codeplex.com」)を選択し、パスワードを入力します。また、IPアドレスやルーター、DNSなどの設定はDHCPサーバーから割り当てられる設定にしてください。
本ソフトが正常に動作し、Windows で必要な設定がされていれば、クライアントにIPアドレスやDNSのアドレスなどが設定されます。
クライアントからWebブラウザなどでインターネットに接続できるか、確認します。接続できない場合は、下記の「クライアントからインターネットに接続できない場合」を参照してください。
接続中のクライアントの表示
「Virtual Router Manager」画面の「Peers Connected」に、本ソフトに接続しているクライアントが表示されます。クライアントのアイコンをダブルクリックし、表示されたダイアログボックスで「Change Icon...」をクリックすると、クライアントのアイコンを変更できます。
本ソフトの停止
「Virtual Router Manager」画面の「Stop Virtual Router」をクリックします。クライアントからインターネットに接続できない場合
「Virtual Router Manager」画面を表示した状態で、以下の設定を行います。(コントロールパネルの項目名は、Windows 8 のものです)- Windows のコントロールパネルを開き、「ネットワークとインターネット」をクリックします。
- 「ネットワークと共有センター」をクリックすると「ネットワークと共有」画面が表示されます。
インターネット接続の「接続:」の表示名(例:「イーサネット」、以後イーサネットとします)をクリックします。
※ このとき、本ソフトの SSID が表示されている項目の、「接続:」の表示名(例:「ローカルエリア接続*4」、以後ローカルエリア接続*4とします)を確認します。 - 「イーサネットの状態」ダイアログボックスが表示されます。
「プロパティ」ボタンをクリックします。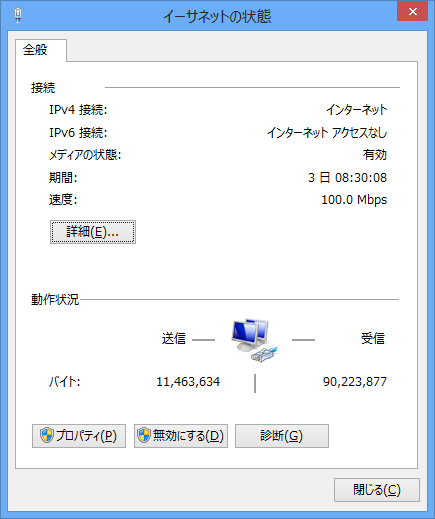
クライアントから接続できない場合の設定2
- 「イーサネットのプロパティ」画面が表示されます。
「共有」タブをクリックします。 - 「共有」タブ画面が表示されます。
「ネットワークのほかのユーザーに、このコンピュータのインターネット接続をとおしての接続を許可する」と「ネットワークのほかのユーザーに、共有インターネット接続の制御や無効化を許可する」にチェックを入れます。
「ホームネットワーク接続」のプルダウンをクリックして手順2で確認した「ローカルエリア接続*4」を選択し、「OK」ボタンをクリックします。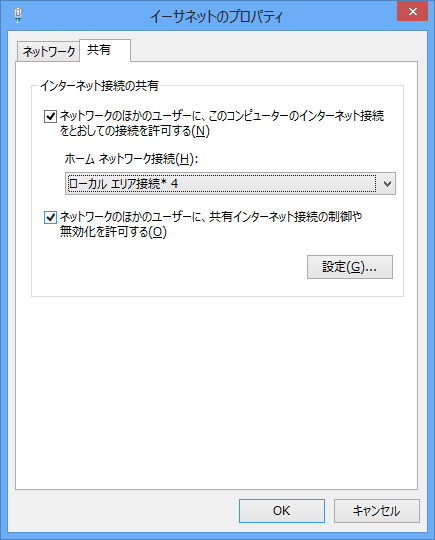
クライアントから接続できない場合の設定3
- クライアントから本ソフトを経由してインターネットに接続できるか試してください。