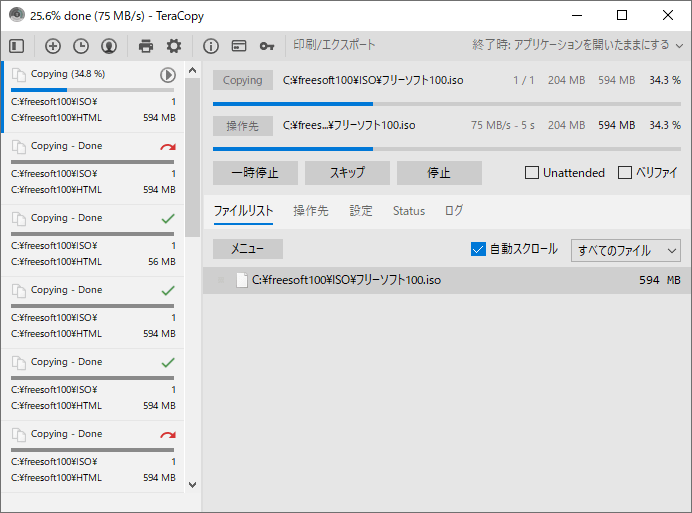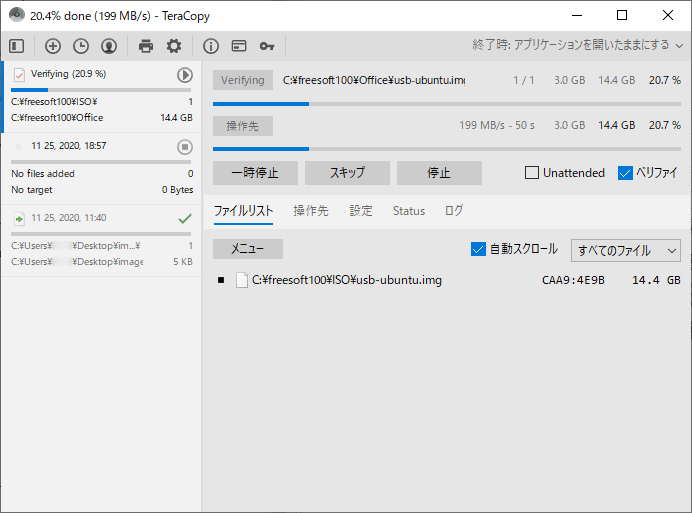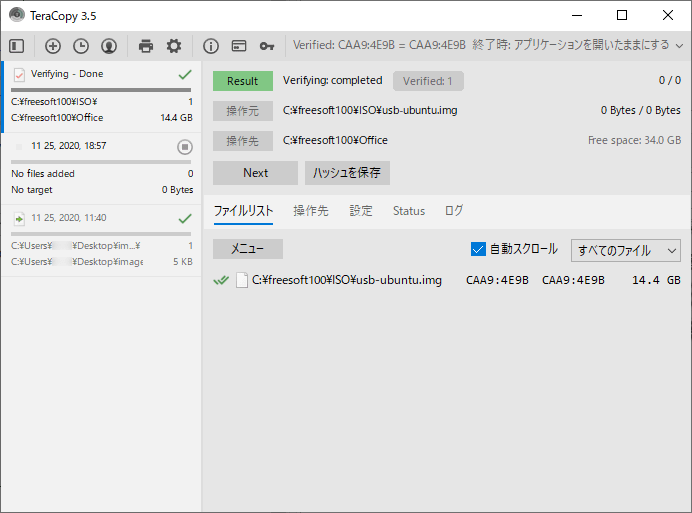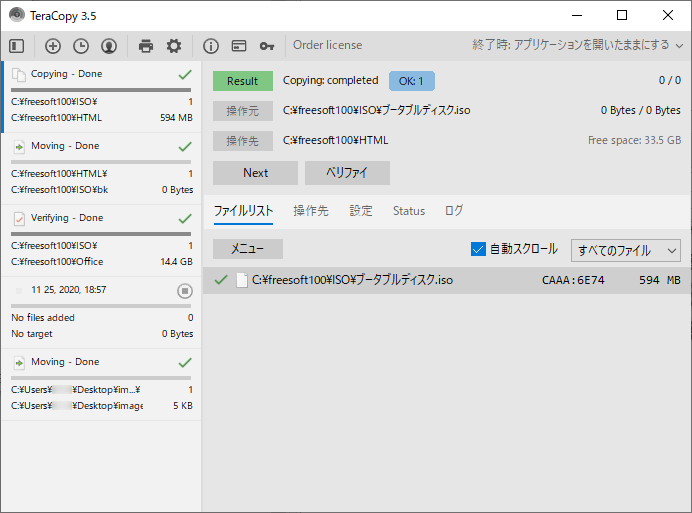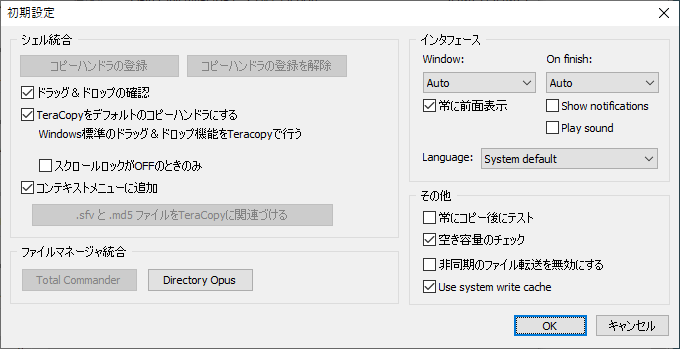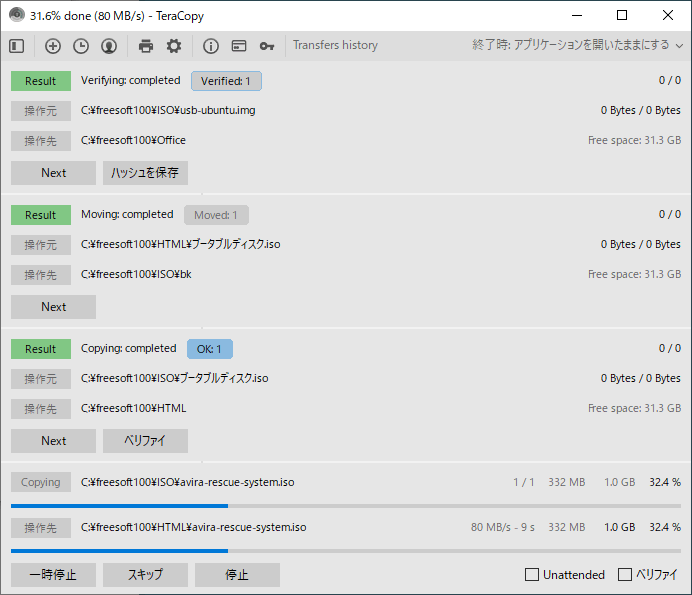- バージョン
- 3.17 / 4.0 RC
- 更新日
- 2025/02/04
- 対応 OS
- Windows 7/8/8.1/10/11, Windows Server 2003-2022, macOS 10.12 以降
- 言語
- 日本語
- 価格
- 無料
エクスプローラーのデフォルトのコピーや移動の代わりに本ソフトを使うことができ、高速なファイル操作を実現できます。
本ソフトを利用することで、ファイルコピーや移動の中断・再開ができたり、オプション設定により、ファイルコピーや移動後にファイル内容が壊れていないかのチェックが可能になります。
TeraCopy の使い方
ダウンロード と インストール
- 提供元サイトのダウンロードページへアクセスし、「TeraCopy 3.17」項目右の「teracopy.exe」リンクをクリックしてダウンロードします。
- ダウンロードしたセットアップファイル(teracopy.exe)からインストールします。
※ インストール時に「Select Additional Tasks」画面にて「Portable version」を選択すると、USB メモリーにインストールできます。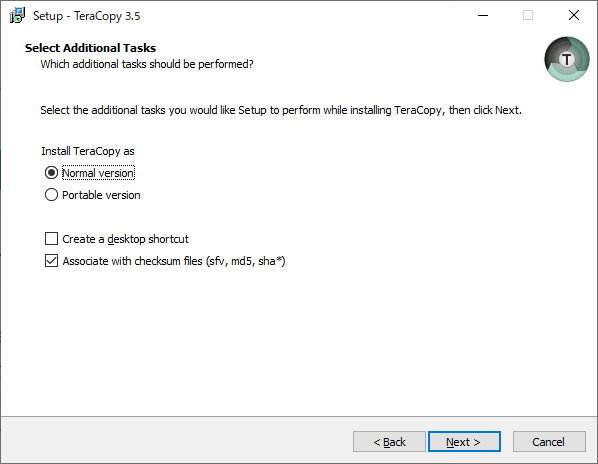
追加タスクの選択
使い方
基本的な使い方
- 本ソフトをインストールすると、ファイルやフォルダーのコピー/移動時に「Copy & Paste」の確認画面が表示され、TeraCopy を利用できるようになります。
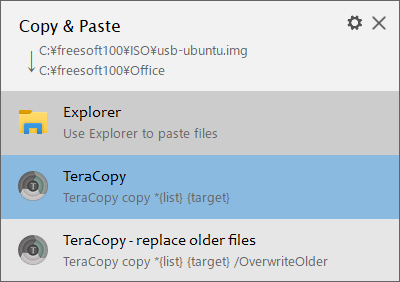
コピー&ペースト方法の選択
- Explorer
従来通りのエクスプローラーでのコピー/移動を行います。 - TeraCopy
TeraCopy でコピー/移動を行います。
※ 同じファイル名があった場合は確認ウィンドウが表示されます。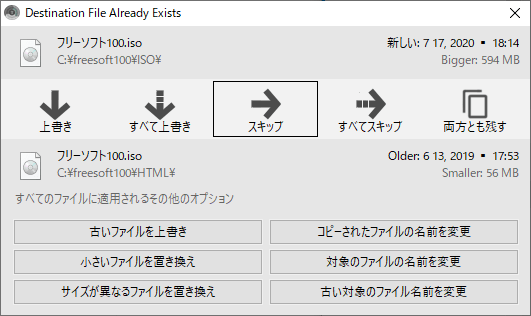
同じファイル名があった場合の上書き確認
- TeraCopy - replace older files
TeraCopy でコピー/移動を行います。
※ 同じファイル名があった場合に確認せずに上書きします。
- Explorer
- コピー/移動中は、メイン画面で経過が表示されます。
- 「一時停止」ボタンをクリックして一時停止、「再開」ボタンをクリックして再開できます。
- 画面右の「ベリファイ」にチェックを入れると、コピー/移動完了後にベリファイを実行します。
- コピー&ベリファイ完了です。
緑色の「Result」の右側に「Verified」と表示されます。 - コピーのみの場合は「Result」の右側に「OK」と表示されます。
常に TeraCopy でコピーする
次のいずれかの手順で、コピー/移動する際に確認画面を表示せずに TeraCopy でコピー/移動するようにします。- 「Copy & Paste」の確認画面右上の

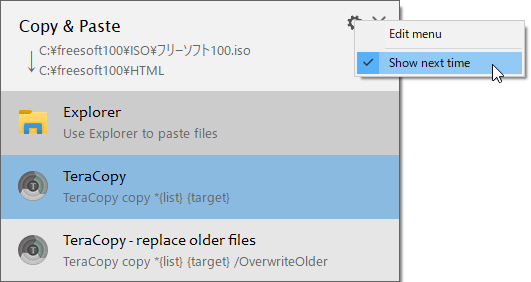
コピー&ペースト方法の選択画面を表示しないようにする
- メイン画面上部の

メイン画面の表示を変更する
メイン画面左上の
※ もう一度クリックすると元の表示に戻ります。
履歴をクリアする
メイン画面上の
- Never keep history
履歴を保存しません。 - Keep hisotry for 1 day
1日履歴を保存します。 - Keep history for 1 week
1週間履歴を保存します。 - Keep history permanently
永久に履歴を保存します。 - Clear history now
履歴をクリアします。
右クリックメニューから利用する
ファイルやフォルダーの右クリックメニュー「TeraCopy」から本ソフトでコピー/移動できます。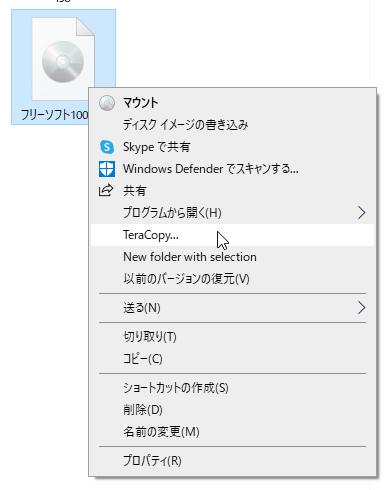
右クリックメニューから TeraCopy の実行
更新履歴
※ 機械翻訳で日本語にしています。
Version 4.x
Version 4 Beta 2 (2025/02/04)
- シャドウ コピーを使用するオプションを追加しました (管理者モードが必要です)。
- ログ エントリをコピーして保存する機能を導入しました。
- バックスペース キーで親フォルダーに移動できるようになりました。
- v3.x データベース ファイルの自動インポート。
- リストが削除されない問題を修正しました。
Version 4 Beta 2 (2025/01/10)
- マルチターゲットをサポートするファイル移動機能を導入しました。
- シングルスレッド タスクの進行状況パネルに現在のファイル名を表示します。
Version 4 Beta (2024/09/19)
- タイトル バーに統合されたツール バー。
- トラブルシューティング用の Web サイトへのコンテキスト メニュー リンク。
- コマンド ラインでのファイル マスクのサポート。
- 不完全な ACL コピーを修正。
- ネットワーク ショートカットの処理を改善。
- 転送中にファイルをスキップ。
- ネットワーク ファイル転送の堅牢性を強化しました。
- ディレクトリ スキャンを高速化。
- ステータス タブに空き領域の警告を表示。
- スキップされたファイルを確認するオプション。
- ドライブ文字からボリューム GUID への変換。
- 不正なファイル名の問題を自動修正。
- 多数の UI の修正と改善。
Version 3.x
Version 3.17 (2023/12/03)
- クローン作成と再スキャン機能。
- SSE2 プロセッサの xxHash サポートが強化されました。
- アップグレードされたレポート機能とチェックサム エクスポート機能。
- テストおよび検証時のネットワーク復旧待機機能を実装しました。
- 最大バッファ容量を 256 MB に拡張しました。
- マイナーなバグが解決され、ユーザー インターフェイスのデザインが改善されました。
Version 3.16 beta (2023/11/19)
- SSE2 プロセッサの xxHash サポートが強化されました。
- アップグレードされたレポート機能とチェックサム エクスポート機能。
- テストおよび検証時のネットワーク復旧待機機能を実装しました。
- 最大バッファ容量を 256 MB に拡張しました。
- マイナーなバグが解決され、ユーザー インターフェイスのデザインが改善されました。
Version 3.12 (2023/08/28)
- RaiDrive との互換性がないため、非同期コピー モードは無効になっています。