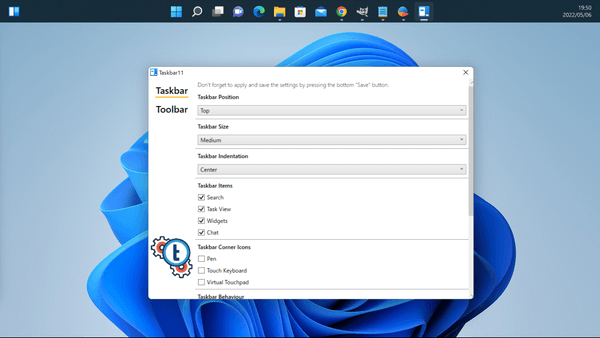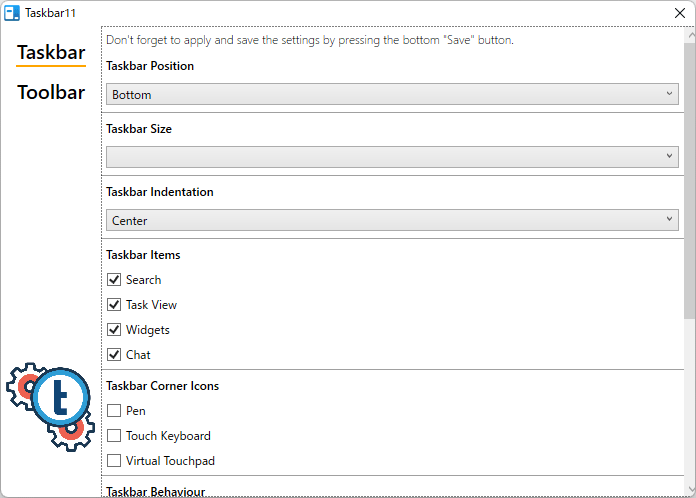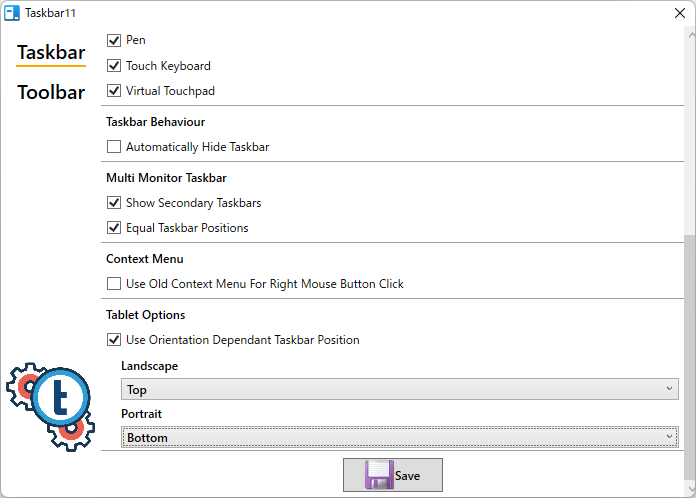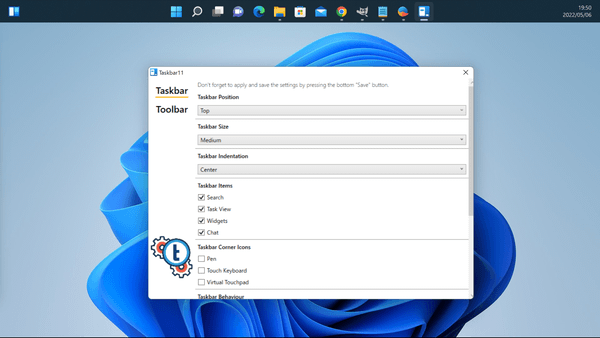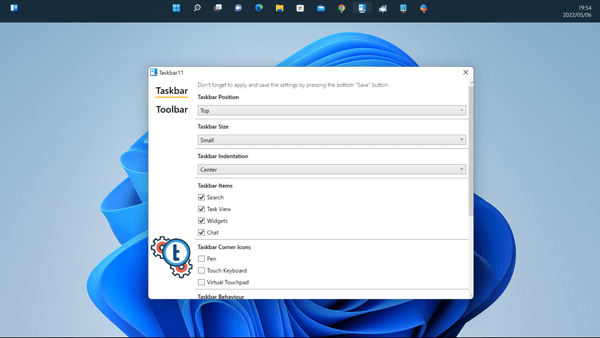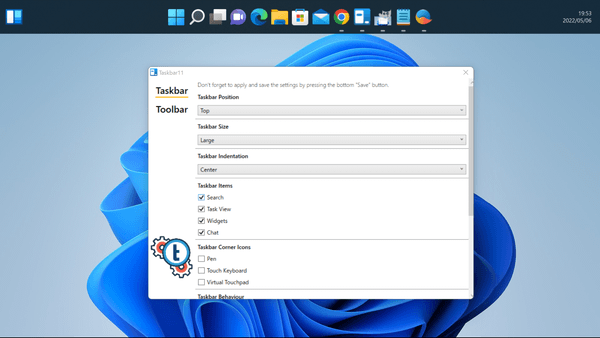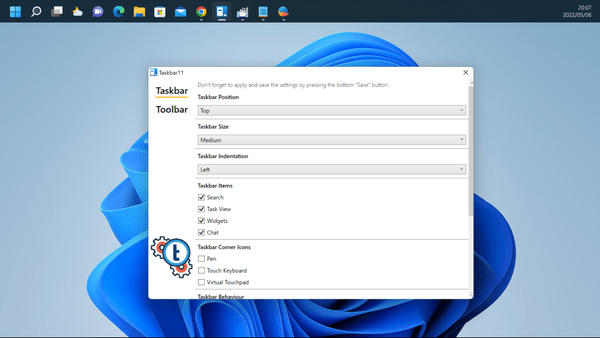Windows 11 のタスクバーの位置を上端にしたりアイコンサイズを大中小の三段階から選択したりできるソフトです。
タスクバーのアイコンの配置の中央揃え/左揃えの切り替え、タスクバー表示項目(検索ボックス、タスクビュー、ウィジェット、チャット)の調整、タスクトレイ表示項目(ペン、タッチ キーボード、仮想タッチパッド)の調整など、タスクバーの設定がコンパクトにまとめられています。
Windows 11 の右クリックメニューを Windows 10 のクラシックスタイルにするオプションも利用できます。
Windows 11 のタスクバーを上端に表示する Taskbar11 の使い方
Taskbar11 の使い方
ダウンロード と インストール
- こちらへアクセスしてダウンロードします。
- ダウンロードした、Taskbar11.exe から起動します。
※ 本ソフトはインストール不要で利用できます。
使い方
基本的な使い方
本ソフトを起動するとメイン画面が表示されます。各設定からタスクバーの調整が可能です。
変更した後に画面をスクロールして
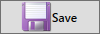
Taskbar Position
タスクバーの位置を変更します。- Top
デスクトップ上端に表示します。 - Bottom
Windows 標準のデスクトップ下端に表示します。
Taskbar Size
タスクバーのアイコンサイズを変更します。- Small
小さいサイズにします。
※ 解像度によっては日付時刻の部分が切れて表示される場合があります。 - Medium
Windows 標準のアイコンサイズです。 - Large
大きいサイズにします。
Taskbar Indentation
タスクバーのアイコンの配置を変更します。- Left
タスクバーの配置を左揃えにします。 - Center
Windows 11 標準の中央揃えにします。
Taskbar Items
タスクバー項目の表示/非表示を変更します。- Search
検索ボタン - Task View
タスクビューボタン - Widgets
ウィジェットボタン - Chat
チャットボタン
Taskbar Corner Icons
タスクバーの隅に表示されるアイコンの表示/非表示を変更します。- Pen
[ペン] メニュー アイコン
※ ペン使用時のみ - Touch Keyboard
タッチ キーボード アイコン - Virtual Touchpad
仮想タッチパッド アイコン
Taskbar Behaviour
タスクバーの動作を変更します。- Automatically Hide Taskbar
タスクバーを自動で隠します。
Multi Monitor Taskbar
マルチモニター時のタスクバーの動作を変更します。- Show Secondary Taskbars
サブディスプレイにもタスクバーを表示します。 - Equal Taskbar Positions
タスクバーの位置を同期します。
Context Menu
右クリックメニューの動作を変更します。- Use Old Context Menu For Right Mouse Button Click
右クリックメニューを Windows 10 の表示に変更します。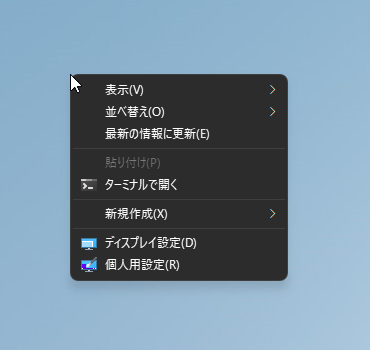
Windows 10 のオールドスタイル表示に
Tablet Options
タブレット用オプションを設定します。- Use Orientation Dependant Taskbar Position
タブレットの向きに合わせてタスクバーの位置が変わる設定が有効になります。
- Landscape
横向きのときの表示(Top/Bottom)を選択します。 - Portrait
縦向きのときの表示(Top/Bottom)を選択します。
- Landscape
更新履歴
Version 6.0.0 (2022/01/16)
- アプリケーションをよりアクセスしやすく起動するための(オプションの)ツールバーが追加されました。ツールバーは、折りたたんだり展開したり、デスクトップ上で目的の位置にドラッグしたりできます。
- その他の変更:
・改善されクリーンアップされたコード
・わずかに変更されたユーザーインターフェイス
Version 5.0.2 (2021/12/20)
- 追加されたコンテキストメニューオプション:
・マウスの右ボタンクリックに古いコンテキストメニューを使用 - 追加されたタブレットオプション:
・向きに依存するタスクバーの位置を使用する
向きに依存するタスクバーの位置を使用するには: ・Taskbar11 で「Use Orientation Dependant Taskbar Position」を有効にします。
・好みの向きを選択してください。
・Taskbar11 をバックグラウンドで実行し続けると、向きの変化を検出できます。
Version 4.0.0 (2021/10/20)
- 追加されたマルチモニターオプション:
・セカンダリタスクバーを表示する
・タスクバーの位置が等しい
複数の画面を使用する場合、タスクバーをこれらのセカンダリモニターで選択した位置に強制したり、完全に非表示にしたりすることもできます。
ユーザーレビュー
-
まだレビューが投稿されていません。
このソフトの最初のレビューを書いてみませんか?