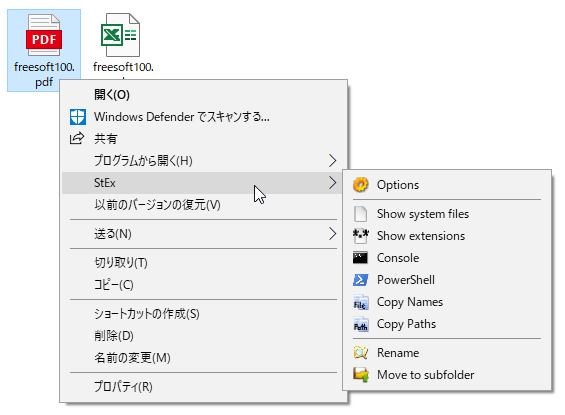右クリックメニューにファイル名やファイルパス(フルパス)のコピー、リネームなどを行えるようにするメニューを追加するソフトです。
他にも、隠しファイルの表示/非表示や拡張子の表示/非表示の切り替え、コマンドプロンプトや PowerShell の起動、フォルダーを作成してファイルを移動する機能も利用できます。
StExBar の使い方
ダウンロード と インストール
- GitHub のダウンロードページへアクセスし、「StExBar-1.11.2.msi」リンク、または「StExBar64-1.11.2.msi」リンクをクリックしてダウンロードします。
- ダウンロードしたセットアップファイル(StExBar-1.11.2.msi または StExBar64-1.11.2.msi)からインストールします。
使い方
基本的な使い方
本ソフトをインストールすると、右クリックメニューに StEx が追加されます。StEx から次の機能を利用できます。
- Options
Settings(設定)画面を表示します。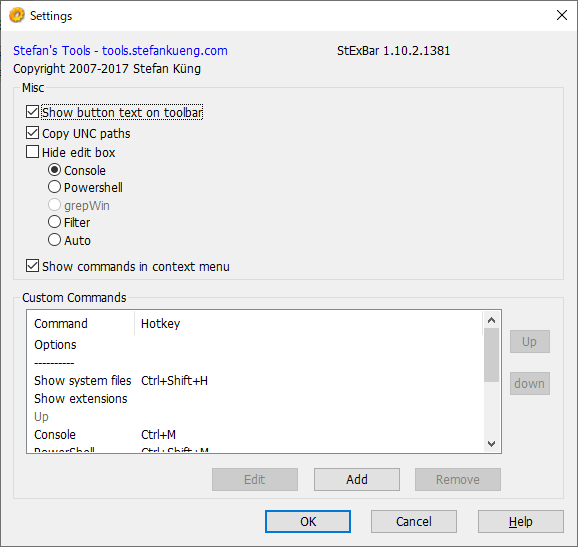
Settings(設定)
- Show system files
クリックすると、隠しファイルの表示/非表示を切り替えます。 - Show extensions
クリックすると、拡張子の表示/非表示を切り替えます。 - Console
コマンドプロンプト(cmd.exe)を起動します。 - PowerShell
PowerShell を起動します。 - Copy Names
選択したファイル名を拡張子を含めてクリップボードにコピーします。
複数ファイルを選択した場合は、複数のファイル名をコピーします。 - Copy Paths
選択したファイルのフルパスをクリップボードにコピーします。
複数ファイルを選択した場合は、複数のフルパスをコピーします。 - Rename
選択したファイルをリネームします。
Match に変更前キーワード、Replace に変更後キーワードを入力して「Rename」ボタンをクリックすればOKです。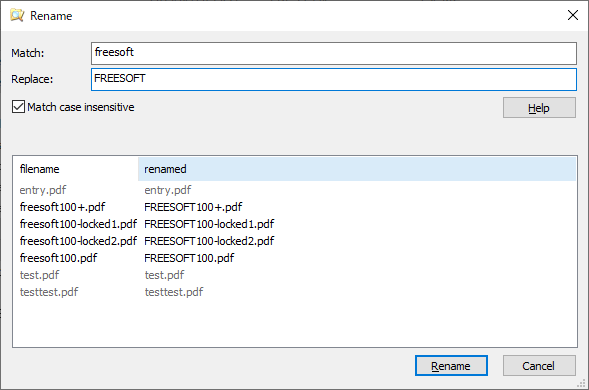
Rename(リネーム)
- Move to subfolder
選択したファイルを同じ場所にフォルダーを作成してその中に移動します。
移動するフォルダー名は任意に入力します。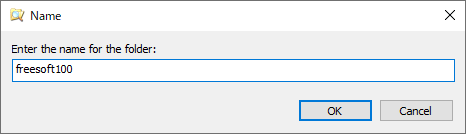
Move to subfolder(サブフォルダーへ移動)
更新履歴
※ Google 翻訳で日本語にしています。
Version 1.11.2 (2021/01/16)
- StExBar のバージョンを 1.11.2 にバンプ
Version 1.11.1 (2020/08/04)
- 次の問題をクローズしました。
・バグ: StExBarのナビゲーションでフィルターがクリアまたは適用されない
・バグ: 検索結果の名前を変更するとファイルが失われます
・コマンドを返してフォルダを作成してもらえますか?
・バグ: StExBar:4Kディスプレイのヘルプウィンドウメトリック
・バグ: フォルダ名に[または]文字が含まれていると、PowerShellコンテキストメニューでフォルダが正しく開かれません。
Version 1.11.0 (2020/02/01)
- StexBar バージョンを 1.11.0 にバンプ