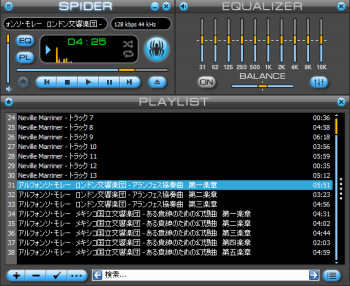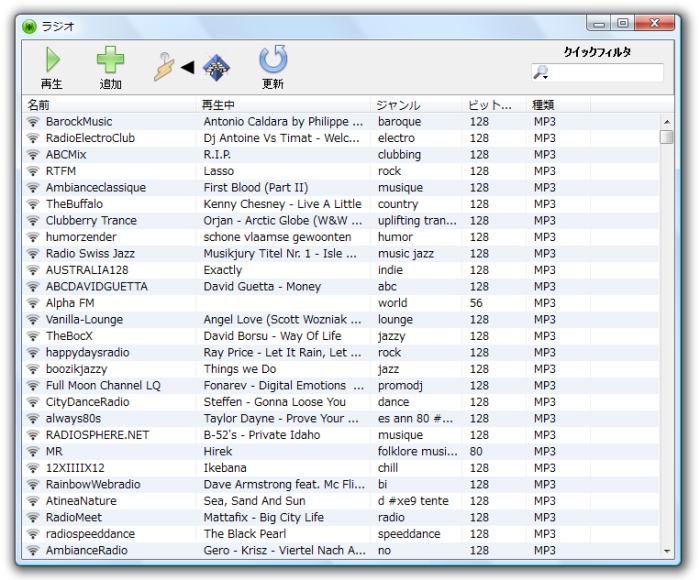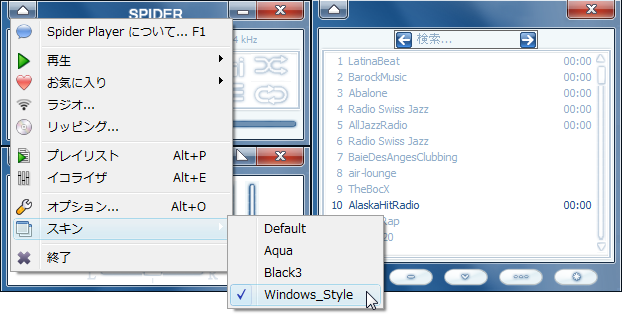- バージョン
- 2.5.3
- 更新日
- 2011/02/12
- 対応 OS
- Windows XP/Vista/7/8/8.1/10
- 言語
- 日本語
- 価格
- 無料
- 提供元
- VIT Software, LLC
Spider Player の使い方
ダウンロード と インストール
- MajorGeeks.com へアクセスし、「DOWNLOAD LOCATIONS」リンクをクリックしてダウンロードします。
- ダウンロードしたセットアップファイル(Spider_Player_2.5.3_Setup.exe)からインストールします。
※インストール時の「セットアップに使用する言語の選択」画面で「日本語」を選択すると日本語でインストールできます。
※インストール時の「Choose Install Type」画面にて、「Portable Installation」を選択すると、USB メモリーにインストールして持ち運びできるようになります。
使い方
日本語化手順
- 画面左上の

- 「Options」画面が表示されるので、左メニューの「Gernal」をクリック。
- 画面右上の「Language」プルダウンを「Japanese」にすると日本語化されます。
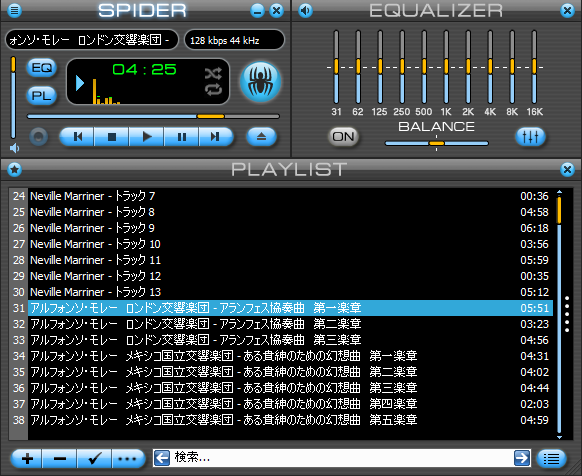
Spider Player - メイン画面
PRO 版に無料でアップグレード
Spider Player PRO のライセンスキーが無償で公開されています。公開されているライセンスキー
27U3Z909I95-KK147A893S4K6Y1M0F-780363812
- 画面左上の

- 「オプション」画面が表示されるので、左メニューの「Spider Player PRO」をクリック。
- 画面右下の「登録キーを入力してください」ボタンをクリック。
- 「登録キーの入力」画面が表示されるので、「登録名」に自分の名前など好きな名前を入力し、「登録キー」に上記のライセンスキーを入力して「OK」ボタンをクリックすると PRO 版にアップグレードできます。
基本的な使い方
本ソフトは、SPIDER、EQUALIZER、PLAYLIST の3つのパネルから成り立っています。- SPIDER
再生、停止、録音、ボリューム調節、EQUALIZER や PLAYLIST の表示/非表示ができるメインパネルです。 - EQUALIZER
イコライザーパネルです。
プリセットイコライザーを調整することにより、下記のパターンを設定できます。
※ Acoustic / Blues / Classical / Country / Dance / Flat / Folk / Full Bass / Grunge / Jazz / Metal / New Age / Oldies / Opera / Pop / Rap / Reggae / Rock / Speech / Swing / Techno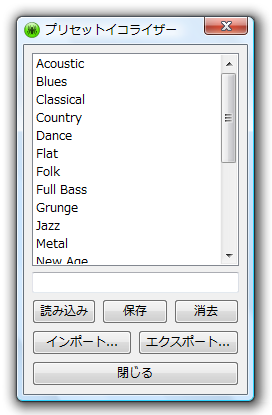
プリセットイコライザー
- PLAYLIST
プレイリスト パネルです。
パネル下の

また、パネル左上の
お気に入りに追加した曲はプレイリスト有無に関係なく、いつでも再生できます。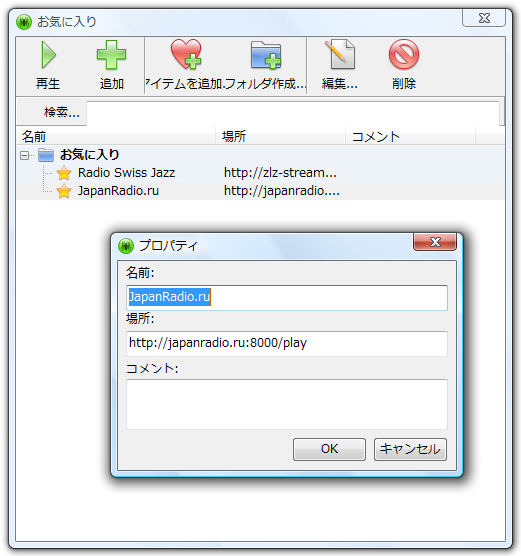
お気に入り
ラジオを聴く
- 画面左上の

- ラジオ画面が表示されるので、

放送局リストは、名前、再生中曲名、ジャンル、ビットレート、種類の項目が表示され、表示された項目名をクリックしてソートしたり、右上のクイックフィルタを利用して絞込みができます。 - 放送局を選択して再生ボタンをクリックするか、ダブルクリックすると放送を聴取できます。
- 再生した放送局はプレイリストに追加されます。
お気に入りの放送局を集めたプレイリストを作成しておけば、いつでも同じラジオ局の放送を聴くことができます。
録音する
SPIDER の

録音したファイルは、デフォルトの設定では「C:\」直下にラジオの放送局名フォルダーが作成され、その配下に放送中の「アーティスト名 - 曲名」の形式で保存されます。
スキンを変更する
見た目をカスタマイズできます。- 画面左上の

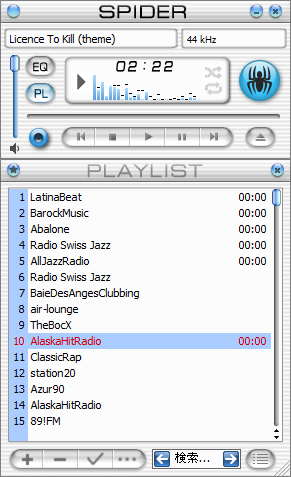
スキン - Aqua
- 他のスキンを利用したい場合は、Software Informer、CHIP 等のサイトよりダウンロードできます。
スキンをダウンロードしたら、インストールフォルダーの「Skins」フォルダーにダウンロードしたファイルをコピーします。
※ デフォルトのインストールフォルダーは「C:\Program Files\Spider Player」です。 - 本ソフトを再起動(一度閉じてから、再度起動)し、

対応フォーマット
MP1 / MP2 / MP3 / MP4 / M4A / AAC / AAC+ / AC3 / MPC / MP+ / MPP / Ogg Vorbis / FLAC / Ogg FLAC / TTA / APE / WavPack / Speex / WAV / CDDA / WMA / MID / RMI / KAR / S3M / XM / MOD / IT / MO3 / MTM / UMX