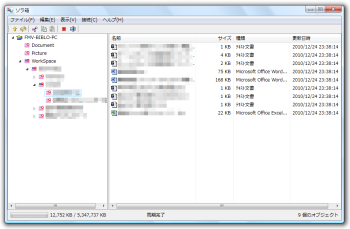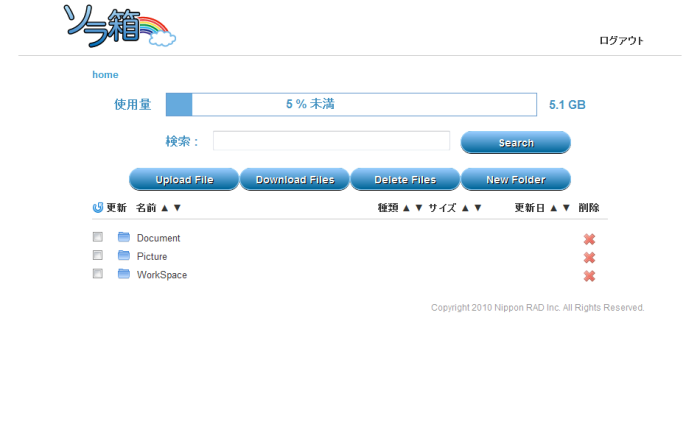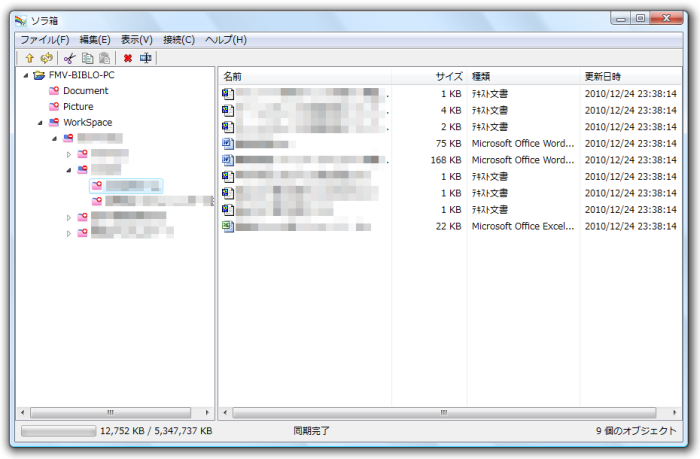- 対応 OS
- Windows XP/Vista/7(32bit)
- 言語
- 日本語
- 価格
- 無料
- 提供元
- 日本ラッド株式会社
2012年11月30日サービス終了
無料で 5.1GB もの容量を利用できる、国産の Web ストレージサービスです。
Windows クライアントを利用すれば、ブラウザを利用しなくてもオンラインストレージとの同期ができ、データをドラッグ&ドロップでアップロード、ダウンロードできます。
ソラ箱 for Windows の使い方
ダウンロード と インストール
提供元サイトへアクセスして開始します。
使い方
無料アカウント登録
ソラ箱の利用には、ユーザー登録が必要になります。- ソラ箱公式サイトへアクセスし、画面右上の「お申し込み」ボタンをクリックします。
- サービスお申込みの項目が表示されるので、「初めてご利用されるお客様 サービスお申込み」ボタンをクリックします。
- カテゴリー選択ページが表示されます。
「ソラ箱無料ストレージサービス」をクリックします。 - サービス選択ページが表示されます。
「カスタマイズ・注文」をクリックします。 - オプション選択ページが表示されます。
初期費用など0円であることを確認して、「確認する」をクリックします。 - 構成確認ページが表示されます。
合計0円を確認し、「カートに入れる」をクリックします。 - カートページが表示されます。
ソラ箱、合計0円を確認し、「注文する」をクリックします。 - 会員確認ページが表示されます。
「会員登録」をクリックします。 - 利用規約ページが表示されます。
「同意する」ボタンをクリックします。 - お客様情報ページが表示されます。
必要事項を入力し、「登録情報を確認する」ボタンをクリックします。 - お客様情報確認ページが表示されます。
「登録情報を送信する」ボタンをクリックします。 - 入力したメールアドレス宛に仮登録メールが届きます。
リンクをクリックすると、ユーザー登録が完了します。
Web クライアントの使い方
- ソラ箱 のログインページへアクセスし、登録したメールアドレス、パスワードを入力して「Log in」ボタンをクリックします。
- オンラインストレージページが表示されます。
- Upload File
ファイルのアップロードができます。 - Download Files
チェックを入れたファイルのダウンロードができます。 - Delete Files
チェックを入れたファイルの削除ができます。 - New Folder
新しいフォルダーを作成できます。
- Upload File
デスクトップクライアントのダウンロード、使い方
- ソラ箱のダウンロードページへアクセスし、Windows クライアントをダウンロード、解凍します。
- sorabako.exe をダブルクリックすると起動します。
- メニューバーから「接続(C)」⇒「接続設定」とクリックします。
- 接続情報ウィンドウが表示されるので、メールアドレス、パスワード、必要であればプロキシサーバを設定し、「接続」ボタンをクリックすると、オンラインストレージと接続して同期が完了します。
- ファイルが表示されると、ドラッグ&ドロップでファイルのアップロード、ダウンロードができるようになります。
※ 1回の処理で操作可能なファイル数は、合計100ファイルまでという制限があります。
※ 指定フォルダーの同期機能を備えていないため、データのバックアップなどの純粋なデータストレージとして使うのに向いています。