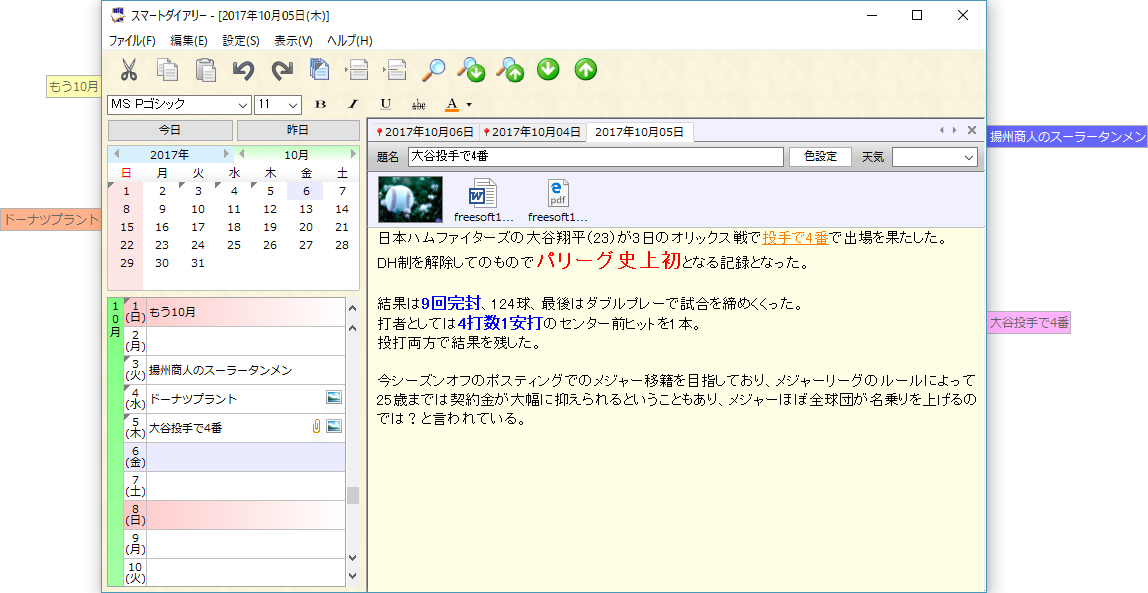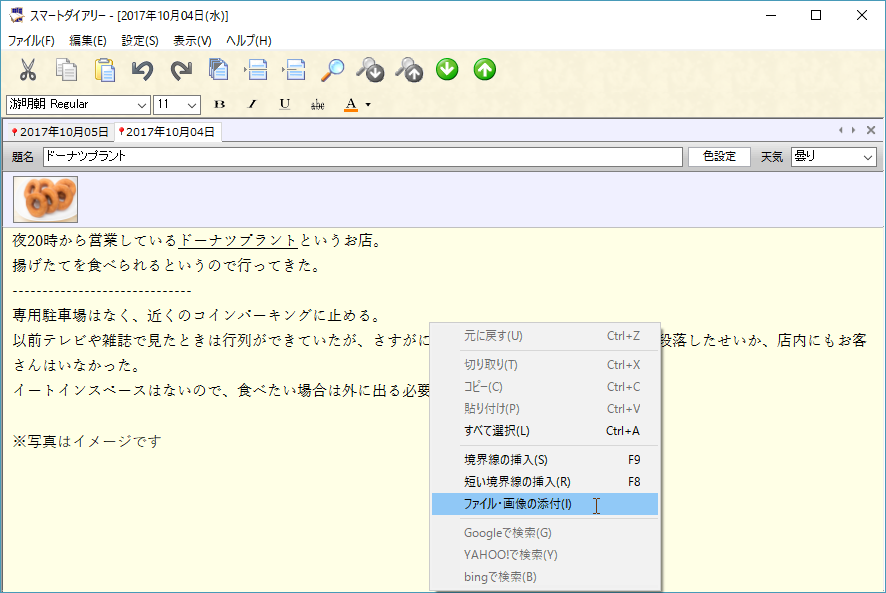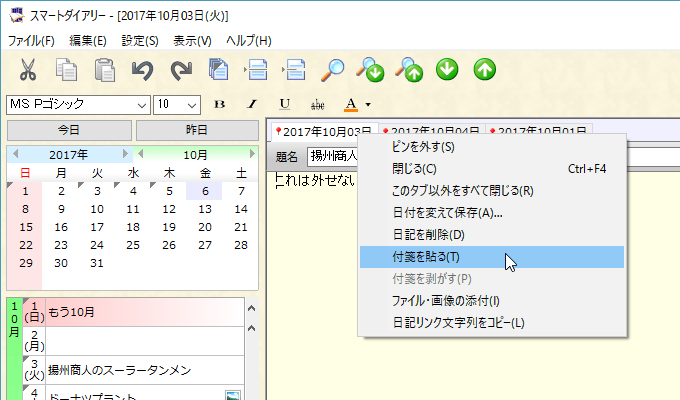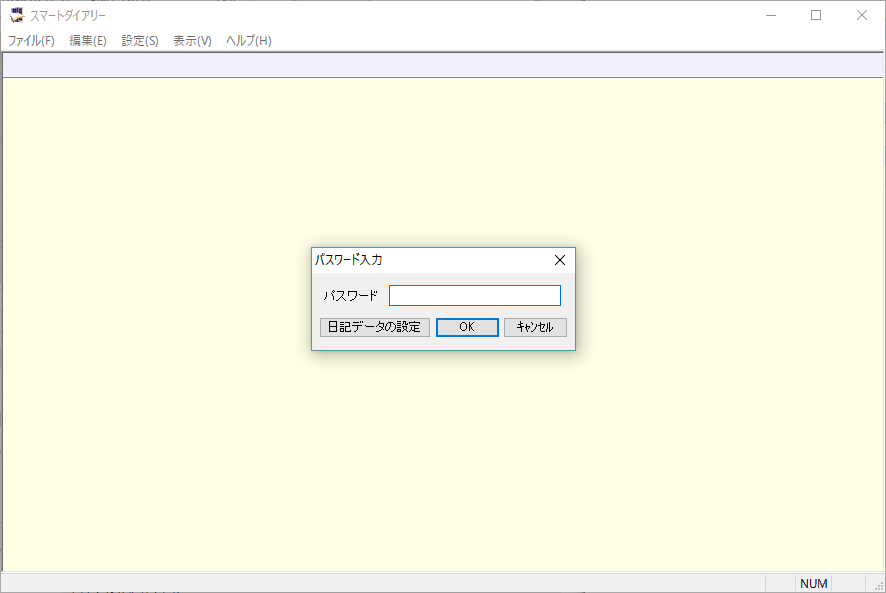- バージョン
- 4.6.1
- 更新日
- 2023/09/18
- 対応 OS
- Windows Vista/7/8/8.1/10/11
- 言語
- 日本語
- 価格
- 無料
- 提供元
- Eagle
ブログなどで公開する予定のない、非公開の自分だけの日記を作成できるソフトです。
日記に画像だけでなく Word/PDF などのファイル添付でき、それぞれの日記にすぐアクセスできるようにウィンドウの周りに付箋をつけられるのが最大の特徴です。
太字や色付きの日記を付けられ、付箋、カレンダーや検索機能から過去の日記に素早くアクセス可能。
ピン留めすることでタブ形式で開く日記の固定表示もできます。
日記のエクスポート機能、第三者に日記を見られないようにするパスワード設定機能など、豊富な機能が魅力です。
スマートダイアリー の使い方
ダウンロード と インストール
- Vector のダウンロードページへアクセスし、「スマートダイアリー(セットアップ不要版)」項目下の「ダウンロードページへ」ボタンをクリックしてダウンロードします。
※ インストール版を利用したい場合は、「スマートダイアリー(セットアップ版)」項目下の「ダウンロードページへ」ボタンをクリックしてダウンロードします。 - ダウンロードした圧縮ファイル(smtdry461_jp.zip)を解凍し、SmartDiary.exe から起動します。
※ 本ソフトはインストール不要で利用できます。
使い方
日記を記入する
本ソフトを起動し、サイドメニューのカレンダーか日付表示をクリックすると、その日にちの日記を記入できます。次の機能が用意されています。
- フォントの編集
範囲選択して書式バーからフォント、フォントサイズ、太字、斜体、打ち消し線、色を変更できます。 - 画像を追加する
メニューバーから「編集」⇒「ファイル・画像の添付」とクリックするか、日記上の右クリックメニュー「ファイル・画像の添付」から日記に画像を追加できます。
追加した画像は日記の上にサムネイル表示され、ダブルクリックで拡大表示されます。 - 境界線を追加する
ツールバーのアイコン、メニューバーから「編集」⇒「境界線の挿入」または「短い境界線の挿入」とクリックするか、日記上の右クリックメニュー「境界線の挿入」または「短い境界線の挿入」から境界線を挿入できます。 - 基本フォントを変更する
メニューバーの「設定」⇒「基本フォントの設定」から、日記で利用するベースのフォントを変更できます。
ピン留めを使う
ピン留め
サイドメニューのカレンダーの日付をダブルクリックすると、タブにピン留めがついた日記が表示されます。
タブをクリックするとピン留めが解除され、もう一度クリックするとピン留めがつきます。
付箋を使う
付箋を使うと画面左右に付箋が表示されて、すぐにその日記にアクセスできるようになります。- タブ部分を右クリックして「付箋を貼る」をクリックすると、画面の左上外に付箋が表示されます。
- 付箋をドラッグして上下左右に移動でき、右クリックして「設定」ボタンをクリックして設定を変更できます。
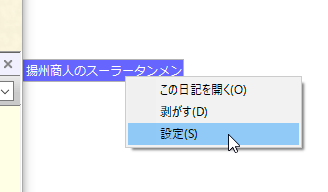
付箋の右クリックメニュー
- フォント、文字色、背景色などを設定できます。
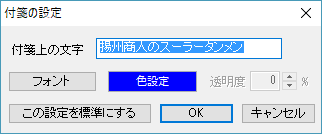
付箋の設定
パスワードを設定する
パスワードを設定し、他の人に日記を見られないようにできます。- メニューバーから「ファイル」⇒「パスワードの変更」とクリックします。
- 「パスワードの変更」画面が表示されます。
「現在のパスワード」は何も入力せず、「新パスワード」と「新パスワードの確認」を入力して「OK」ボタンをクリックすると設定完了です。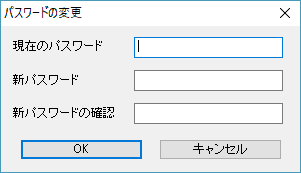
パスワードの変更
- 本ソフトの次回起動時以降はパスワード入力画面が表示され、パスワードを入力しないと日記を見ることができなくなります。
他の日記ソフトから引越しする
他の日記ソフトからデータを引越しする機能を利用できます。提供元サイト(アーカイブ)の「他の日記ソフトからの移行」ページへアクセスし、該当ソフトの移行プログラムをダウンロードして利用できます。
対応ソフトは次の通りです。
更新履歴
Version 4.6.1 (2023/09/18)
- webp 画像に対応しました(jpeg または png に自動変換されます)
- 検索ウインドウで Shift + F3 を押すことにより過去検索を行えるようになりました
Version 4.6.0 (2023/05/27)
- -
Version 4.5.2 (2022/09/04)
- 付箋が多いと起動に時間がかかる不具合を修正しました
- 初期カーソル位置の設定が反映されない不具合を修正しました
- サイドバーにタイムラインの日時が入らないようになりました
- タイムラインに日付が入らないようになりました
- メニューと設定画面から必要性が低いものを削除してシンプルにしました
- 祝日判定を最新化しました
フィードバック
- スマートダイアリー掲示板
https://smartdiary.bbs.fc2.com/