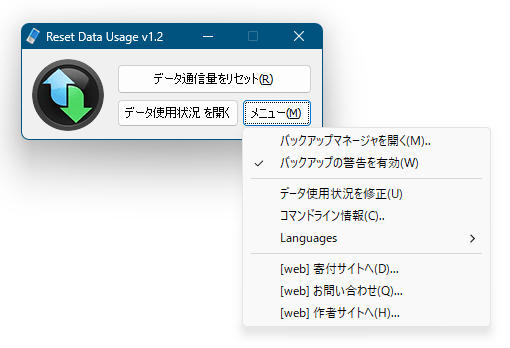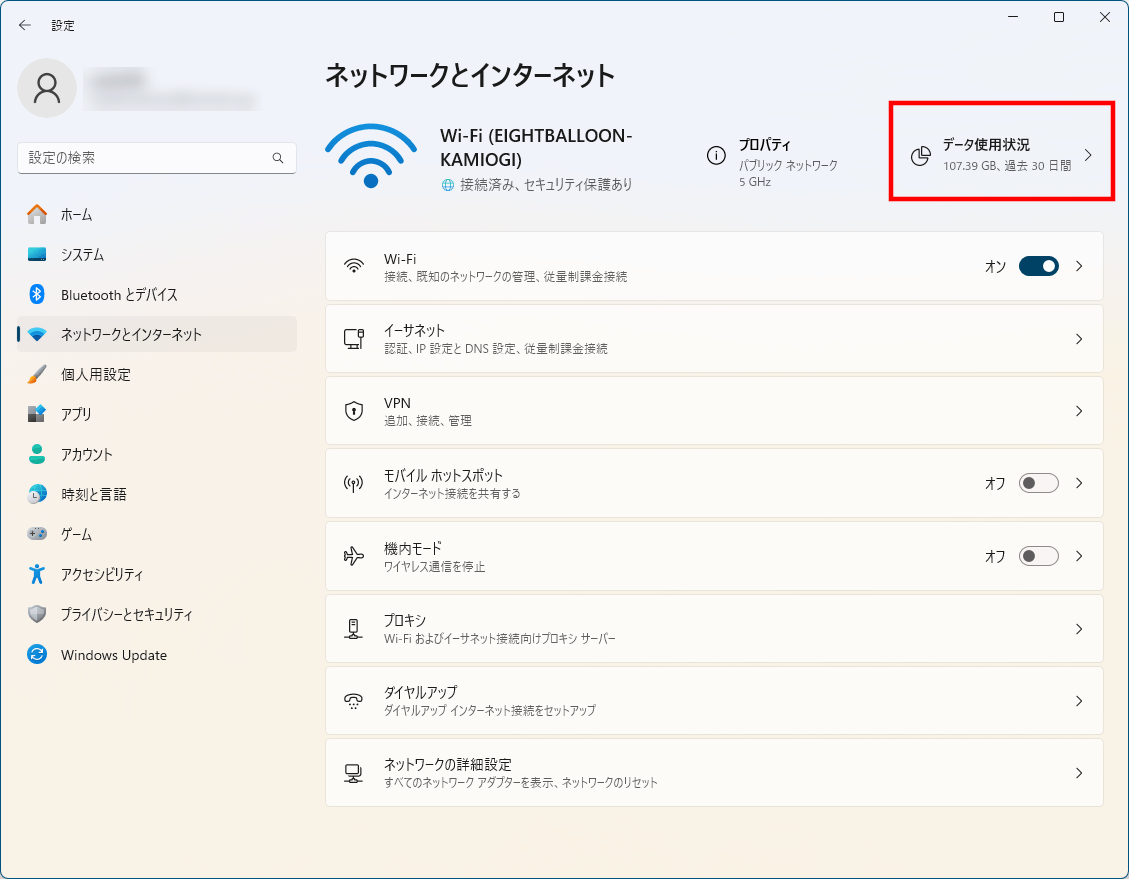Windows 10/11 が標準で計測しているネットワークのデータ使用状況は通信量を計測するうえでとても便利な機能ですが、リセットする方法がありません。
本ソフトを利用するとワンクリックで 0(ゼロ)にリセットできます。
リセットする前にバックアップを取って復元する機能や、コマンドラインをサポートしています。
Reset Data Usage の使い方
ダウンロード と インストール
- 提供元サイトへアクセスし、ページをスクロールして「Related Posts」項目上部の「Download」ボタンをクリックしてダウンロードします。
- ダウンロードした圧縮ファイル(ResetDu.zip)を解凍し、ResetDu.exe または ResetDu_x64.exe から起動します。
※ 本ソフトはインストール不要で利用できます。
使い方
基本的な使い方
本ソフトを起動するとメイン画面が表示されます。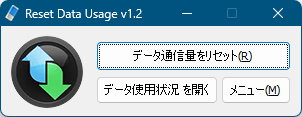
Reset Data Usage - メイン画面
データ使用状況を確認する
メイン画面の「データ使用状況を開く」ボタンをクリックすると、Windows の設定画面の「データ使用状況」を確認できます。データ使用状況をリセットする
メイン画面の「データ通信量をリセット」ボタンをクリックすると、データ通信量が 0(ゼロ)にリセットされます。※ データ通信量をリセットする前にデータ使用状況をバックアップするにてデータ通信量のデータをバックアップしておくと、復元する(元に戻す)ことが可能です。

データ通信量のリセット完了
データ使用状況をバックアップする
- メイン画面の「メニュー」ボタンをクリックしてメニューを表示し、「バックアップマネージャを開く」をクリックします。
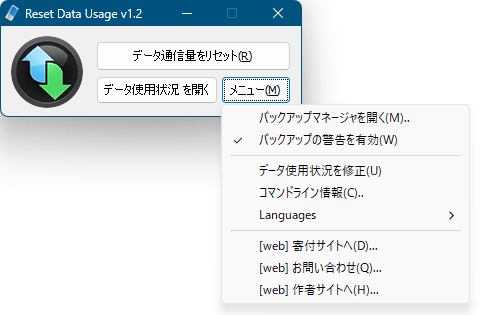
メニュー
- 「バックアップマネージャ」画面が表示されます。
「バックアップ作成」ボタンをクリックします。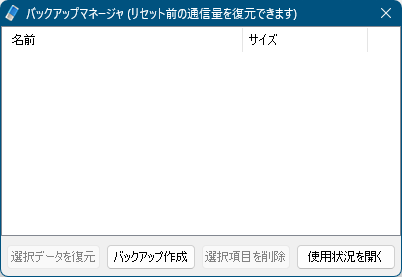
バックアップマネージャ
- バックアップが作成されると「名前」、「サイズ」が表示されます。
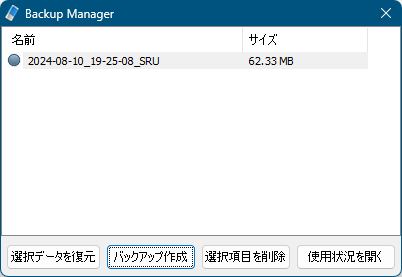
バックアップマネージャ - バックアップ作成
データ使用状況を復元する
データ使用状況をリセットした場合でも、データ使用状況をバックアップするでバックアップしたデータからデータ使用状況を元に戻すことができます。- メイン画面の「メニュー」ボタンをクリックしてメニューを表示し、「バックアップマネージャを開く」をクリックします。
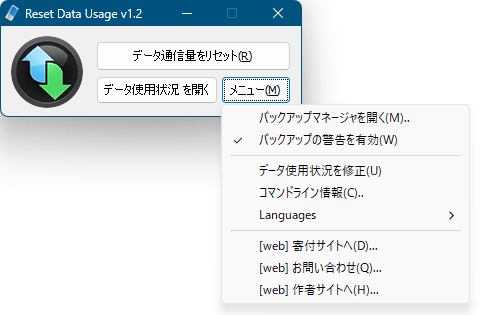
メニュー
- 「バックアップマネージャ」画面が表示されます。
復元したいデータを選択して「選択データを復元」ボタンをクリックします。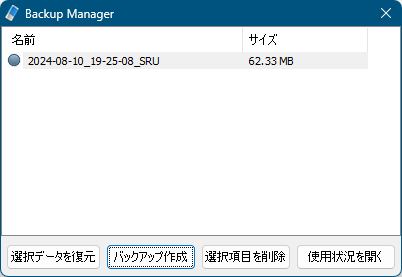
バックアップマネージャ - バックアップ作成
- 「バックアップは正常に復元されました」メッセージウィンドウが表示され、0(ゼロ)にリセットされたデータ通信量が元に戻ります。
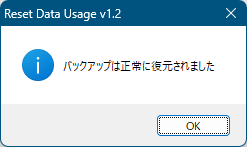
バックアップから復元
コマンドライン
コマンドラインをサポートしており、次のオプションを利用できます。- /R
データ使用状況をリセットする - /B
データ使用状況をバックアップする - /L
データ使用状況を表示する
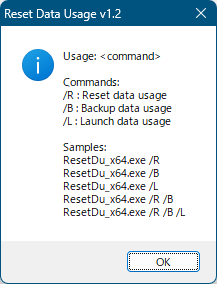
コマンドライン情報
更新履歴
Version 1.2 (2017/05/29)
- [修正] - 英語以外では、「データ使用量」ボタンを使用した後、ボタンの言語が英語にリセットされます
- [修正] - ユーザー名とコンピューター名が同じ場合など、特別な場合、バックアップマネージャーが機能しません
Version 1.1 (2017/05/24)
- [修正] - 「データ使用量のリセット」が正しく機能しないことがある
- [追加] - バックアップと復元機能
- [追加] - データ使用量機能の修正
- [追加] - 言語サポート
Version 1.0 (2017/05/05)
- 最初のリリース
ユーザーレビュー
-
まだレビューが投稿されていません。
このソフトの最初のレビューを書いてみませんか?