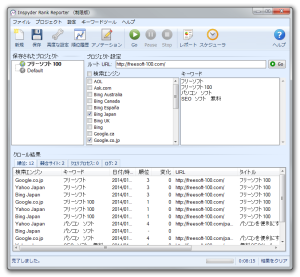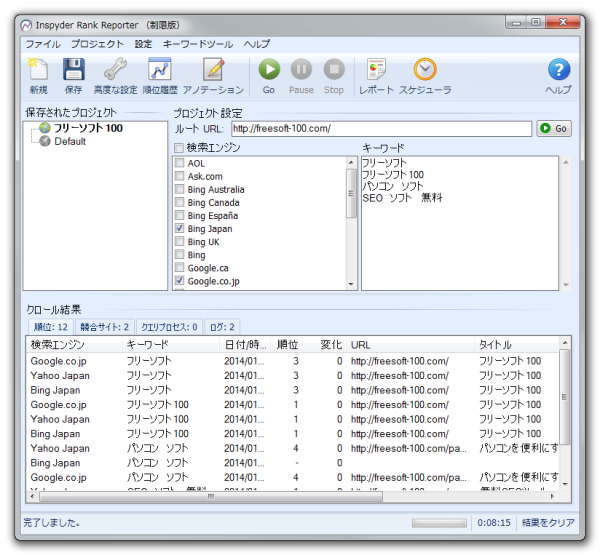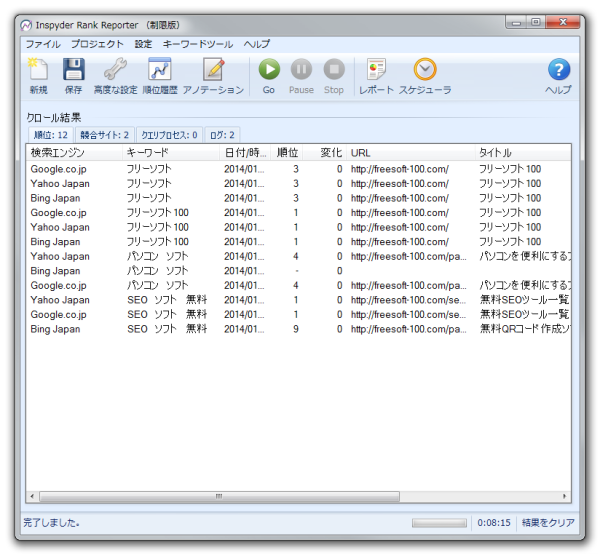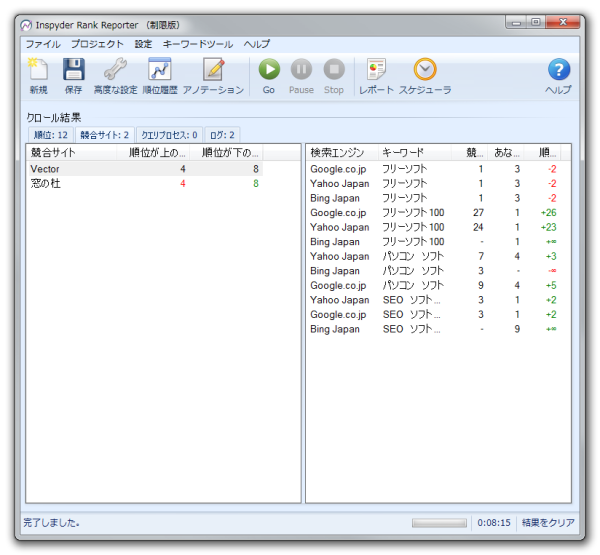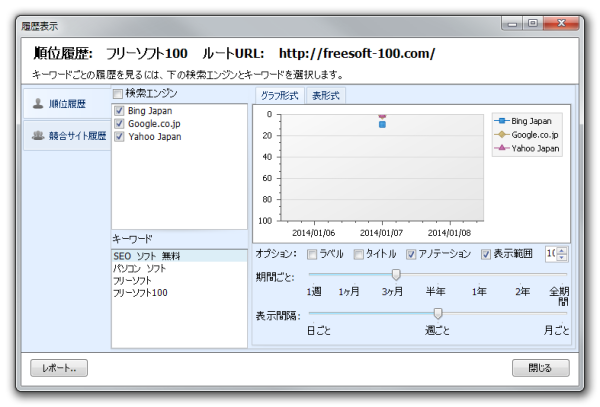2018年11月26日 DLmarket 閉鎖に伴い掲載停止
Google / Yahoo! / Bing や YouTube.com の順位チェックができるSEO対策ソフト。
オーストラリア、カナダ、イギリスなどの検索エンジンを対象とした順位チェックも行うことができ、海外向けにサイトを展開している方も利用できます。
※ 無料版では、2URL、10キーワードまでの制限があります。
Rank Reporter の使い方
ダウンロード と インストール
- 提供元サイトへアクセスし、「無料体験版のダウンロード」ボタンをクリックします。
- カートページに移動します。商品名が「Rank Reporter無料版」であることを確認して、「購入手続きへ」ボタンをクリックします。
- ダウンロードには会員登録が必要になります。Facebook、Twitter、楽天のアカウントでもログインできます。会員登録すると、再びカートページに移動するので、「購入手続きへ」ボタンをクリックします。
- お支払方法・ご利用ポイントの指定ページが表示されます。画面下の「注文確定」ボタンをクリックします。
- ご購入完了&ダウンロードページが表示されます。「ダウンロード」ボタンをクリックしてダウンロードできます。
- ダウンロードした圧縮ファイルを解凍し、セットアップファイルからインストールできます。
使い方
プロジェクトを作成して検索順位をチェックする
インストールが終わるとソフトが起動し、新規プロジェクトの作成ウィンドウが表示されます。- 順位チェックはプロジェクト単位(URL単位)で行います。
名前(サイト名など)とルートURL(トップページのURL)を入力して「OK」ボタンをクリックします。
※ 「キャンセル」ボタンをクリックして、後からでも新規プロジェクトを追加することもできます。 - プロジェクトが登録できたら、画面左の「保存されたプロジェクト」に入力した名前のプロジェクトが追加されていることが確認できます。
次にチェックしたい検索エンジンにチェックを入れ、検索したいキーワードを入力します。
※ 対象となる検索エンジンは次の通りです。AOK / Ask.com / Bing Australia / Bing Canada / Bing España / Bing Japan / Bing UK / Bing / Google.ca / Google.co.jp / Google.co.uk / Google.com.au / Google.es / Google / Yahoo Australia / Yahoo Canada / Yahoo España / Yahoo Japan / Yahoo UK / Yahoo / Yandex / YouTube.com - 設定が終わったら、ツールバー上の


画面下部のツールバー上に進捗状況と残り時間が表示されます。 - 順位チェックが終わると、画面下部の「クロール結果」内に、検索エンジン、キーワード、日付/時刻、順位、変化、URL、タイトル、ディスクリプション、プロキシの項目が表示されます。項目名をクリックしてソートしたり、右クリックしてブラウザーで開いたりするなどできます。
クロール結果のちょっと上にマウスカーソルを持っていき、マウスカーソルの表示が
元に戻すには、同様にクロール結果の上の部分をクリックすると元の画面に戻ります。
競合サイトと順位を比較する
競合他社のURLを登録して、順位比較ができます。- 保存されたプロジェクト内に登録されたプロジェクトをダブルクリックするか、ツールバーの

- 「Advanced Project Settings」ウィンドウが表示されるので、「競合サイト」タブをクリックします。
画面下部の名前とドメインを入力して「保存」ボタンをクリックし、「OK」ボタンをクリックします。
次回以降、順位チェックをする際に、競合サイトもあわせて順位チェックを行います。
履歴をチェックする
検索順位の履歴をチェックできます。ツールバーの

スケジュール設定する
この機能は無料版では利用できません。スケジューラを設定することにより、定期的に順位チェックさせることが可能です。
- ツールバーの

- 「Rank Reporter 無料版 タスクスケジュール」ウィンドウが表示されるので、「新規」ボタンをクリックします。
- 「スケジュール設定ウィザード」が表示されます。
「次へ」ボタンをクリックします。 - 「プロジェクトの選択」ウィンドウが表示されます。
プロジェクトをクリックして選択し、「次へ」ボタンをクリックします。 - タスクスケジュールを設定します。
実行頻度(日 / 週 / 月)、実施日、タスク名とコメントを入力して「次へ」ボタンをクリックします。 - ログオンしていない時に実行するかどうか設定します。
「次へ」ボタンをクリックします。 - 自動チェックと同時にレポートを生成するか選択します。
必要に応じて「タスクスケジュールとともに自動的にレポートを生成する」にチェックを入れ、「次へ」ボタンをクリックします。 - Eメールオプション画面が表示されます。
メール通知が必要な場合は「Eメール通知を送信」にチェックを入れて「次へ」ボタンをクリックします。 - 完了しました画面が表示されます。
「完了」ボタンをクリックします。