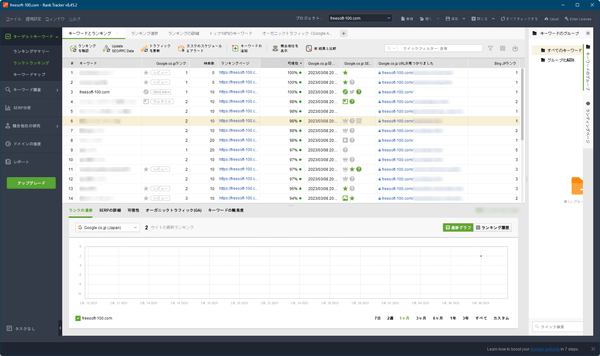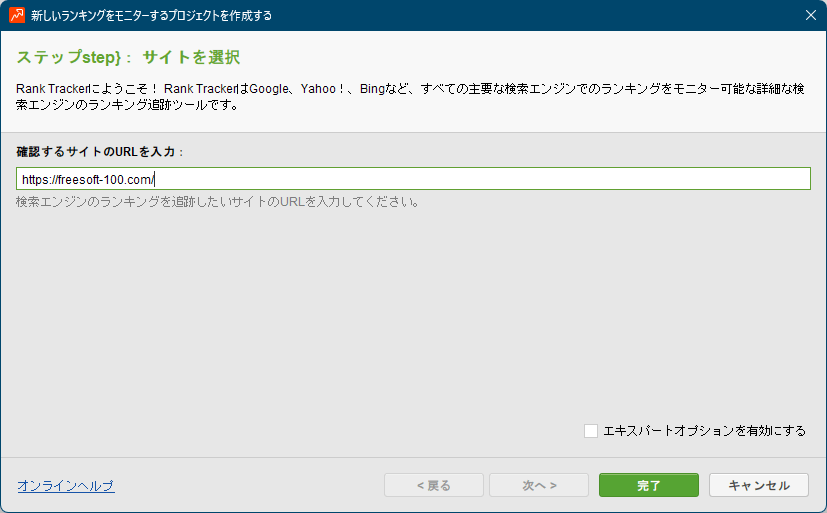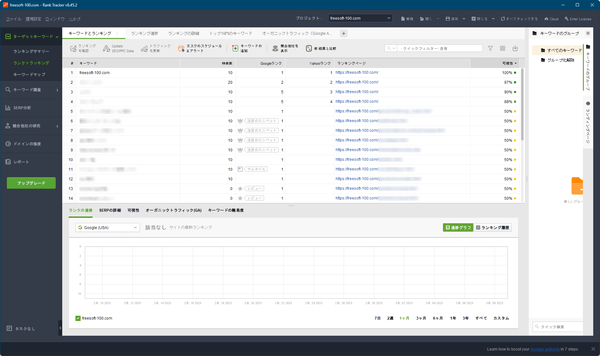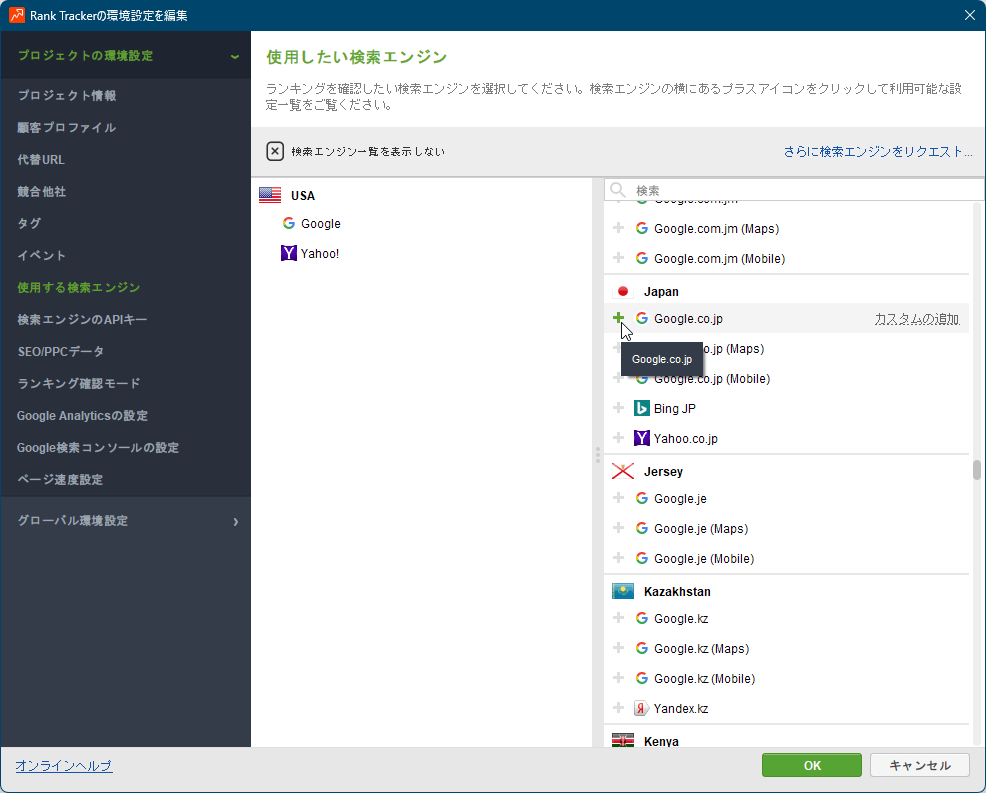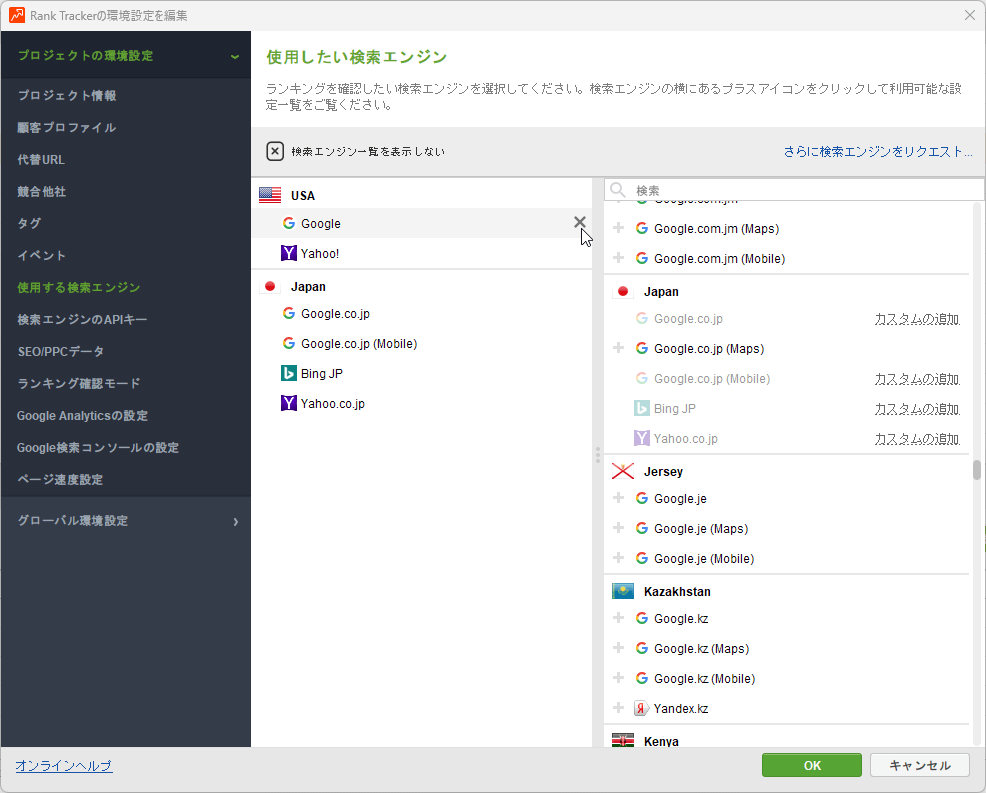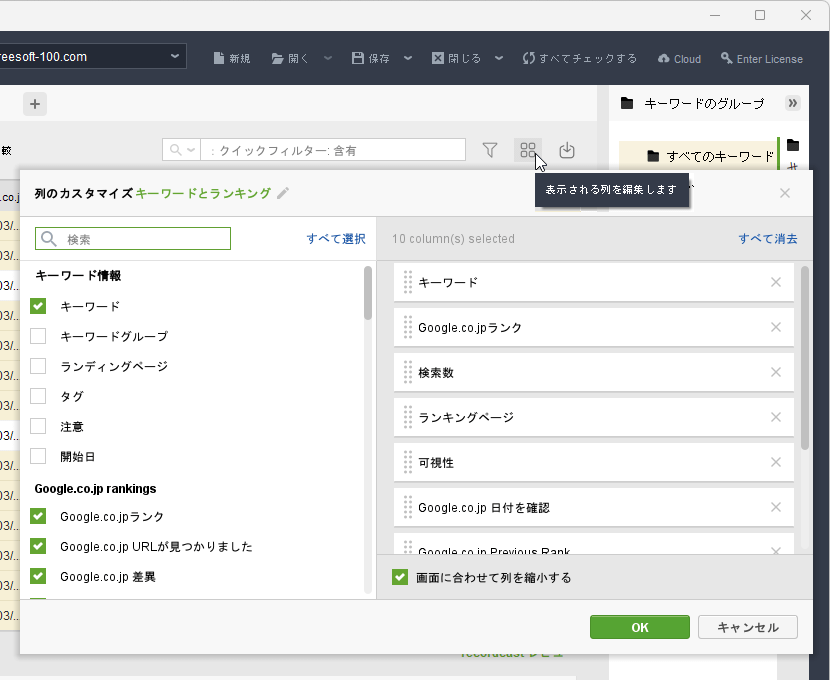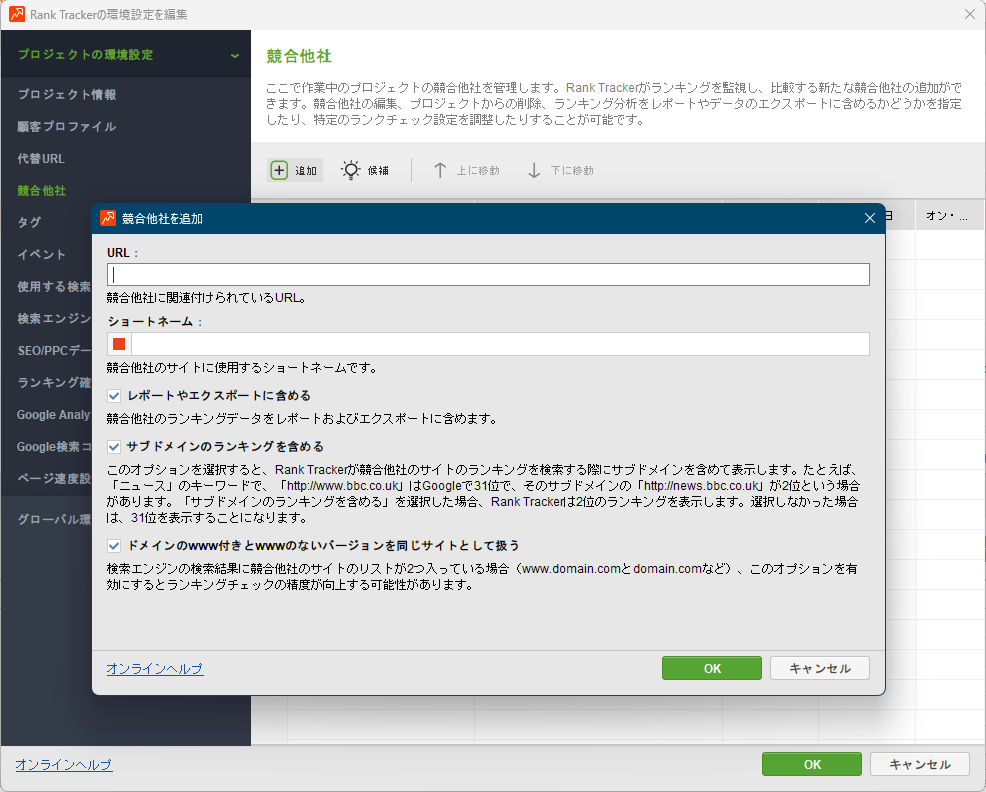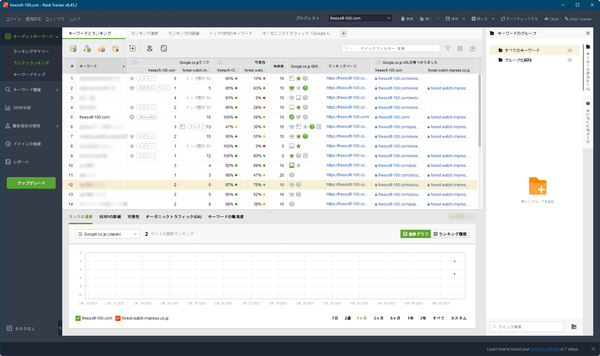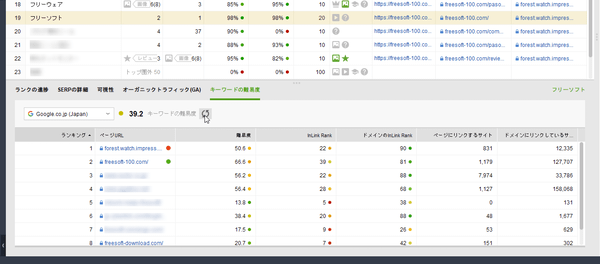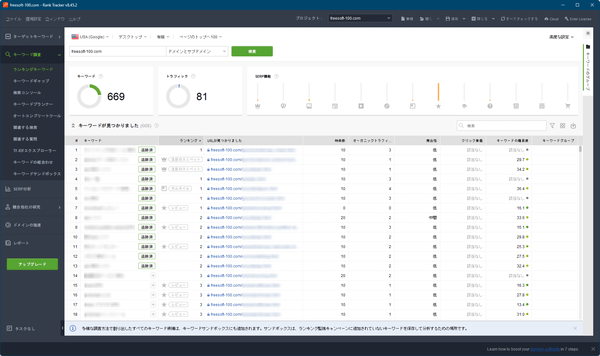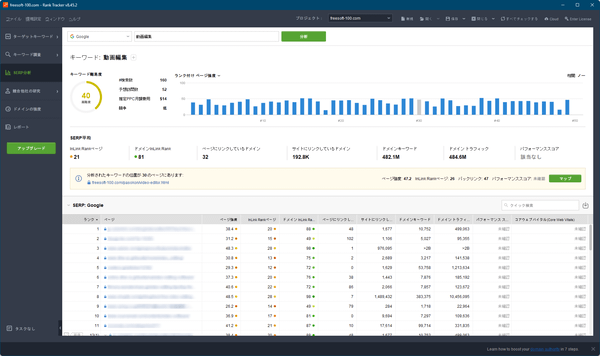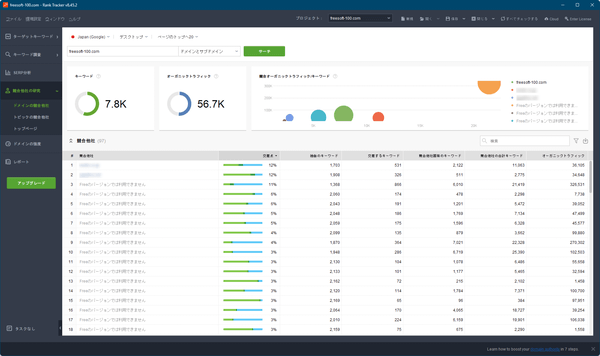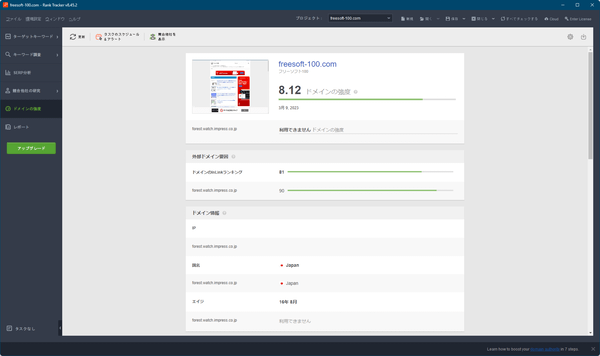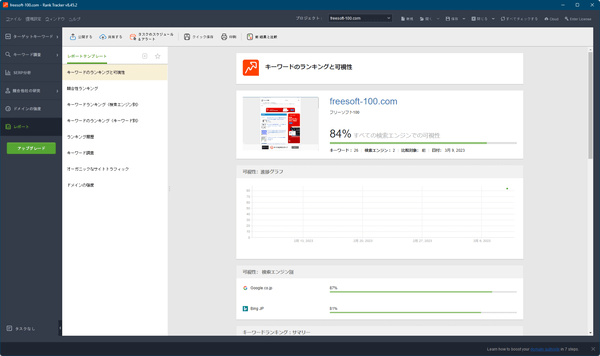ウェブサイトを分析し、キーワードを調査してウェブサイト運営に活用できるリサーチツールです。
キーワードの順位、SERP に表示されている内容(サイトリンク、強調スニペット、よくある質問、画像、動画などが表示されているか)などを一覧表示。
キーワードが狙い目なのか否かを判断しやすい KEI(検索ボリュームが多く競合サイトが少ないほど数値が大きくなる指標)も利用でき、競合サイトとの比較も可能です。
※ 本ソフトはですが、無料で試用できます。体験版の場合、設定や調査した結果を保存できない、調査結果のエクスポートはキーワード 5 件分のみ、競合チェックできるのは 1 サイトのみ、などの制限があります。
Rank Tracker を使う方法
Rank Tracker の使い方
ダウンロード と インストール
- 提供元サイトへアクセスし、メールアドレスを入力して「今すぐダウンロード」ボタンをクリックしてダウンロードします。
- ダウンロードしたセットアップファイル(ranktracker8.49.12-jdk-x64.exe)からインストールします。
※ インストール完了画面にて「Rank Tracker」を選択して「完了」ボタンをクリックすると、本ソフト(Rank Tracker)が起動します。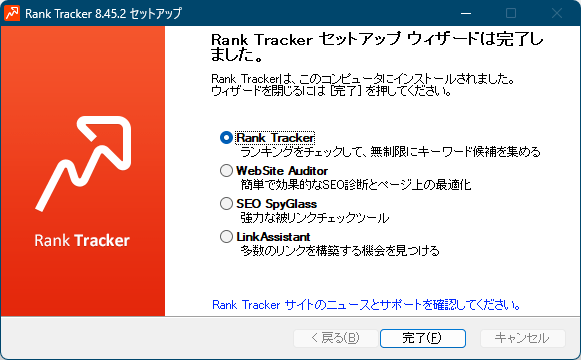
インストール完了時画面
使い方
初期設定
調査したい URL を登録する
- 調査したい URL を入力して「完了」ボタンをクリックします。
※ 「エキスパートオプションを有効にする」にチェックを入れると「次へ」ボタンをクリックできるようになり、次の画面で Google アナリティクスや Google サーチコンソールとの連携が可能になりますが、ここでは利用しないこととして進めていきます。 - メイン画面(プロジェクトレコードが記録されたプロジェクトワークスペース)が表示されます。
検索エンジンを日本のものに変更する
デフォルトではアメリカの検索エンジン(Google (USA)、Yahoo! (USA))での調査結果となるため、日本の検索エンジンへと変更する必要があります。- メニューバーから「環境設定」⇒「使用する検索エンジン」とクリックします。
- 「使用したい検索エンジン」画面が表示されます。
画面中央に現在選択されている検索エンジン、画面右に利用可能な検索エンジンが一覧で表示されているので、画面右をスクロールして「Japan」項目下から利用したい検索エンジンの
※ 必要なければ画面中央のアメリカの検索エンジン項目を
- 試用する検索エンジンが日本のものに置き換わり、メイン画面下部の表示検索エンジンも変更されます。
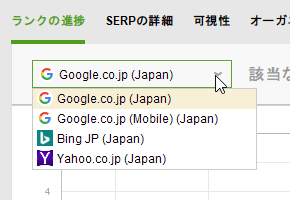
メイン画面下部に表示されている検索エンジンも日本のものに切り替わっていることを確認できる
表示内容を調整する
画面右上の
新しく検索エンジンに追加した「Google.co.jp」検索エンジンのランクなどを追加しておきましょう。
チェックを入れることで画面右の表示項目一覧に追加され、ドラッグして表示順を調整できます。
例えば Google.co.jp rankings 項目下から次の項目を追加できます。
- Google.co.jp ランク
当該キーワードでの検索順位 - Google.co.jp URL が見つかりました
検索結果に表示された URL - Google.co.jp 差異
- Google.co.jp SERP の特徴
検索結果に特徴があるとき、次のようなアイコンが表示されます。





※ 自分のドメインが対象の場合は緑色アイコン、自分のドメイン以外の場合はグレーのアイコン表示になります。 - Google.co.jp Previous Rank
当該キーワードでの前回の検索順位 - Google.co.jp 日付を確認
検索順位を確認した日時
競合サイトと比較する
無料版では1社のみ競合サイトと比較できます。- メニューバーから「環境設定」⇒「競合他社」とクリックします。
- 「競合他社」画面が表示されます。
「追加」をクリックして表示される「競合他社を追加」画面にて URL を入力して「OK」ボタンをクリックします。 - 「競合他社」画面に戻るので「OK」ボタンをクリックします。
- メイン画面に入力したドメインが追加されます。
Ctrl + A キーを押して全項目を選択し、メイン画面左上の
※ チェックが終わるまでしばらく時間がかかります。
キーワードの難易度をチェックする
メイン画面内のリストからチェックしたいキーワードをクリックして選択し、画面下部の「キーワードの難易度」をクリック、
※ 難易度が 70 以上だとそのサイトを上回るのが大変になってくるようです。
キーワード調査ツール
メイン画面左の「キーワード調査」をクリックし、URL を入力して Enter キーを押すと、キーワード、ランク(順位)、URL、難易度などを確認できます。SERP 分析
メイン画面左の「SERP 分析」をクリックし、キーワードを入力して Enter キーを押すと、キーワードの難易度や検索上位50のサイトの平均の被リンクページ数、被リンクドメインランク、ページへの被リンクドメイン数、サイトへの被リンクドメイン数などが表示されます。競合他社の研究
入力したドメインと同じキーワードで Google でランク付けされている競合他社を見つけます。メイン画面左の「競合他社の研究」をクリックし、ドメインを入力して Enter キーを押すと、競合するドメインの交差率などが表示されます。
ドメインの強度
メイン画面左の「ドメインの強度」をクリックすると、ドメインのランキング要因となる強度(ドメインの被リンクランキング、ドメインエイジ、被リンク数など)をチェックします。レポート
キーワードのランキングと可視性などのレポートを利用できます。その他
その他の使い方については 提供元サイトの YouTube 動画 にてわかりやすく解説されています。更新履歴
Version 8.49.12 (2025/04/07)
- -
Version 8.49.10 (2025/03/26)
- -
Version 8.49.9 (2025/03/20)
- -
ユーザーレビュー
-
まだレビューが投稿されていません。
このソフトの最初のレビューを書いてみませんか?