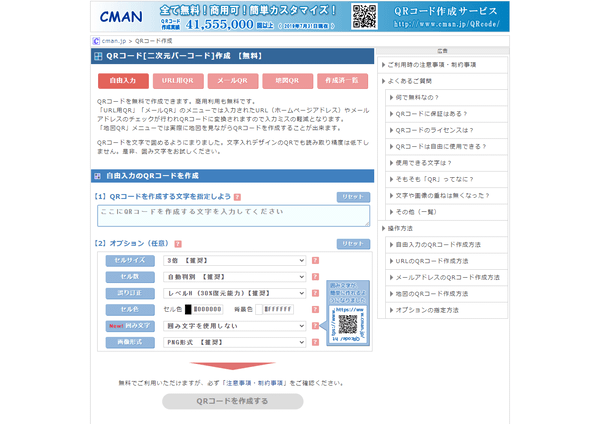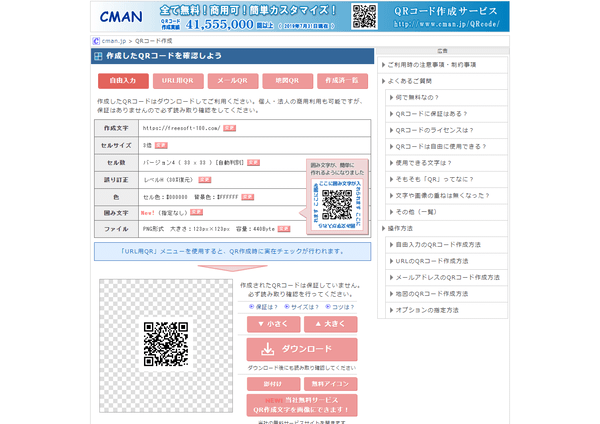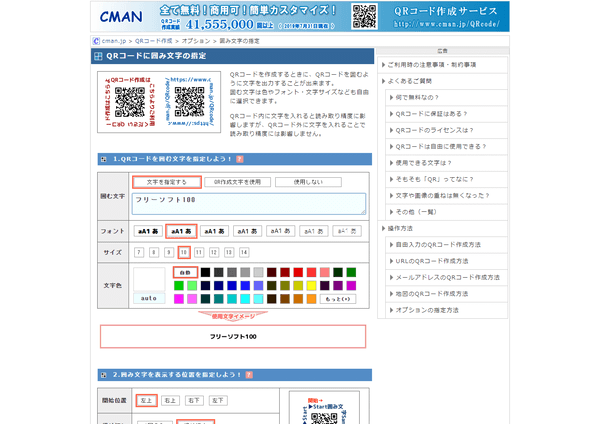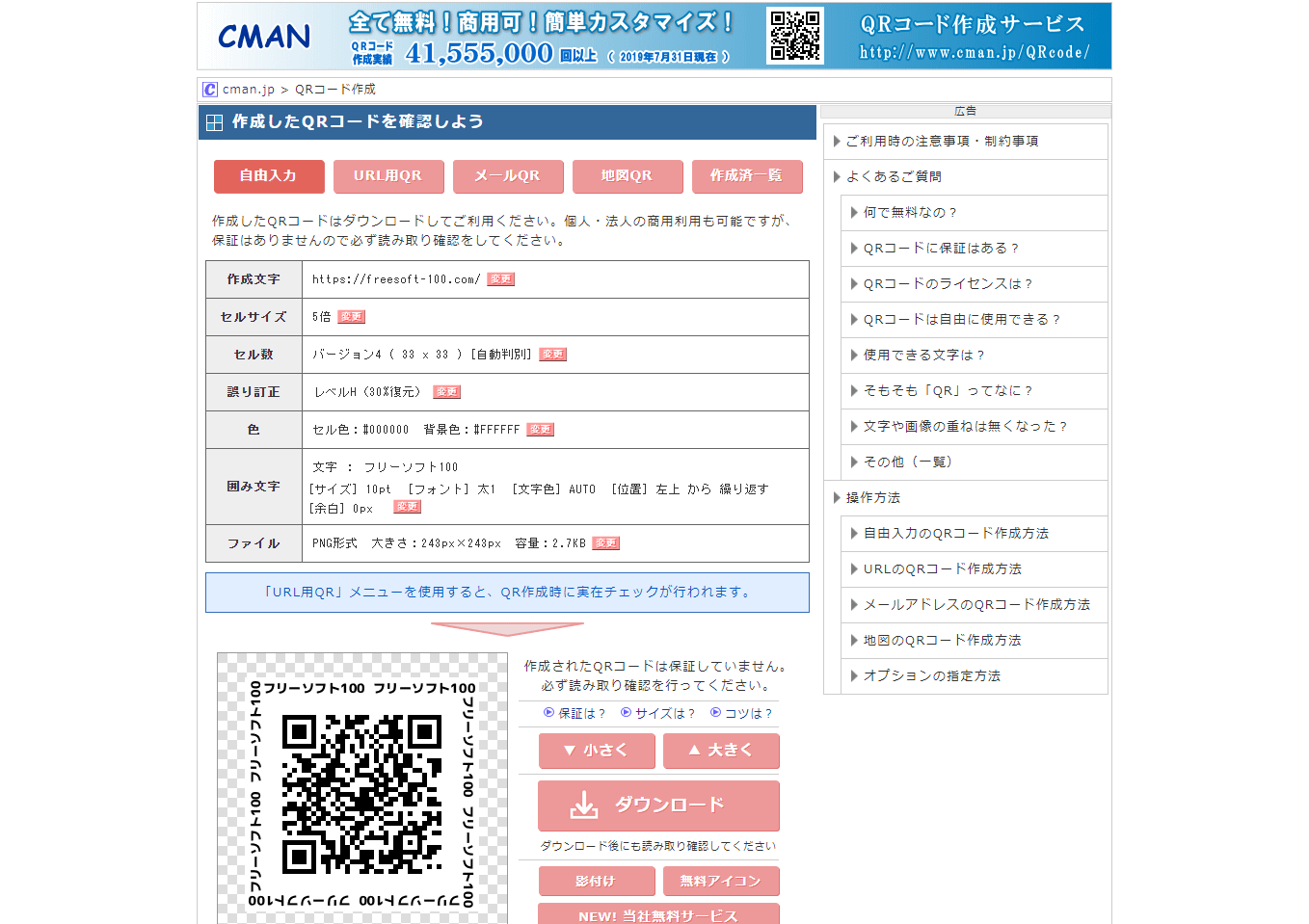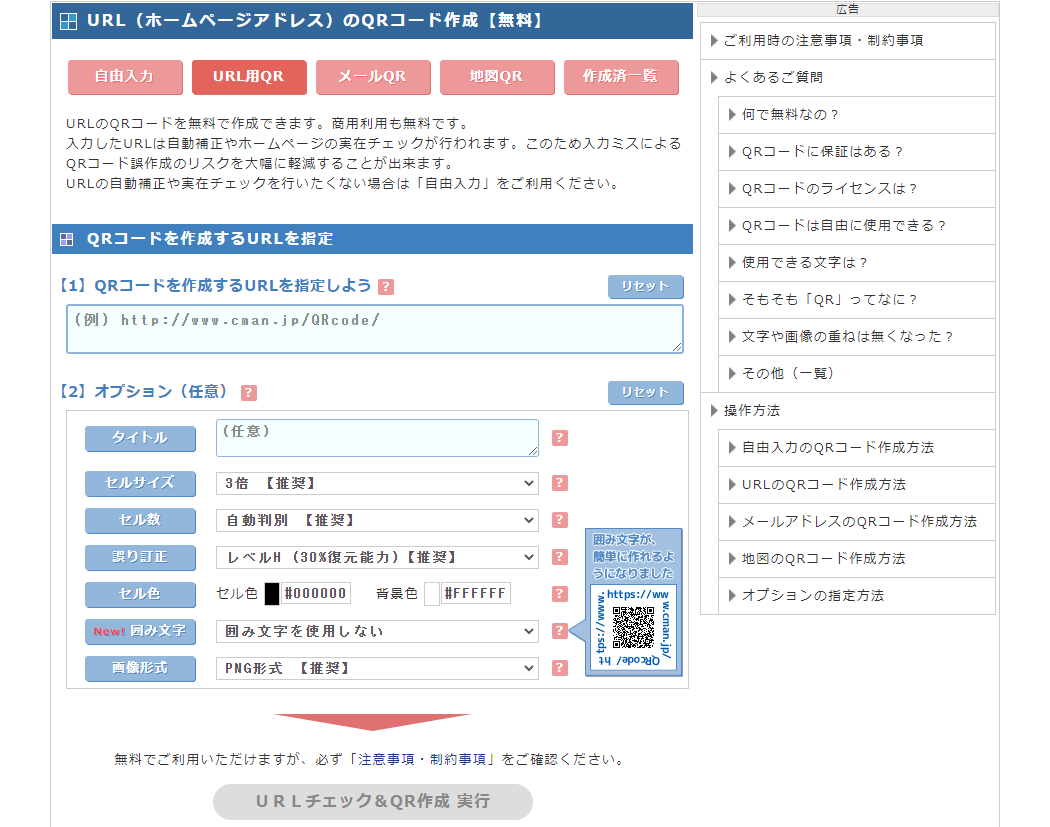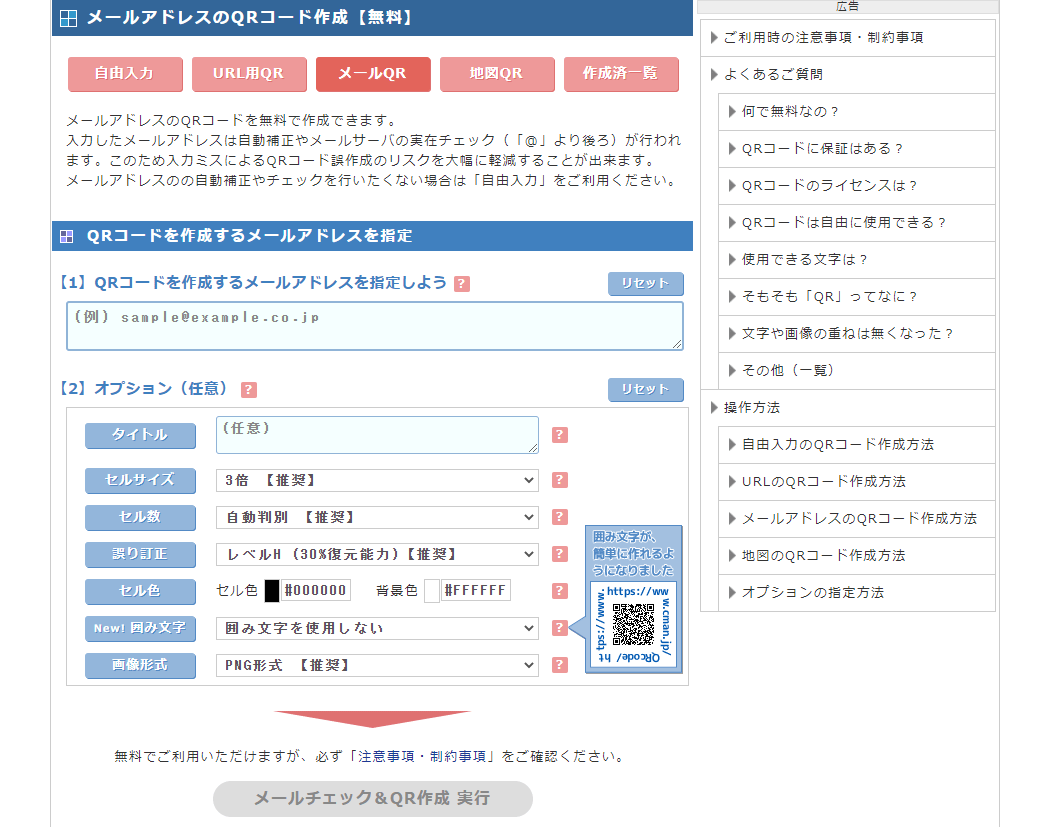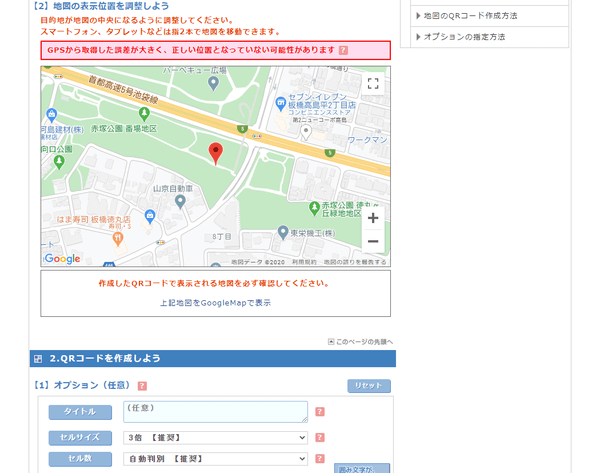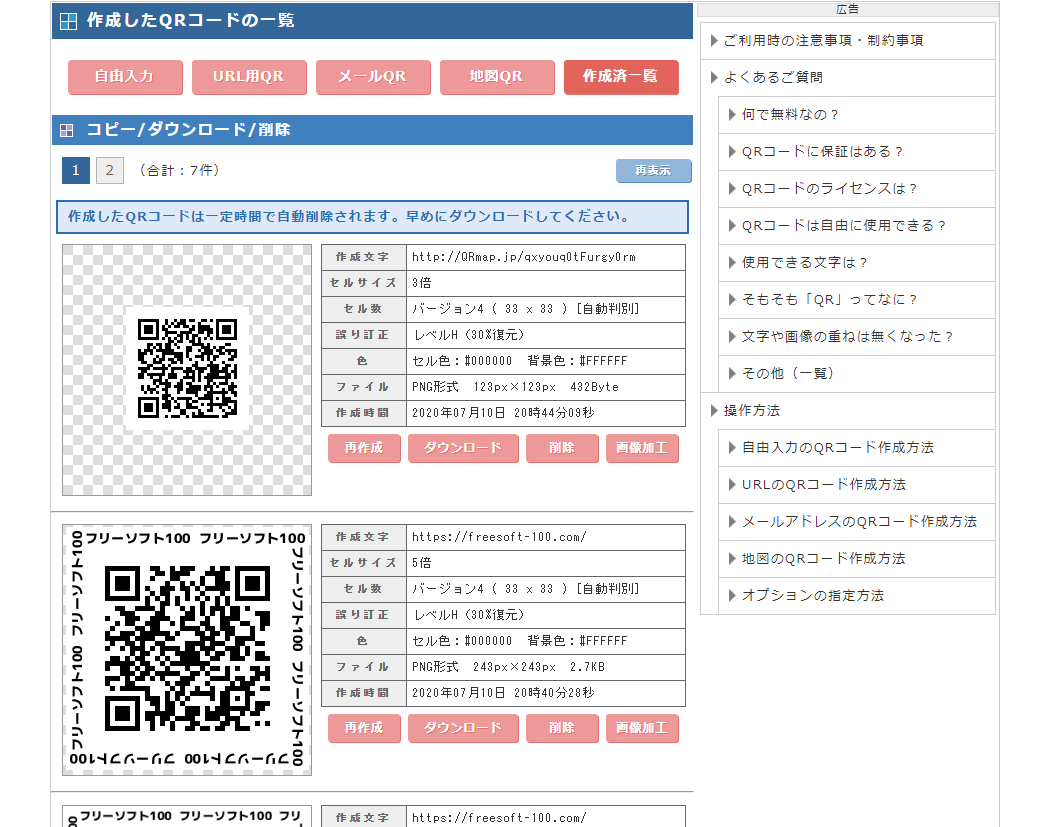囲み文字を追加することで、QRコードの周りにテキストがぐるっと表示された画像を作成することができる Web サービスです。
URLを埋め込んだQRコードのサイズは21×21~177×177の10パターンから選択が可能。
その他、セルの表示倍率、誤り訂正倍率、QRコードの色などを調整でき、画像形式は GIF / PNG / JPG から保存できます。
「作成済み一覧」を利用することで、作成したQRコードの再ダウンロード、再編集することも可能です。
QRコード[二次元バーコード]作成 の使い方
開始
提供元サイトへアクセスして開始します。
使い方
基本的な使い方
自由入力のQRコードを作成する
提供元サイトへアクセスすると、最初に表示される画面から自由入力のQRコードを作成できます。- 「QRコードを作成する文字を指定しよう」にテキスト、URLなどを入力します。 次のオプション設定が可能です。
- セルサイズ
セルサイズを 1 ~ 10倍の間で設定します。 - セル数
任意に指定できますが、自動判別で問題ありません。 - 誤り訂正
レベルL / レベルM / レベルQ / レベルH から設定します。 - セル色
セル色、背景色を設定します。 - 囲み文字
後述する囲み文字を設定します。 - 画像形式
保存する形式を GIF / PNG / JPEG から選択します。 - 設定が終わったら「QRコードを作成する」ボタンをクリックします。
- QRコードが作成されます。
「小さく」ボタン、「大きく」ボタンで大きさを調整できます。
「ダウンロード」ボタンをクリックしてダウンロードします。
囲み文字を追加する
QRコードの周りにテキストを囲むように追加することが可能です。- QRコード作成時に「囲み文字」の項目で「QRコード作成文字で囲む」または「囲む文字を指定する」を選択すると、「QRコードに囲み文字の指定」画面が表示されます。
- 「文字を指定する」を選択すると任意の文字を利用でき、「QR作成文字を使用」を選択すると、QRコード作成時に入力したテキストやURLなどの文字列を囲み文字に利用します。
- フォント、サイズ、文字色、囲み文字について(開始位置、繰り返し、余白)を設定して「この囲み文字を指定する」ボタンをクリックすると、囲み文字の設定が可能です。
- 「QRコードを作成する」ボタンをクリックしてQRコードを作成すると、囲み文字付きのQRコードが作成できます。
作成できるQRコードの種類
- 自由入力
最初に表示される画面から利用できます。
URL、テキストを入力して利用します。 - URL用QR
画面上部の「URL用QR」タブから利用します。
URLを入力して利用します。 - メールQR
画面上部の「メールQR」タブから利用します。
メールアドレスを入力して利用します。 - 地図QR
画面上部の「地図QR」タブから利用します。
住所を入力して「地図を表示」ボタンをクリックし、地図上の位置を確定してQRコードを作成します。 - 作成済み一覧
画面上部の「作成済み一覧」タブから利用します。
作成したQRコードが一覧表示されるので、ダウンロード、再作成が可能です。
![QRコード[二次元バーコード]作成 のアイコン](/img/qr-code-sakusei.png)
![QRコード[二次元バーコード]作成 のスクリーンショット QRコード[二次元バーコード]作成 のスクリーンショット](/img/sc1/sc32/qr-code-sakusei-51s.png)