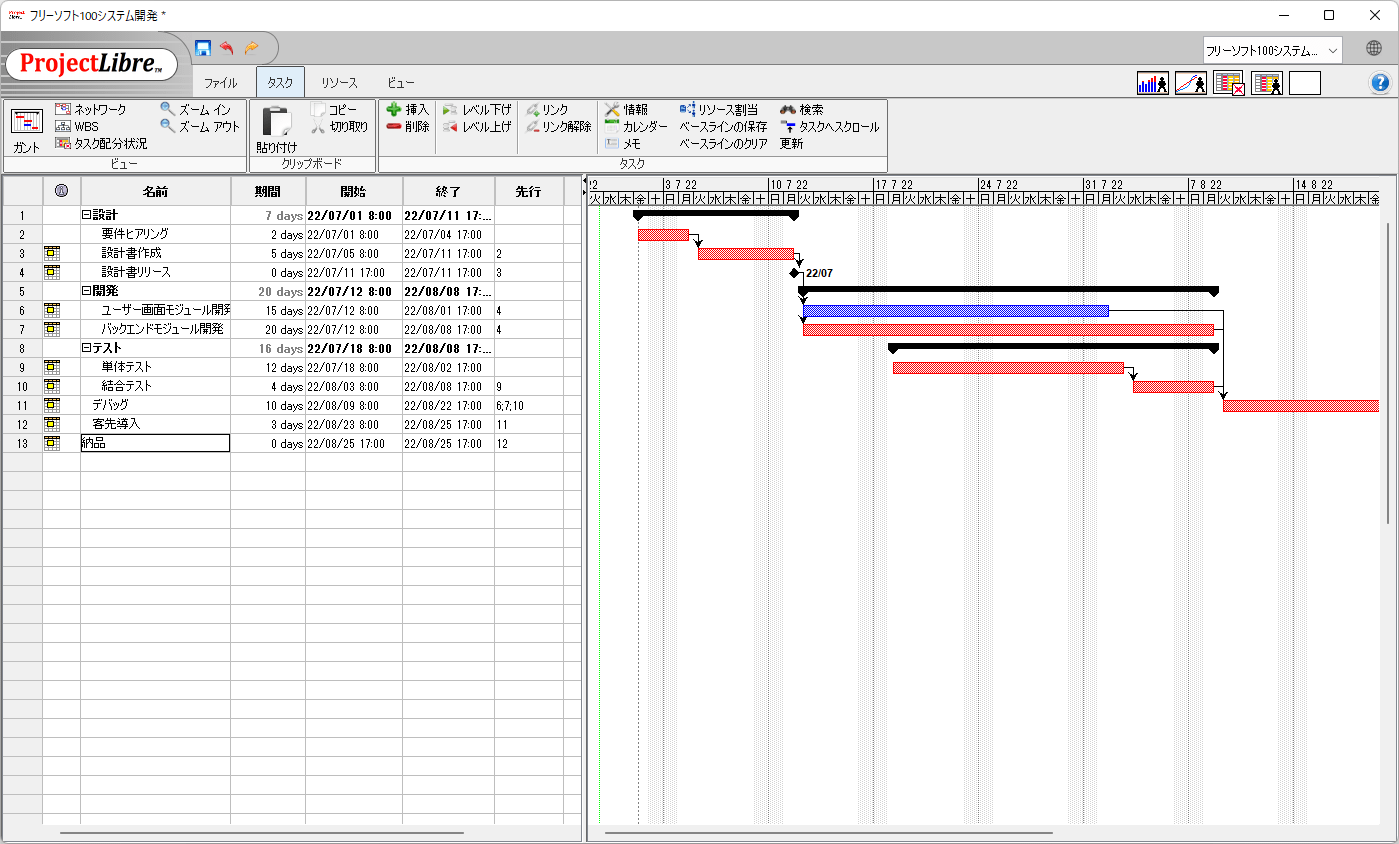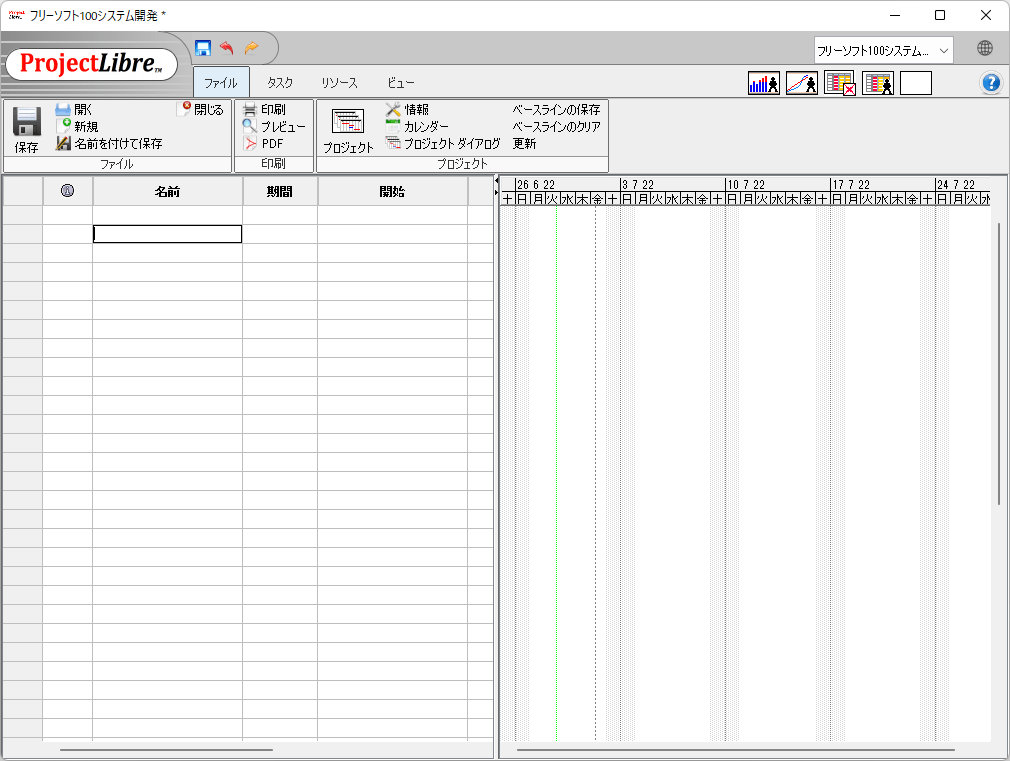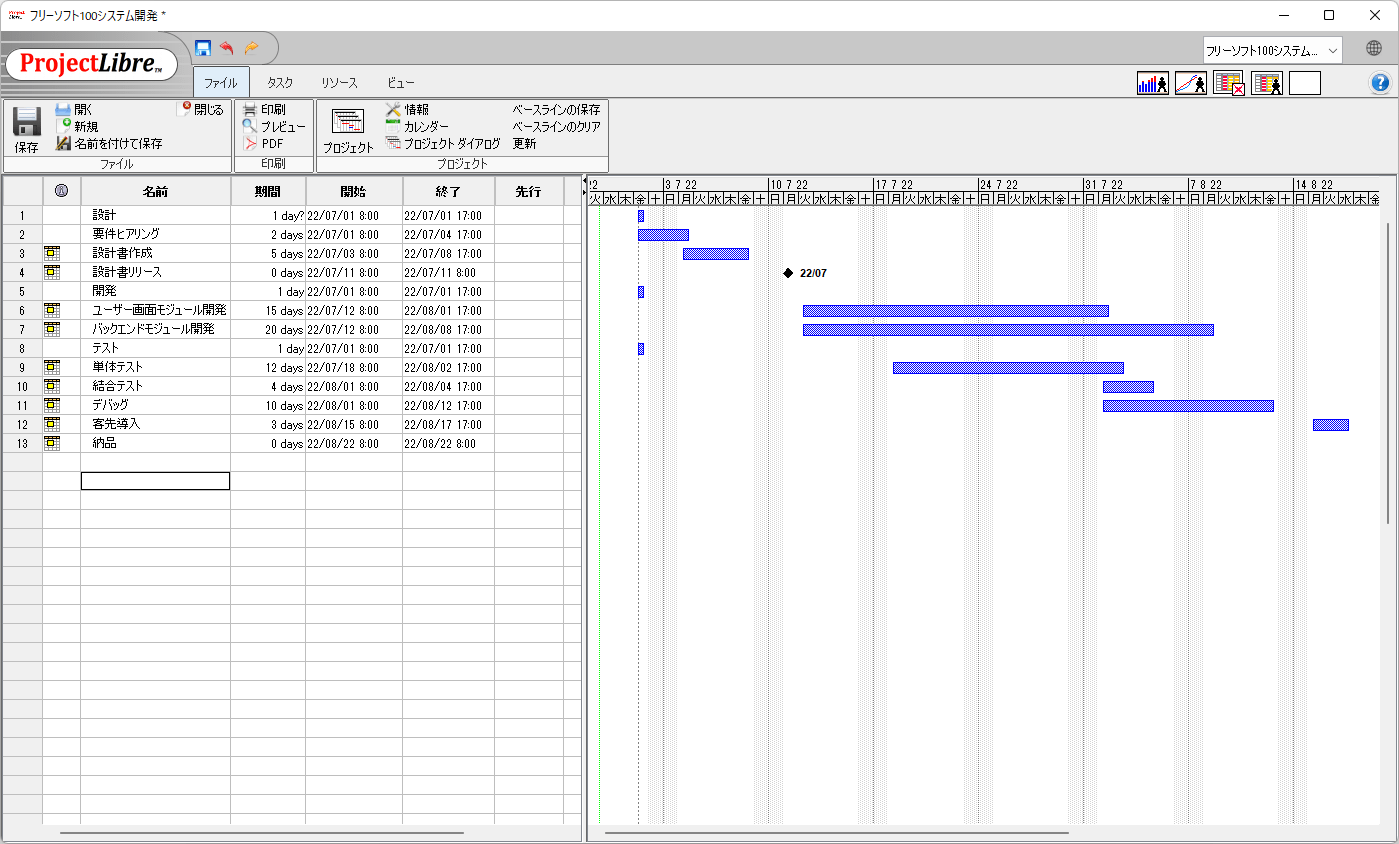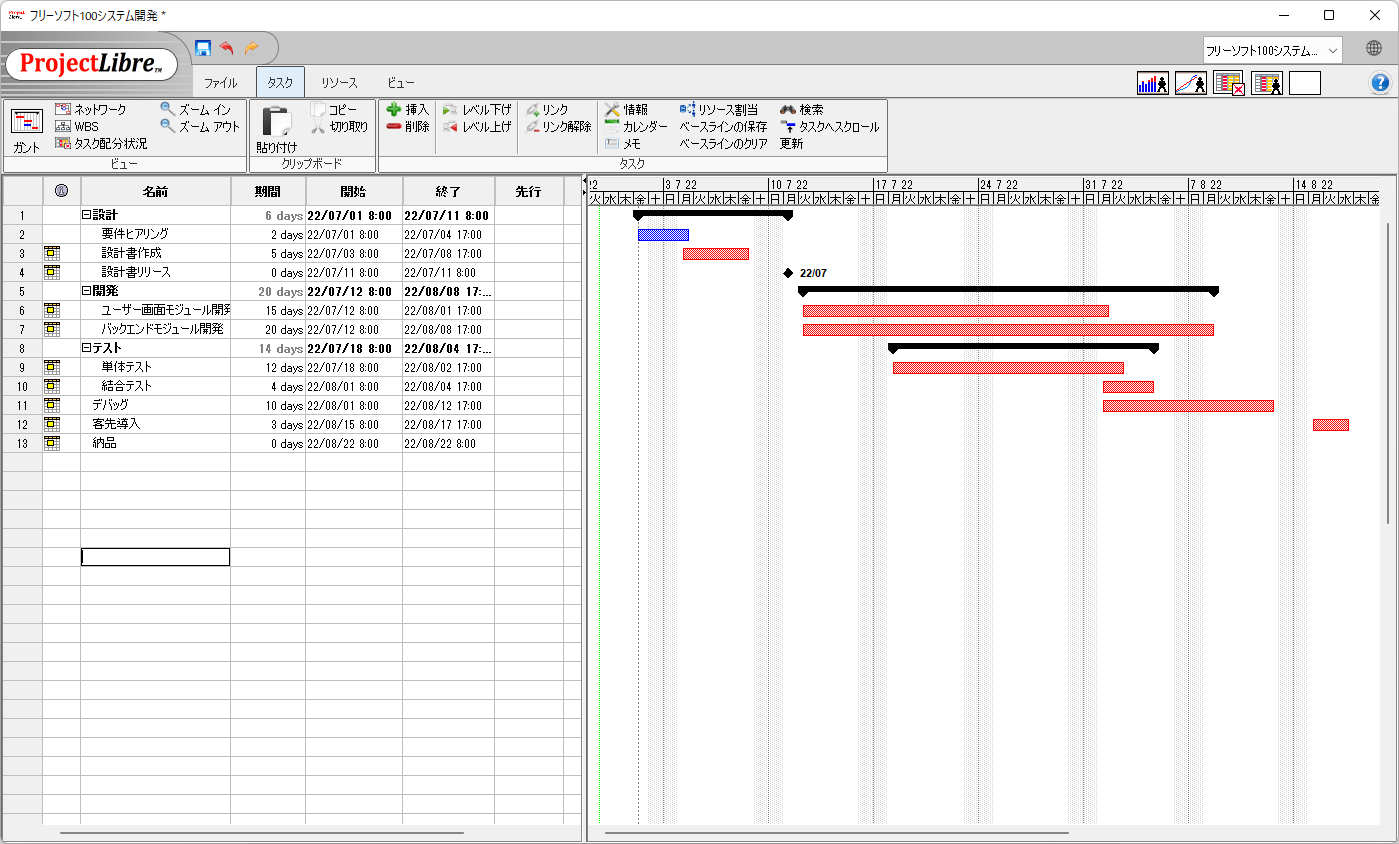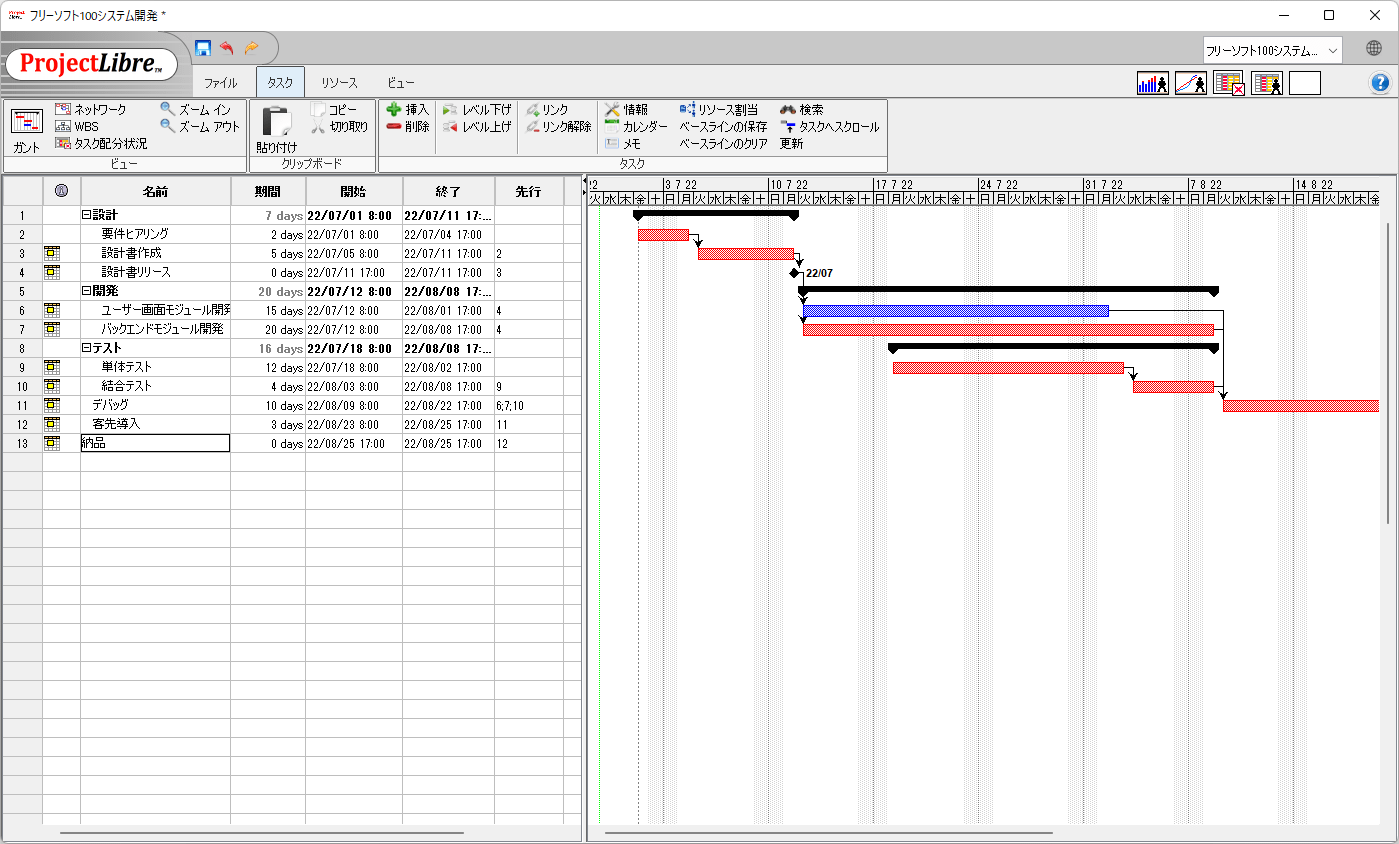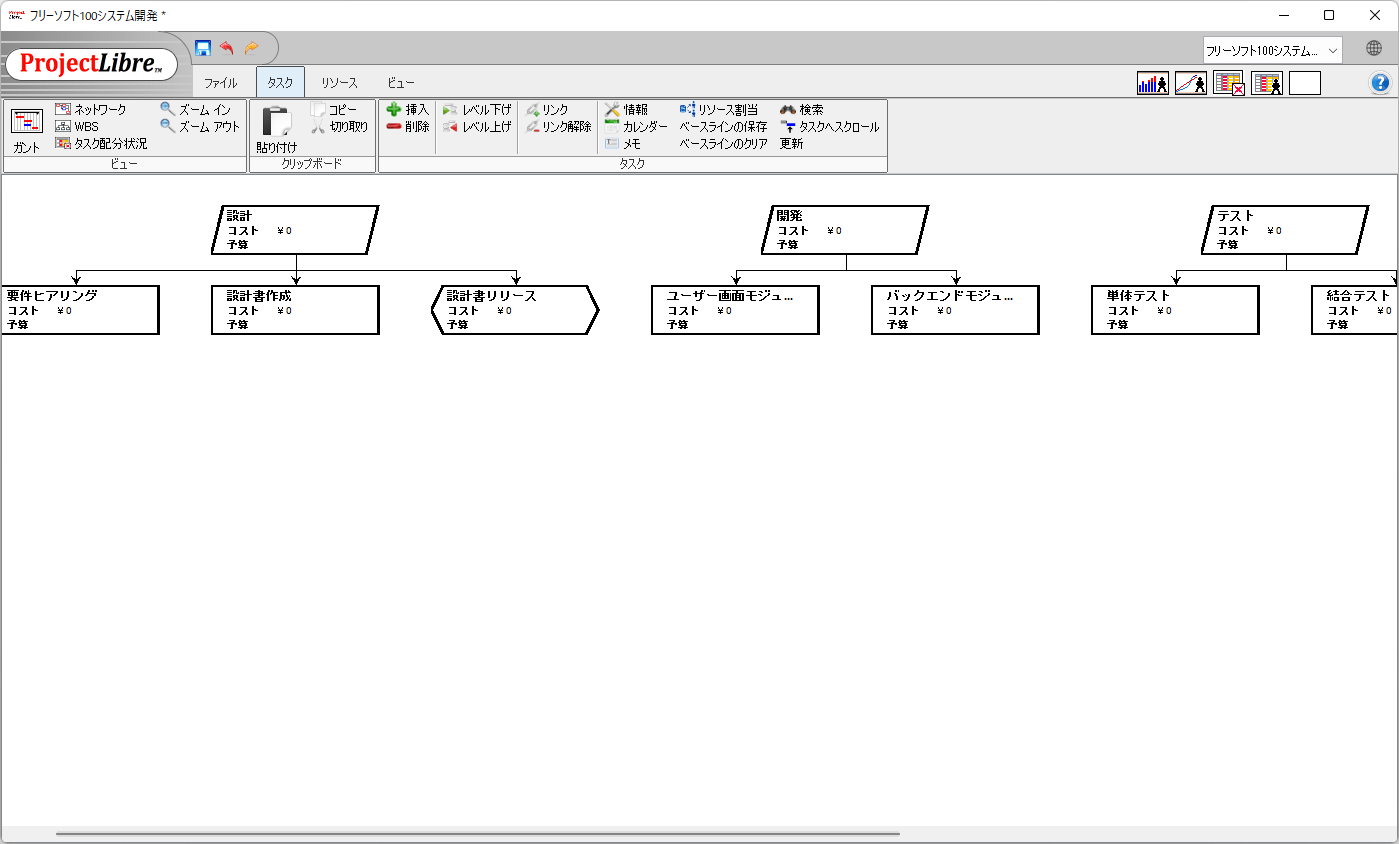タスクのスケジュールを定義し、ガントチャート、タスクのネットワーク図や WBS(ワークブレークダウンストラクチャー)など専門家の利用頻度が高いチャートにも対応する高機能なプロジェクト管理ソフトです。
スケジュールのクリティカルパス上にあるタスクを自動計算して赤く表示するなど高い機能を持ちます。
Microsoft Project 2010(またはそれ以前)とプロジェクトファイルの互換性があります。
ProjectLibre の使い方
ダウンロード と インストール
- SourceForge.net へアクセスし、「Download」ボタンをクリックしてダウンロードします。
- ダウンロードしたセットアップファイル(projectlibre-1.9.3.exe)からインストールします。
使い方
初期設定
- 初回起動時に「ProjectLibre ライセンス」画面が表示されます。
「同意する」ボタンをクリックします。 - 続けてメールアドレスの入力ウィンドウが表示されます。
製品に関するニュースと最新版の情報が不要な場合は入力せずに「OK」ボタンをクリックするか、「取り消し」ボタンをクリックします。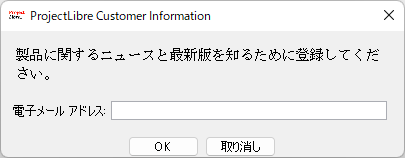
ニュース登録
基本的な使い方
新規プロジェクトを作成する
- 本ソフトを起動すると「ProjectLibre へようこそ」ウィンドウが表示されます。
「プロジェクトの作成」をクリックします。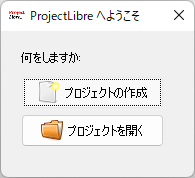
「プロジェクトの作成」または「プロジェクトを開く」から選択
- 「新規プロジェクト」画面が表示されます。
下記の各項目を入力して「OK」ボタンをクリックします。- プロジェクト名
- 管理者
- 開始日
- メモ
※ 「先行スケジュール」は「Forward Schedule」の訳です。チェックを入れたままにすると、プロジェクトの開始日から終了日に向けて(未来の方向に)計画する一般的なスケジューリング方法になります。チェックを外すと、「開始日」の項目が「終了日」に変わります。つまり終了日から逆向きに計画するスケジューリング方法になります。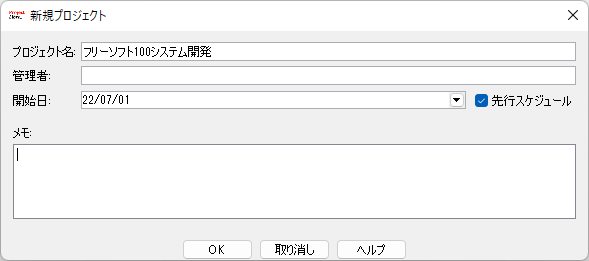
新規プロジェクト
- 作成した新規プロジェクトのスケジュール画面が表示されます。
タスクを追加する
メイン画面左の「名前」にタスクを入力し、「期間」、「開始」、「終了」等を入力します。- 期間が日単位の場合は、整数を入力します。
- 週単位の場合は、「2w」(2週間)のように入力すると自動的に日数に変換されます。
- 月単位の場合は、「1month」(1か月)のように入力すると自動的に日数に変換されます。
- 時間単位の場合は、「3h」(3時間)のように入力すると自動的に「0.xx days」に変換されます。
- 期間に「0」を入力したタスクはマイルストーンになり、ガントチャート上で「◆」の記号で表示されます。
※ 必要なタスクの数だけ、1~3を繰り返します。
項目をダブルクリックすると別画面での編集が可能です。
タスクを階層表示にする
「設計」、「開発」など大枠のタスクと、階層化したい下位のタスクがある場合に利用します。※ 「設計」、「開発」などのタスクが既に入力されているものとします。
- 大枠となるタスク左端の数字部分をクリックして選択します。
- 続けて下位のタスクの数字部分を Shift キーを押しながらクリックして選択します。
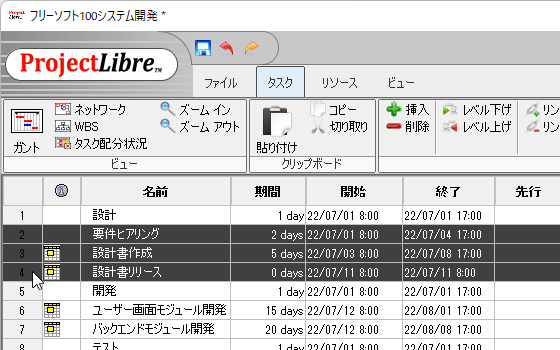
「Shift」キーを押しながら複数行を選択
- メニューバーから「タスク」をクリックし、リボンメニュー内から


※ ガントチャートでバーが赤く表示されるタスクは、スケジュールのクリティカルパス上にあるタスク(クリティカルタスク)です。総余裕期間(トータルスラック)がゼロと計算されたタスクとなります。
※ バーが青く表示されるタスクは、クリティカルパス上にないタスクです。
タスクの依存関係を設定する
「先行するタスクが終了するまで後続のタスクを開始できない」という依存関係を設定できます。- メイン画面左の項目から「他のタスクが終了するまで開始できない」ようにしたいタスクの「先行」列をクリックします。
- 先行するタスクの行番号(左端の列の番号)を入力します。
先行するタスクが複数の場合は、セミコロン(;)で区切って入力します。 - 依存関係を設定されたタスクが、矢印で接続されます。
※ 必要なだけ 1~3 の手順を繰り返します。
タスクの達成率を入力する
- メイン画面左から項目をダブルクリックして別画面で表示されるので達成率を入力します。
- 達成したタスクに

チャートの表示を変更する
ネットワーク図を表示にする
タスク間の依存関係が設定されていると、タスクのネットワーク図を表示できます。メニューバーから「タスク」をクリックしてリボンメニューから

※ 
※ 依存関係を設定していない状態でも「ネットワーク」ビューを表示できますが、タスク間の線は表示されません。

※ 依存関係を設定していない状態でも「ネットワーク」ビューを表示できますが、タスク間の線は表示されません。
ワークブレークダウンストラクチャー(WBS)表示にする
メニューバーから「タスク」をクリックしてリボンメニューから
※ 
※ 依存関係を設定していない状態でも「ネットワーク」ビューを表示できますが、タスク間の線は表示されません。

※ 依存関係を設定していない状態でも「ネットワーク」ビューを表示できますが、タスク間の線は表示されません。
表示内容を変更する
ガントチャート上の右クリックメニューから「バーのスタイル」をクリックして次の表示変更が可能です。- 非クリティカル タスク
- クリティカル タスク
- サマリー タスク
- マイルストーン
- 期限
- 割り当て
- 基準計画
- 総猶予期間
※ 「バーのスタイル」⇒「総猶予期間」をクリックして有効にすると、被クリティカル タスク(青いバーのタスク)の総余裕期間が、青い斜線付きのバーで表示されます。
稼働時間や休日の表示を変更する
デフォルトのカレンダーでは、土曜日と日曜日が休日になっています。休日を変更したり、夏季や年末年始の休業日を追加したりできます。- メニューバーから「ファイル」をクリックしリボンメニューから「カレンダー」をクリックします。
- 「稼働カレンダーの変更」画面が表示されます。
カレンダー上で日付をクリックし開始、終了等の時間調整や、「非稼働時間」、「規定外の稼働日」等を調整可能です。
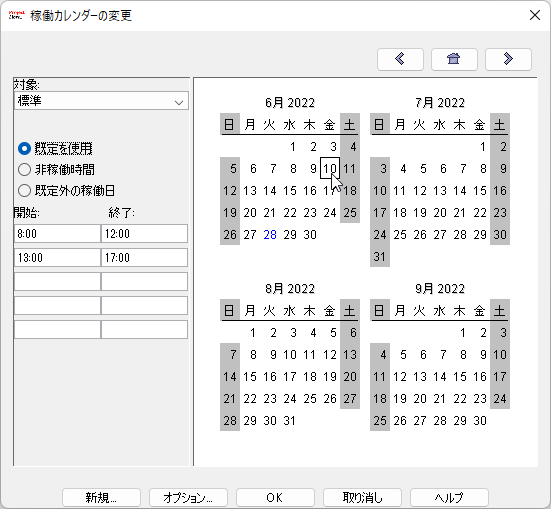
稼働カレンダーの変更
プロジェクトファイルを保存する
メニューバーから「ファイル」をクリックしリボンメニューから「保存」または「名前を付けて保存」をクリックして次のいずれかの形式で保存できます。- ProjectLibre (*.pod)
- Microsoft Project XML (*.xml)
更新履歴
Version 1.9.3 (2021/01/08)
- -
Version 1.9.2 (2020/06/12)
- -
Version 1.9.1 (2019/04/11)
- -