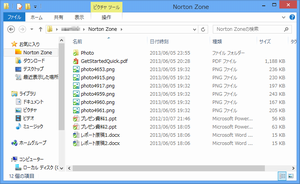- 対応 OS
- Windows XP/Vista/7/8, Mac OS X 10.7/10.8
- 言語
- 英語
- 価格
- 無料
- 提供元
- Symantec Corporation
2014年8月6日サービス終了
ローカルとサーバーのファイルの同期、ファイルをダウンロードするためのリンクの作成など、各社のオンラインストレージ用クライアントと同様の機能を持ちます。
セキュリティ企業である Symantec 社ならではの特色として、アップロード/ダウンロードするファイルの自動ウイルスチェックや、転送中とサーバー格納後の暗号化が提供されています。
現在は5GBの容量を無料で利用できます。
Norton Zone の使い方
ダウンロード と インストール
- 提供元サイトへアクセスし、「Download Norton Zone」をクリックします。
- ダウンロードしたセットアップファイル(NortonZone-Production.exe)からインストールできます。
- インストールの最後に、「Create a Norton Account」ダイアログボックスが表示されます。メールアドレスとパスワードを入力し、「Create Account」をクリックすると、ノートンアカウントが取得されます。このアカウントで、Windows 用クライアントだけでなく Web ブラウザー、Mac OS用クライアント、Android 用クライアントなどからも Norton Zone にアクセスできます。
使い方
「Norton Zone」フォルダーを開く
タスクトレイの「Norton Zone」アイコンをクリックすると、ローカルの「Norton Zone」フォルダーが開きます。「Norton Zone」フォルダーは、「C:\Users\(ユーザー名)」の下に作成されています。
「Norton Zone」フォルダーにファイルを格納
「Norton Zone」フォルダーにファイルをコピーまたは移動します。ローカルの「Norton Zone」フォルダーに格納されたファイルは、自動的にオンラインストレージにもアップロードされます。逆に、Webブラウザなどからオンラインストレージにファイルをアップロードすると、同期が実行されたとき、ローカルの「Norton Zone」フォルダーにファイルがダウンロードされます。
なお、「Norton Zone」フォルダーに、フォルダーをコピーまたは移動することもできます。
ファイルを編集したり削除したりした場合も、ローカルの「Norton Zone」フォルダーとオンラインストレージの内容は同期されます。
ファイルの共有用リンクの作成
友人や同僚が、Norton Zone からファイルをダウンロードできるようにするためのリンクを作成できます。- 「Norton Zone」フォルダー内のファイルを右クリックし、「Norton Zone」から「Share」を選択します。
自動的にWebブラウザが起動し、「Share link」ページが表示されます。「Link Options」で、リンクの有効期間とダウンロード回数を設定できます。 - 「Share Link」ボタンをクリックすると、共有用リンクのURLが表示されます。このURLをメールなどにコピーすると、友人や同僚がNorton Zoneからファイルをダウンロードできます。
Webブラウザで表示
- Webブラウザで提供元サイトにアクセスし、「Sign In」をクリックします。
- 「Sign in to Norton Zone」ページで、ノートンアカウントのメールアドレスとパスワードを入力し、「サインイン」をクリックします。
Webブラウザに Norton Zone 内のフォルダーとファイルがリストアップされます。
リストアップされたファイルをクリックすると、ファイルの詳細情報が表示されます。
ファイルのバージョン管理
ローカルの「Norton Zone」フォルダーにあるファイルを編集すると、編集前のバージョンもオンラインストレージに残ります。編集前のバージョンは、ローカルの「Norton Zone」フォルダーには表示されません。
Web ブラウザーからファイルの詳細情報ページを表示すると、「History」に編集前のバージョンが表示されます。
編集前のバージョンをダウンロードしたり、現在のバージョンを編集前のバージョンに戻したりできます。