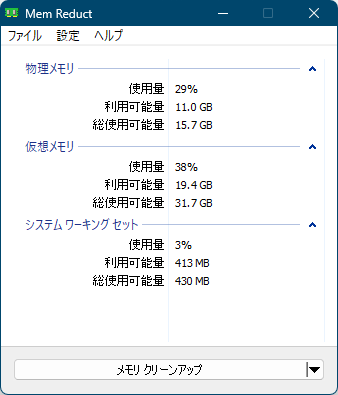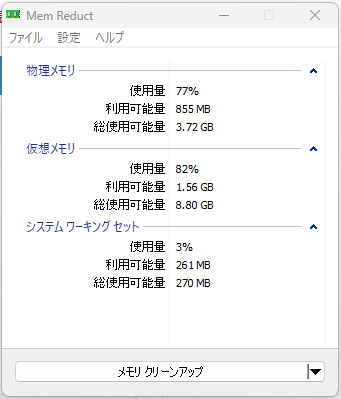一定時間ごと、またはメモリの使用状況に応じて自動的にメモリの解放を行い、PCを快適に使える状態にしてくれるソフトです。
メイン画面には物理メモリ、仮想メモリ、システムワーキングセットについて、それぞれの使用量(%)、利用可能容量、総使用可能容量を表示し、すぐにメモリをクリーンアップしたい場合は、メイン画面かタスクトレイアイコンの右クリックメニュー「メモリを掃除する」から実行可能です。
Mem Reduct の使い方
ダウンロード と インストール
使い方
日本語化手順
インストーラー版の場合
本ソフトを起動すると「利用可能ナップデート、ダウンロードしてインストールしますか?」ウインドウが表示されるので「はい」ボタンをクリックすると最適な日本語表記になります。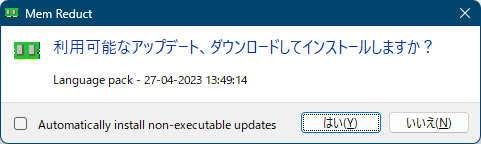
アップデートが検出された場合、ダウンロード、インストール確認ウィンドウが表示される
ポータブル版の場合
- こちらをクリックしてダウンロードします。
- ダウンロードした圧縮ファイル(memreduct.zip)を解凍し、言語ファイル(memreduct.lng)を memreduct.exe と同じフォルダーに上書き保存すると、日本語化されます。
※ 日本語化されない場合は本ソフトを再起動すると日本語されます。
メイン画面について
本ソフトを起動するとメイン画面が表示されます。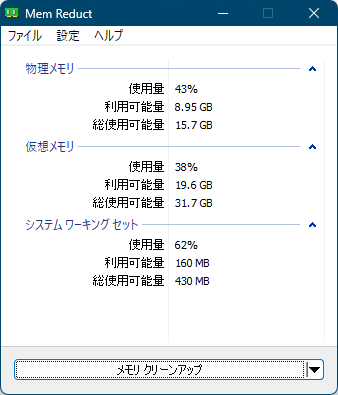
Mem Reduct - メイン画面
メイン画面の表示項目
- 物理メモリ … Phisical memory
- 仮想メモリ … Virtual memory
- システム ワーキング セット … System working set
それぞれについて、次の項目を表示しています。
- 使用量 … Usage
- 利用可能量 … Available
- 総使用可能量 … Total available
※ メイン画面は画面右上の「×」ボタンをクリックして閉じても本ソフトは終了しません。タスクトレイの 

手動でメモリをクリーンアップする
- 次の手順でメモリのクリーンアップが可能です。
- メイン画面の「メモリ クリーンアップ」ボタンをクリックする
- タスクトレイの

- 「メモリ クリーンアップを実行してもよろしいですか?」ウィンドウが表示されるので「はい」ボタンをクリックします。
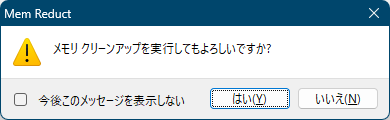
メモリ クリーンアップ実行時に表示される確認ウインドウ
- メモリ クリーンアップが完了すると、通知が表示されます。
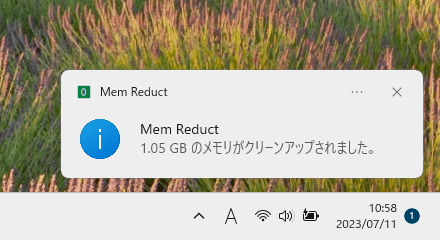
メモリクリーンアップ完了時の通知
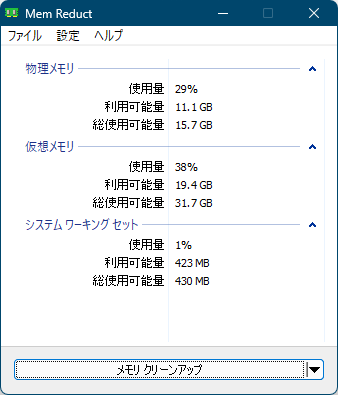
メモリ クリーンアップ完了時のステータス
個別項目をクリーンアップする
メイン画面「メモリ クリーンアップ」ボタン右の「▼」をクリックして表示されるメニューから個別の項目のクリーンアップを実行可能です。- Working set (vista+) … 物理メモリ領域
- System working set … システムに割り当てられた物理メモリ領域
- Standby list without priority (vista+) … 優先順位なしの待機リスト
- Standby list (vista+) … 待機リスト
- Modified page list (vista+) … 変更されたページのリスト
- Combine memory lists (win10+) … メモリリストを組み合わせる
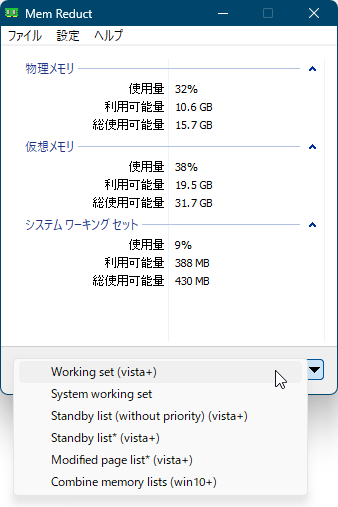
「メモリ クリーンアップ」ボタン右の▼をクリックして個別項目のクリーンアップ
自動でメモリをクリーンアップする
タスクトレイの
物理メモリの使用割合が一定値を超えたらクリーンアップする
「自動クリーンアップ(上限到達)」から設定します。10%、20%、・・・91%、92%、から選択します。
※ 初期設定では「無効」が選択されています。
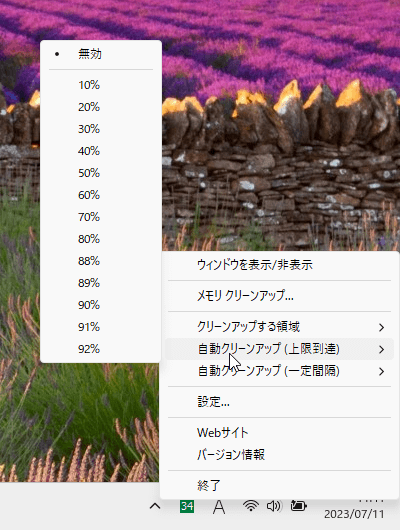
タスクトレイアイコンの右クリックメニュー「自動クリーンアップ(上限到達)」
一定時間ごとにクリーンアップする
「自動クリーンアップ(一定間隔)」から設定します。10分ごと、20分ごと、・・・70分ごと、80分ごと、から選択します。
※ 初期設定では「無効」が選択されています。
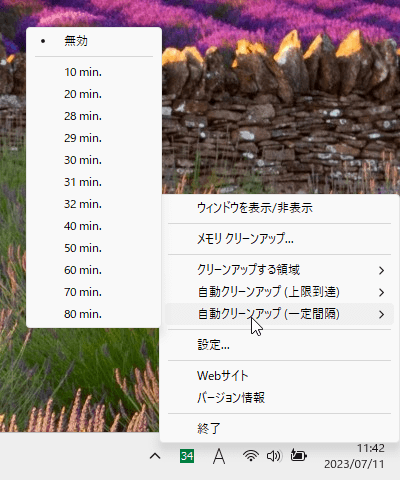
タスクトレイアイコンの右クリックメニュー「自動クリーンアップ(一定間隔)」
クリーンアップ対象を変更する
タスクトレイの
※ 設定画面の「メモリ クリーンアップ」画面からでも変更可能です。
- Working set (vista+) … 物理メモリ領域
- System working set … システムに割り当てられた物理メモリ領域
- Standby list without priority (vista+) … 優先順位なしの待機リスト
- Standby list (vista+) … 待機リスト
- Modified page list (vista+) … 変更されたページのリスト
- Combine memory lists (win10+) … メモリリストを組み合わせる
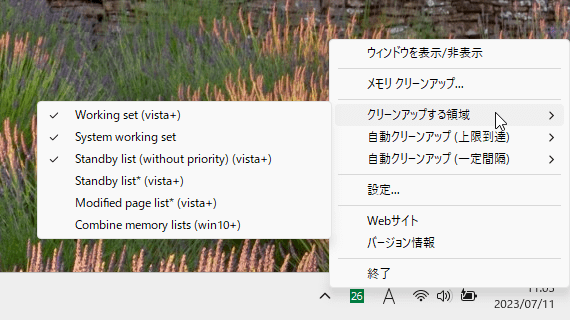
タスクトレイアイコンの右クリックメニュー「クリーンアップする領域」
設定
メイン画面のメニューバーから「ファイル」⇒「設定」とクリックするか、タスクトレイの
全般
次の一般設定を行います。- 常に手前に表示
常に手前に表示します。 - システムの起動時に読み込む
Windows 起動時に本ソフトも起動します。 - 最小化の状態で起動
本ソフト起動時に最小化します。 - メモリ クリーンアップ開始時に承認ダイアログを表示
メモリクリーンアップ時に確認ウインドウを表示します。 - 「ユーザーアカウント制御」のプロンプト警告をスキップ
「ユーザーアカウント制御」の警告をスキップします。 - アップデートを定期的に確認(推奨)
定期的に本ソフトのアップデートを確認します。
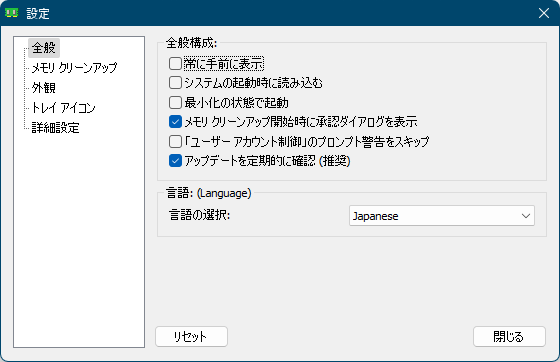
設定 - 全般
メモリ クリーンアップ
- クリーンアップするメモリ領域
「メモリ クリーンアップ」実行時にチェックを入れた項目のクリーンアップを実行します。
- Working set (vista+) … 物理メモリ領域
- System working set … システムに割り当てられた物理メモリ領域
- Standby list without priority (vista+) … 優先順位なしの待機リスト
- Standby list (vista+) … 待機リスト
- Modified page list (vista+) … 変更されたページのリスト
- Combine memory lists (win10+) … メモリリストを組み合わせる
- メモリ管理
チェックを入れて自動クリーン アップを設定できます。
- 自動クリーンアップ(上限超過)
指定したメモリ使用量を超えると「メモリ クリーンアップ」を実行します。 - 自動クリーンアップ(一定間隔)
指定した時間ごとに「メモリ クリーンアップ」を実行します。
- 自動クリーンアップ(上限超過)
- ホットキー
チェックを入れるとホットキーを押して「メモリ クリーンアップ」を実行できるようになります。
※ デフォルトでは Ctrl + F1 キーですが任意のキーに変更可能です。
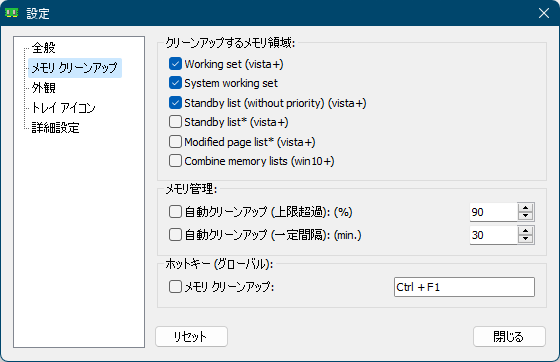
設定 - メモリ クリーンアップ
外観
背景透明化、境界線を表示、角を丸くするなどインターフェースを調整します。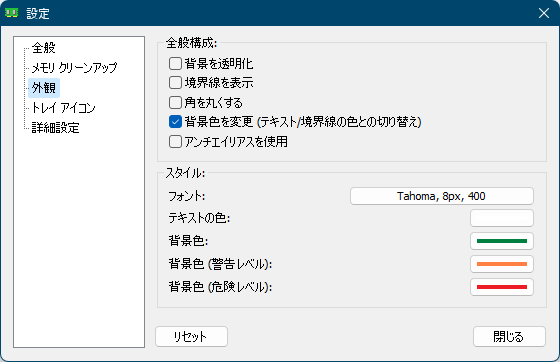
設定 - 外観
トレイ アイコン
- 表示色
メモリ使用量に応じてタスクトレイの
- マウス制御
タスクトレイの
- バルーンヒント
「メモリ クリーンアップ」実行完了時の通知、通知音を ON/OFF します。
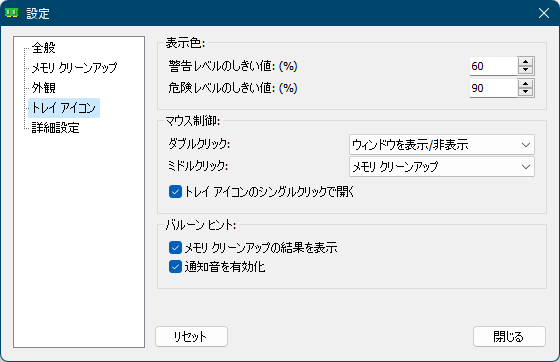
設定 - トレイ アイコン
詳細設定
- Allow "Standby lists" and "Modified page list" cleanup on autoreduct
autoreduct での「スタンバイ リスト」と「変更されたページ リスト」のクリーンアップを許可します。 - Log deaning results into a debug log
分析結果をデバッグ ログに記録します。
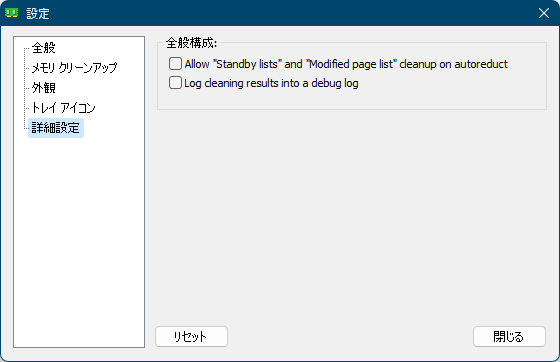
設定 - 詳細設定
更新履歴
※ 機械翻訳で日本語にしています。
Version 3.5.2 (2025/04/01)
- 変更されたファイル キャッシュ クリーンを追加
- ページ ファイルに間違った情報が表示される問題を修正 (問題 #262)
- ダーク テーマのサポートを向上
- ローカリゼーションを更新
- プロジェクト SDK を更新
Version 3.5.1 (2024/12/27)
- パーセンテージが浮動小数点数として表示されるようになりました
- ページファイルの取得情報を修正しました (問題 #243)
- 丸い窓の角のオプションを修正しました (問題 #252)
Version 3.5 (2024/12/17)
- 緩和策を追加 (win10+)
- ダークテーマのサポートを追加
- レジストリ キャッシュ クリーンを追加
- 安定性の向上
- 翻訳を更新
- プロジェクト SDK を更新
- コマンド ライン インターフェイスを修正 (問題 #204)
- ページファイル情報の表示を修正
- 外観のバグを修正
- バグを修正