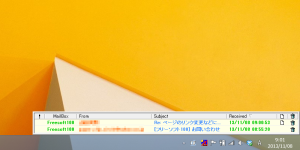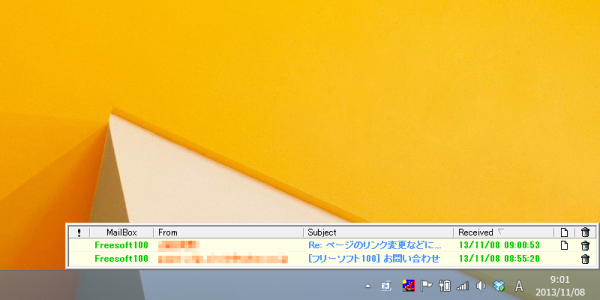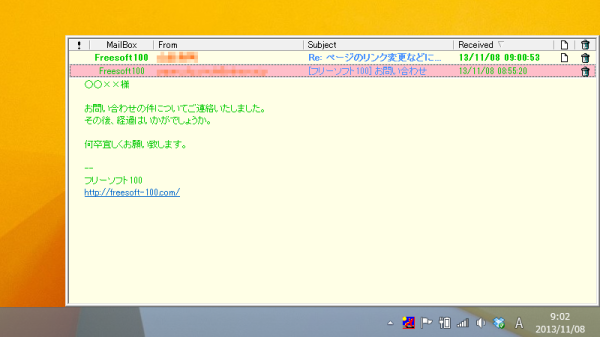- バージョン
- 1.2.4
- 更新日
- 2005/07/02
- 対応 OS
- Windows 98/Me/2000/XP
- 言語
- 日本語
- 価格
- 無料
- 提供元
- power
POP メールに対応し、一定間隔(初期設定では10分)ごとにメールチェックを行います。
新着メールがあれば、差出人、件名、受信日時をリスト表示。
見たいメールをダブルクリックすると内容をプレビュー表示できます。
メールアカウントは10件まで登録できます。
※ SSL には対応していません。
LookMail の使い方
ダウンロード と インストール
- こちらへアクセスしてダウンロードします。
- ダウンロードした圧縮ファイル(LookMail.1.2.4.zip)を解凍し、LookMail.exe から起動します。
※ 本ソフトはインストール不要で利用できます。
使い方
メールアカウントを登録する
- 本ソフトを起動すると、タスクトレイに LookMail のアイコンが表示されます。
- 右クリックして「設定」をクリックします。
- 「設定」ウィンドウが表示され、「POP3 サーバ設定」タブが表示されます。

設定 - POP3 サーバー設定
以下の項目を設定します。
- メールボックス名
初期設定では「MAILBOX-1」と設定されていますが、任意に変更できます。
例えば Yahoo!メール のように、わかりやすく変更しておけます。
横の「新規アカウント作成」ボタンから、新しいメールアカウントを追加していけます。 - 有効にする
ここのチェックを外すと、定期メールチェックの対象外となります。 - 文字色
新着メールお知らせ時の文字色を変更できます。 - POP3
POP3サーバーを入力します。
例えば、Yahoo!メールの場合は pop.mail.yahoo.co.jp です。 - PORT
ポート番号を入力します。
ほとんどの場合、110 です。 - USER
ユーザー ID を入力します。
例えば、Yahoo!メールの場合は、メールアドレスの @ より前の部分です。 - PASS
パスワードを入力します。 - チェック間隔
メールチェックの間隔を指定できます。初期設定では10分に設定されています。
- メールボックス名
- 設定が終わったら、「OK」ボタンをクリックして終了します。
今すぐメールチェックする
アカウント登録時に指定した間隔ごとにメールチェックを行いますが、いますぐメールをチェックしたい場合は、タスクトレイの LookMail アイコンをダブルクリックするか、右クリックして「今すぐチェック」をクリックすると新着メールをチェックでき、新着メールがあると通知を表示します。クリックするとプレビュー表示されます。
新着メール通知時間を変更する
初期設定では、新着メールの通知の表示時間は10秒に設定されており、10秒経過すると自動で閉じる設定となっています。- この設定を変更するには、タスクトレイの LookMail アイコンを右クリックして「設定」をクリックします。
- 表示された「設定」画面の「メッセージ一覧」タブをクリックします。
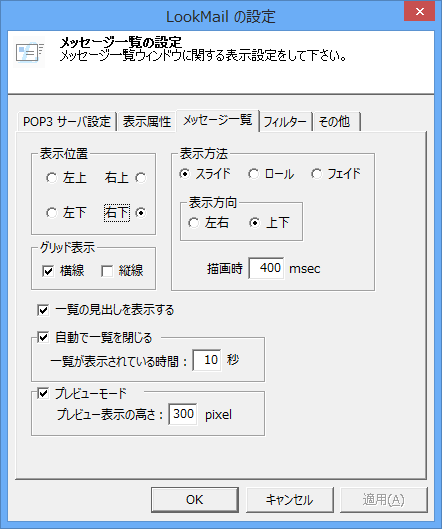
設定 - メッセージ一覧
ここで、「自動で一覧を閉じる」の「一覧が表示されている時間」を 10 から変更できます。「自動で一覧を閉じる」のチェックを外すと、自動で閉じないようにできます。
その場合は、タスクトレイの LookMail アイコンを右クリックして、「一覧表示/非表示」をクリックすると、新着メールの通知を閉じることができます。
また、この「メッセージ一覧」の画面から、新着メール通知の表示位置(左上 / 右上 / 左下 / 右下)、表示方法(スライド / ロール / フェイド)などを変更できます。
迷惑メールを除外する
フィルター機能を利用することで、迷惑メールを除外したり、指定したメール以外を通知対象外とすることができます。- タスクトレイの LookMail アイコンを右クリックして「設定」をクリックします。
- 表示された「設定」画面の「フィルター」タブをクリックします。
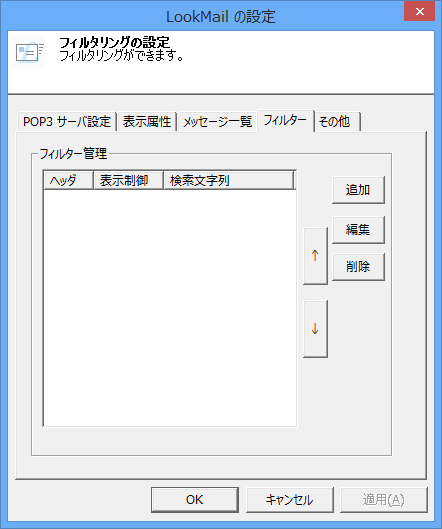
設定 - フィルター
「追加」ボタンをクリックすると、「フィルタ追加/編集」ウィンドウが表示されます。
検索対象(From / To / Subject)、検索文字列、表示属性(SPAM / 非表示 / 特殊色表示)を設定して「OK」ボタンをクリックすると、フィルターが追加されます。
更新履歴
Version 1.2.4 (2005/07/02)
- メールチェック中にアプリケーションエラー。
Version 1.2.3 (2005/05/11)
- 新着フラグが落ちてしまう。(v1.2.2 でぐれ)
Version 1.2.2 (2005/05/10)
- 件名で '|' 以降の文字が表示されない。
- サーバ同期後に新着メールが削除された場合に新着表示を解除する。
- Windows ロック解除後にタスクトレイアイコンが変更しない障害。