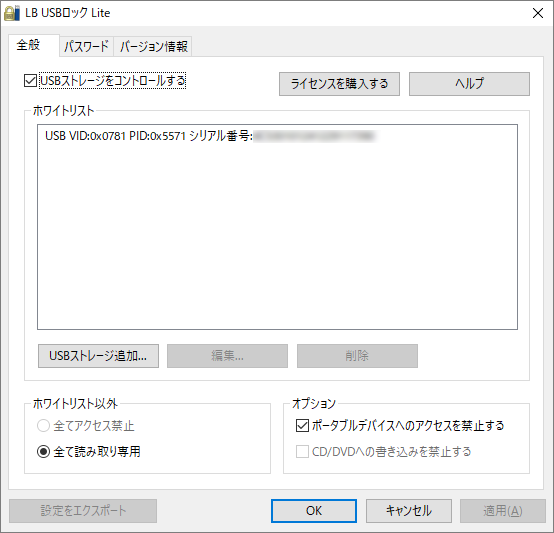2019年7月31日、配布終了
USB メモリーなどの外部接続デバイスを読み取り専用にして、情報漏洩を防止するソフトです。
ホワイトリスト方式を採用し、登録していない USB ストレージはすべて読み取り専用になります。
本ソフトにより、メンバーや第三者による意図していない USB デバイスを経由したデータの持ち出しを未然に防ぐことが可能です。
LB USBロック Lite の使い方
ダウンロード と インストール
- フリーソフト100ストアへアクセスし、「無償版をダウンロード」リンクをクリックしてダウンロードします。
- ダウンロードした圧縮ファイル(UL_Lite.zip)を解凍し、セットアップファイル(LB USBロック Lite.exe)からインストールします。
※ インストール完了時に再起動が推奨されます。再起動して問題ない場合は「はい」ボタンをクリックして Windows を再起動します。
使い方
初期設定
- Windows を再起動すると、セットアップ画面が表示されます。
利用を許可したい USB ストレージを接続し、「USB ストレージ追加」をクリックします。
※ 「USB ストレージ追加」を行わない場合、すべての USB ストレージが読み取り専用となります。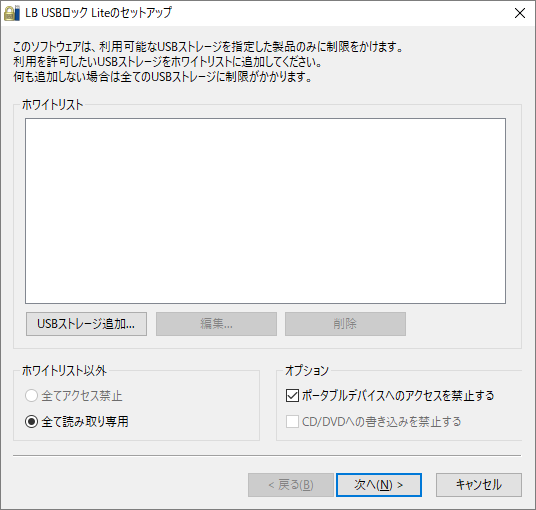
LB USBロック Lite - セットアップ
- 「USB ストレージ追加」画面が表示されます。
「参照」ボタンをクリックします。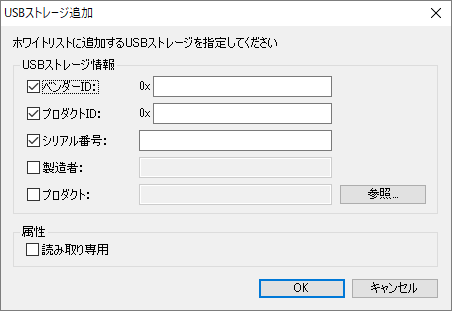
USB ストレージの追加
- 「USB ストレージ」画面が表示されます。
ホワイトリストに追加したい USB ストレージを選択して「OK」ボタンをクリックします。 - 「USB ストレージ追加」画面に戻ります。
ベンダーID、プロダクトID、シリアル番号、製造者、プロダクトが表示されていることを確認し、「OK」ボタンをクリックします。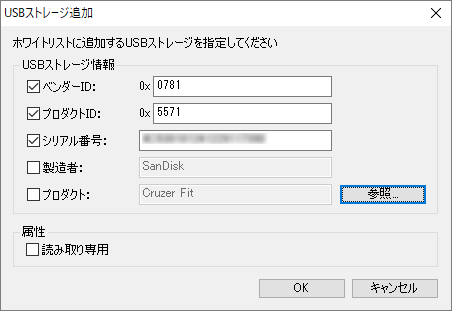
対象とする USB ストレージを選択すると情報が表示される
- セットアップ画面に戻ります。
ホワイトリストに選択した USB ストレージが追加されていることを確認して「次へ」ボタンをクリックします。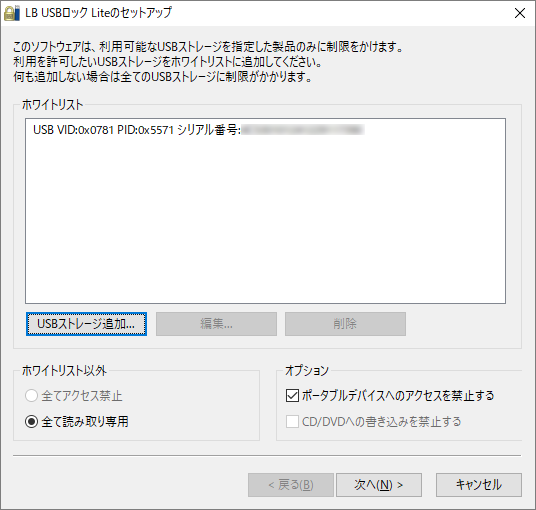
ホワイトリストに USB ストレージが追加された
- パスワードの設定画面が表示されます。
「パスワードを設定する」にチェックを入れ、パスワード、パスワード確認にパスワードを入力しています。「次へ」ボタンをクリックします。
※ パスワードを設定しておくことで、第三者に USB ストレージの許可/拒否の設定を勝手に変更されないようにできます。
※ 無料で利用できる Lite 版では、パスワード設定のみ可能です。上位版の Plus 版では USB 機器を組み合わせたロックが可能です。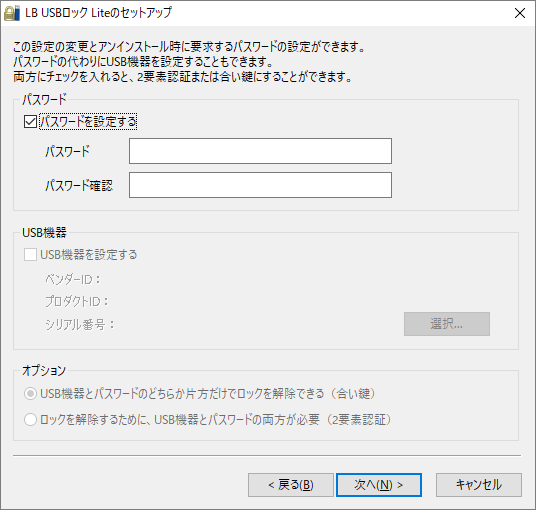
設定変更時に必要となるパスワード設定
- 設定の確認画面が表示されます。
「完了」ボタンをクリックします。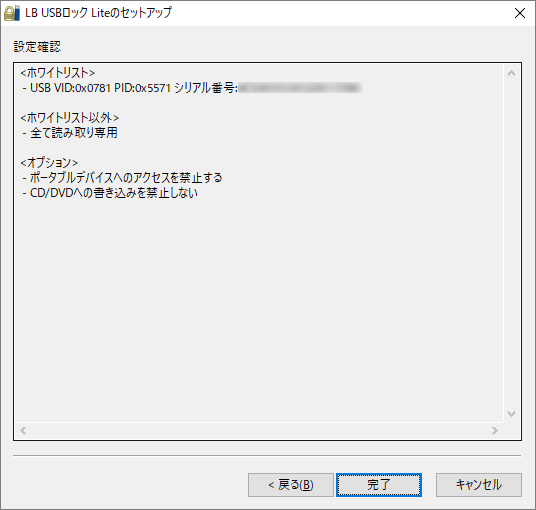
セットアップ確認
基本的な使い方
初期設定で設定した通り、ホワイトリストに追加した USB ストレージ以外は読み取り専用となり、書き込みが拒否されるようになります。- 設定を変更するには、スタートメニューから「LB USBロック Lite」をクリックします。
- パスワード入力画面が表示されます。
初期設定で設定したパスワードを入力し、「OK」ボタンをクリックします。 - 設定画面が表示されます。
ここで USB ストレージの追加、削除、パスワードの変更などを行うことができます。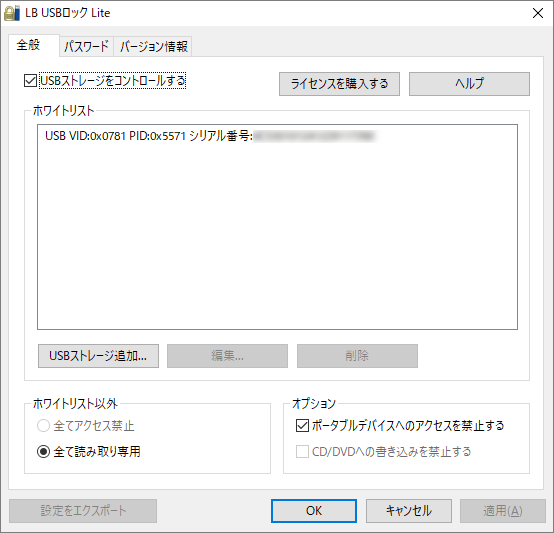
設定画面
上位版(Plus)との違い
上位版の Plus では次の機能を利用できるようになります。- USB ストレージの利用禁止(読み取り専用にすることも可能)
- CD/DVD 書き込み禁止
- USB 機器を利用した2要素認証
- 設定のエクスポート/インポート
- サイレントインストール