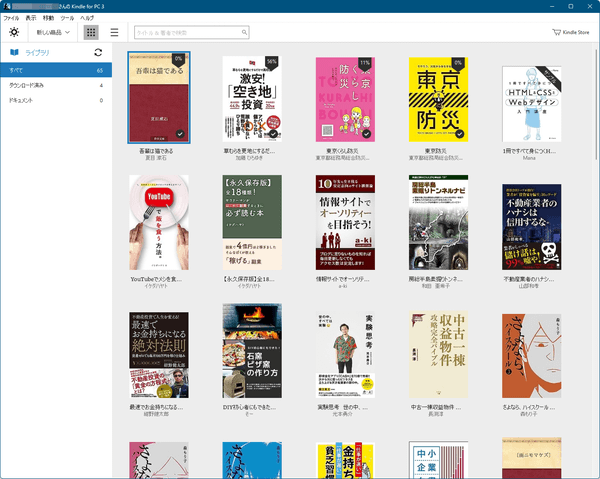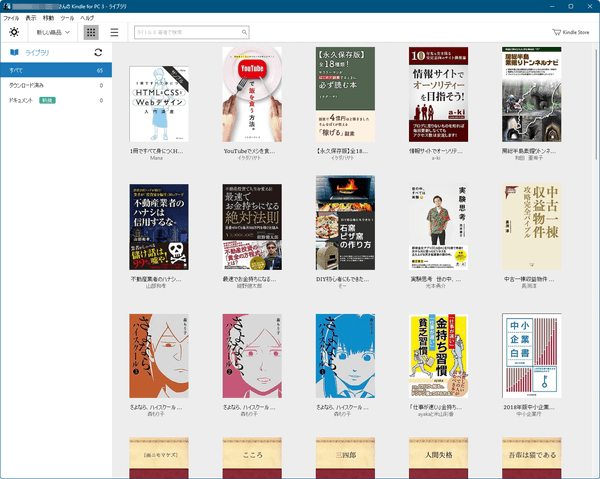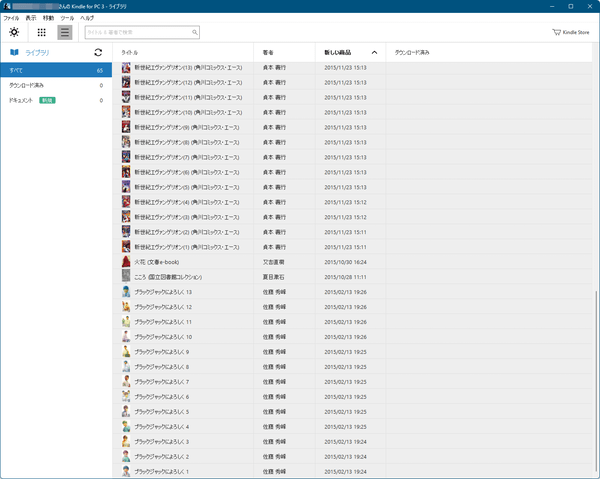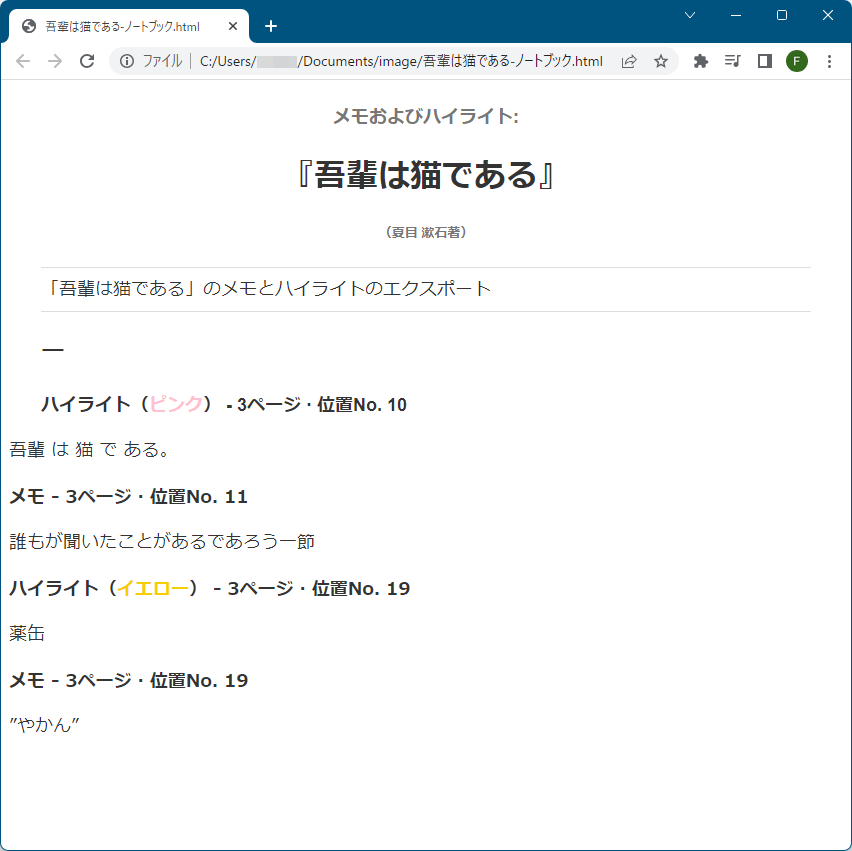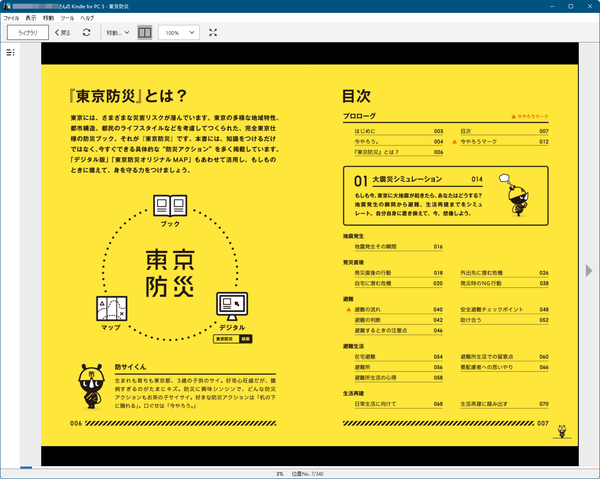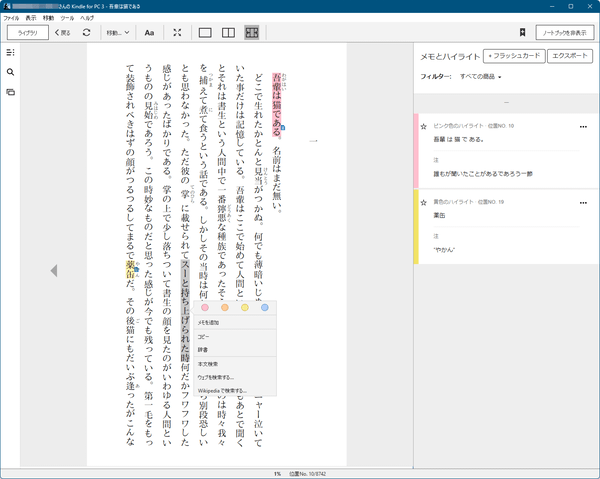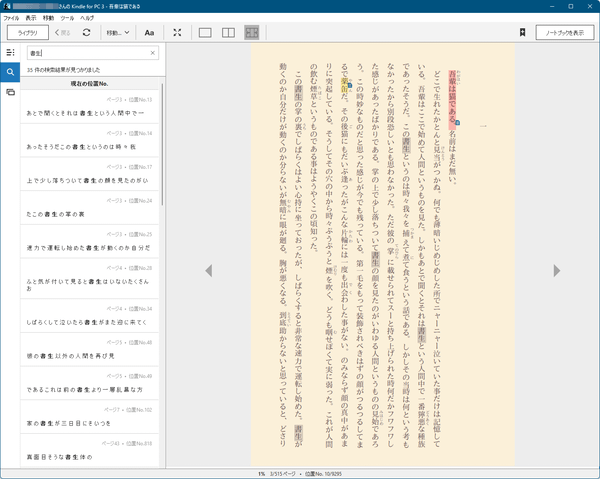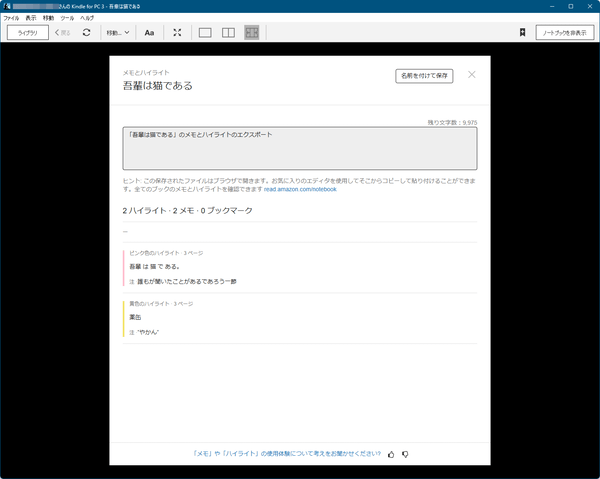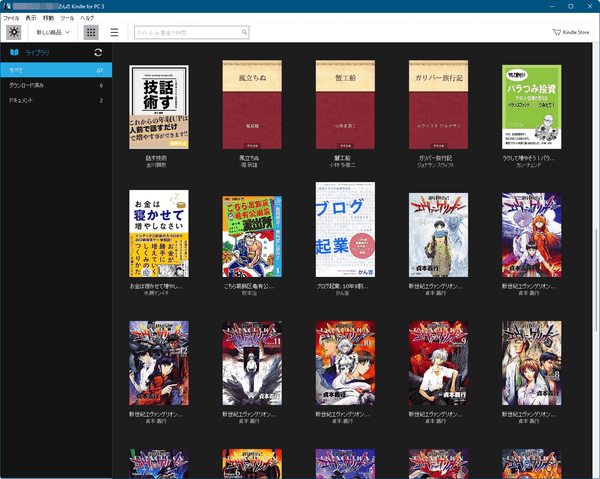Kindle 電子書籍を Windows デスクトップで読むことができるソフトです。
Kindle 端末、スマートフォンの Kindle アプリのようにハイライト、ブックマークができるほか、選択範囲の辞書機能、書籍内のキーワード検索、フォントサイズや背景のカラーモード、明るさの調整、フルスクリーン表示などが可能。
PDF をインポートして読み込むこともできます。
読んだページ位置は他の端末でも同期できるため、PC、Kindle 端末、スマートフォンアプリで読み進めている続きから読むことができます。
※ Amazon 有料会員(Amazon プライム、Amazon Kindle Unlimited)のみ利用できます。
※ PDF のインポートは PC アプリ内でのみ利用でき、他の端末に同期されません。
※ PDF のインポートは PC アプリ内でのみ利用でき、他の端末に同期されません。
Kindle for PC の使い方
ダウンロード と インストール
- 提供元サイトへアクセスし、「デスクトップはここから PC & Mac」ボタンをクリックしてダウンロードします。
- ダウンロードしたセットアップファイルからインストールします。
使い方
初期設定
- 本ソフトの初回起動時に Amazon アカウントへのログイン画面が表示されます。
- メールアドレス(電話番号)とパスワードを入力して「ログイン」ボタンをクリックしてログインします。
- メイン画面が表示され、ライブラリが表示されます。
ライブラリの表示を変更する
- デフォルトではグリッド表示で表示されていますが、ツールバーの

※ ツールバーの
- ツールバーの

※ ツールバーの
- メニューバーから「表示」⇒「並び替え」とクリックして、最近表示したアイテム / タイトル / 著者 から並び順を変更できます。
Kindle を読む
ライブラリの書籍の表紙をダブルクリックすると、書籍データをダウンロードして読むことができます。メモとハイライト
文章の任意の範囲を選択すると、次のいずれかを行えます。- ハイライト
ピンク / オレンジ / イエロー / ブルー のいずれかをクリックすると、選択した箇所をハイライトします。 - メモを追加
イエローでハイライトしてメモを追加できます。 - コピー
コピーします。 - 辞書
大辞泉を利用して言葉の意味を表示します。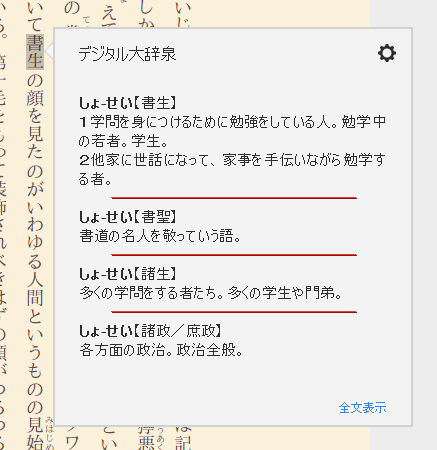
辞書表示
- 本文検索
書籍内を検索します。 - ウェブを検索する
ブラウザーでウェブ検索します。 - Wikipedia で検索する
ブラウザーで Wikipedia 検索します。
メモとハイライトをエクスポートする
メモとハイライトを HTML 形式で保存できます。- 画面右の「エクスポート」ボタンをクリックします。
- 書籍内の「メモとハイライト」が一覧で表示されます。
追加するテキストがあればテキストボックス内に入力し、画面上部の「名前を付けて保存」ボタンをクリックします。 - 書籍によってはエクスポートの回数等に制限がある旨のメッセージが表示されます。
「OK」ボタンをクリックします。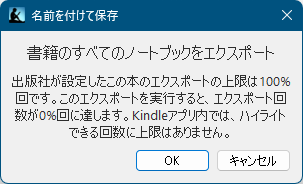
エクスポート制限についての確認
- 「名前を付けて保存」ダイアログで任意の場所に保存します。
- 保存した HTML ファイルを共有できます。
文字の大きさ、背景色を変更する
ツールバーの
- フォント
- フォンサイズ
- 配置(両端揃え/左揃え)
- 行間(小・中・大)
- ページ幅
- 明るさ
- カラーモード(白 / 黒 / セピア)
PDF をインポートする
本ソフトで PDF 書籍を読むことができます。- メニューバーから「ファイル」⇒「ローカル PDF をインポート」とクリックして PDF ファイルを選択します。
- ライブラリに PDF ファイルが選択されるので、ダブルクリックして読むことができます。
※ PDF ファイルは PC アプリ内でのみ利用でき、他の端末に同期されません。