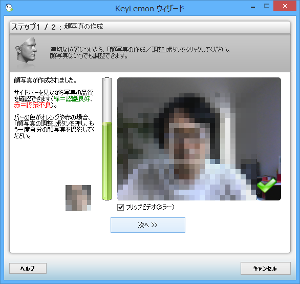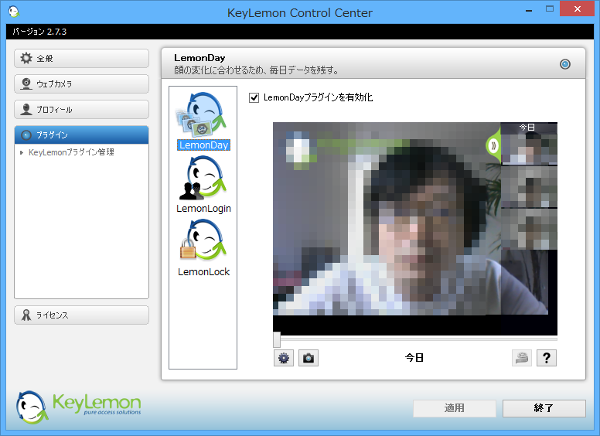- バージョン
- 2.7.3
- 対応 OS
- Windows Vista/7/8/8.1, Mac OS X 10.6/10.7/10.8/10.9
- 言語
- 日本語
- 価格
- 無料
- 提供元
- KeyLemon Inc.
2020年7月14日、掲載終了
Webカメラを利用して、顔認証で Windows へログインできるようにするソフトです。
ログイン用の顔を登録して Windows を起動すると、顔認証画面が表示されます。
顔認証に成功するとパスワードを入力せずにログインできる仕組み。
それなりに精度は高いものの、メガネの有無、光の加減などで顔認証が成功しない場合は、通常のログイン画面からのログインも可能です。
1日1回顔写真を自動で保存する機能も用意されており、日々の時間の変化を記録して楽しむこともできます。
KeyLemon の使い方
ダウンロード と インストール
- Vector のダウンロードページへアクセスし、「ダウンロードページへ」ボタンをクリックしてダウンロードします。
- ダウンロードした圧縮ファイル(KeyLemon_win_2_7_3_jp.zip)を解凍し、セットアップファイル(KeyLemon_win_2_7_3_jp.exe)からインストールします。
使い方
顔写真を作成する
- 本ソフトを起動すると、「KeyLemon ウィザード」の「顔写真の作成」ウィンドウが表示されます。
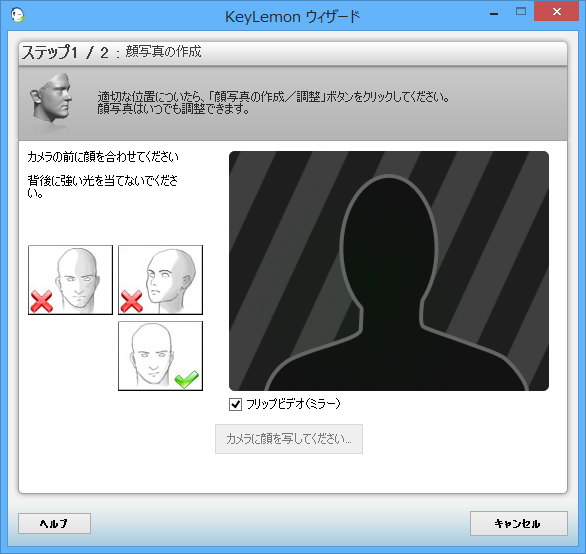
顔写真の作成
※ 後からでも「KeyLemon Control Center」ウィンドウの「全般」、「ウィザードを開始」ボタンをクリックして設定できます。 - 顔をカメラの正面に向け、画面右下に

- 左下に顔写真のサムネイルが表示されます。
その顔で問題ない場合は「次へ」ボタンをクリックします。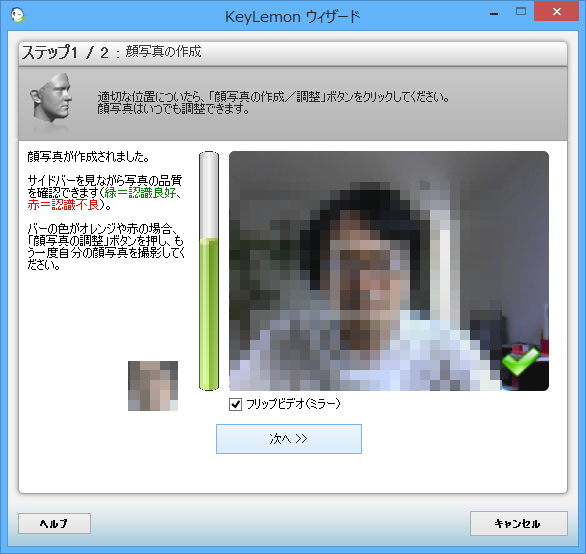
顔を正面に向け、「顔写真の調整」ボタンをクリック
- 「確認」画面が表示されます。
顔写真の名前を入力し、現在の Windows へのログインパスワードを入力して「OK」ボタンをクリックすれば設定完了です。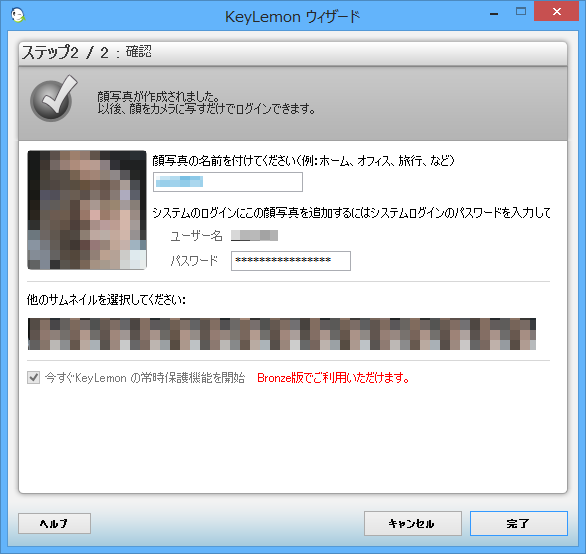
「確認」画面
顔認証でログインする
Windows を起動すると、KeyLemon 画面が表示され、Webカメラによる顔認証が行われます。認証が成功すると、Windows にログインできます。
※ 一定時間(2~3秒程度)制止すると、認証が成功する場合があります。
※ 一定時間(60秒)経過すると、Webカメラが休止状態になります。クリックすると認証を再開できます。
※ 顔認証が成功しない場合、×ボタンをクリックすれば通常のログインが可能です。
※ 一定時間(60秒)経過すると、Webカメラが休止状態になります。クリックすると認証を再開できます。
※ 顔認証が成功しない場合、×ボタンをクリックすれば通常のログインが可能です。
顔の移り変わりを記録する
Windows にログインした際の顔写真を記録し、振り返って見ることができるプラグイン「LemonDay」が用意されています。デフォルトで有効になっていて、「KeyLemon Control Center」ウィンドウ(メインウィンドウ)を表示し、左メニューの「プラグイン」から確認できます。
対応言語
日本語、英語、ドイツ語、スペイン語、フランス語、ブラジルポルトガル語