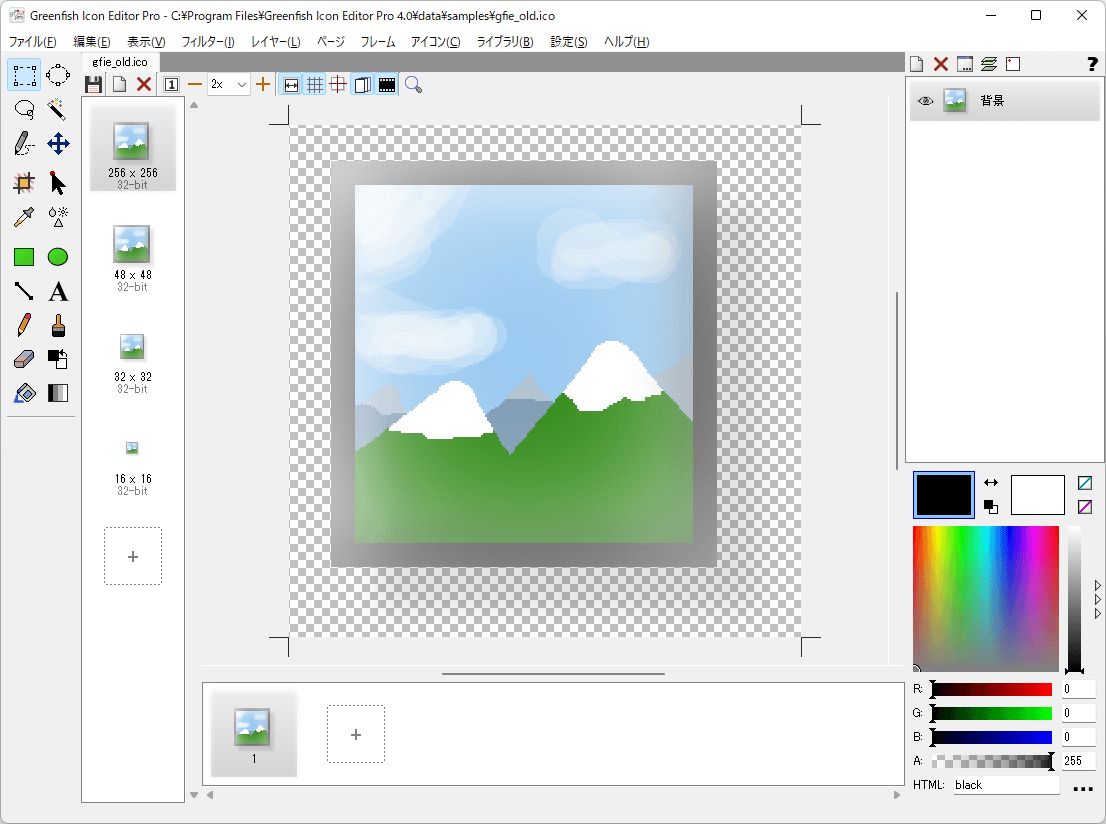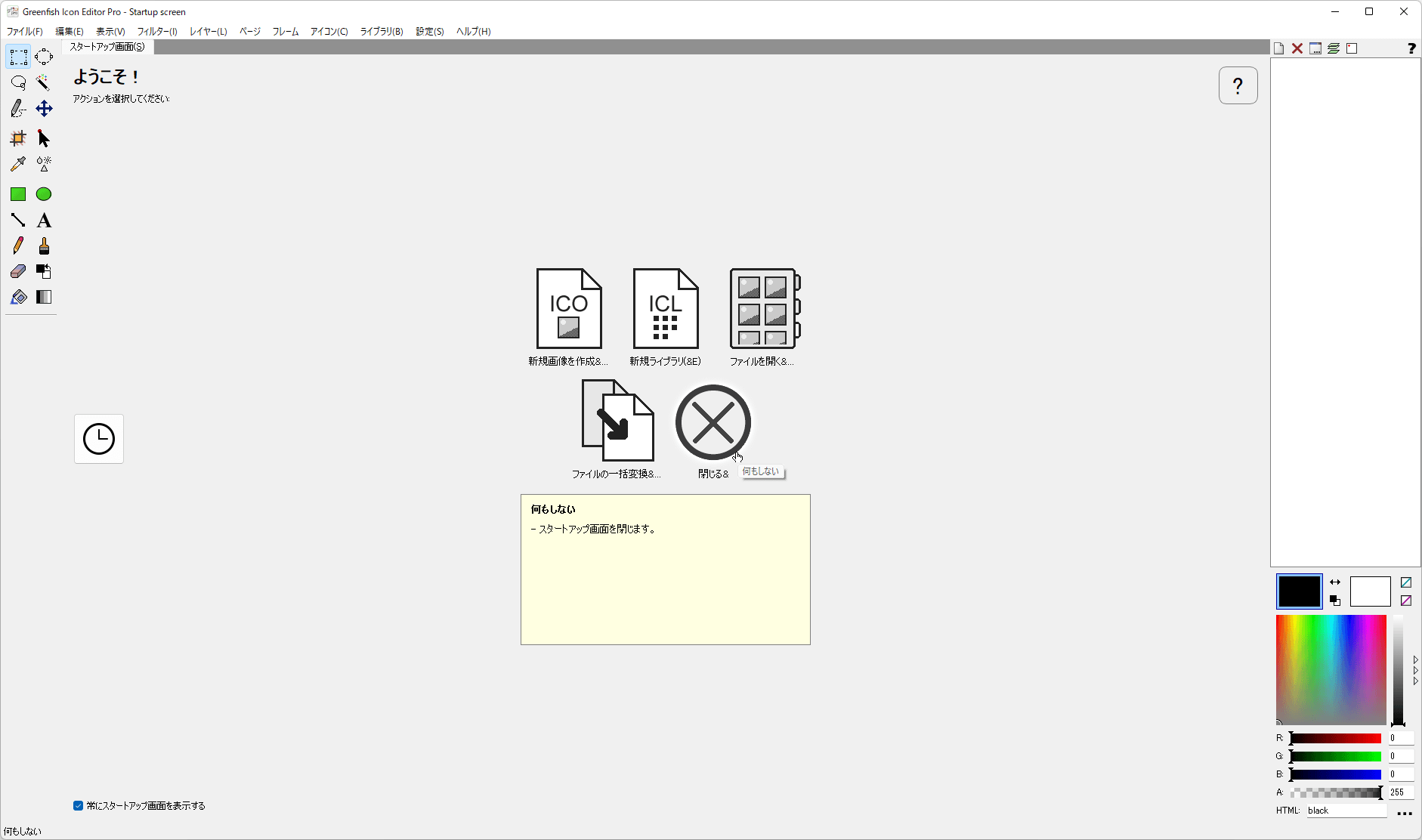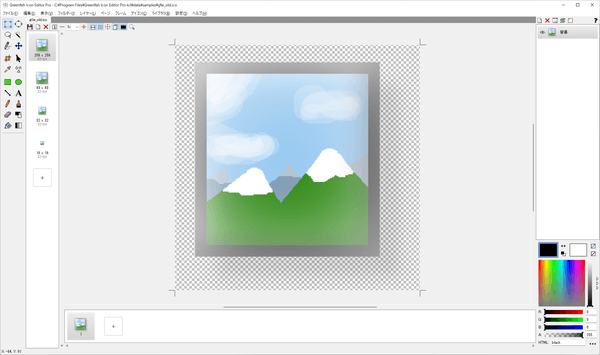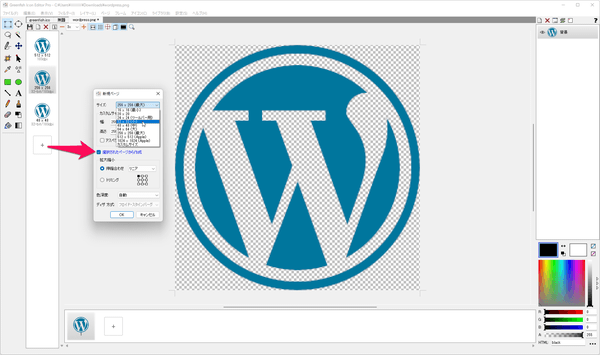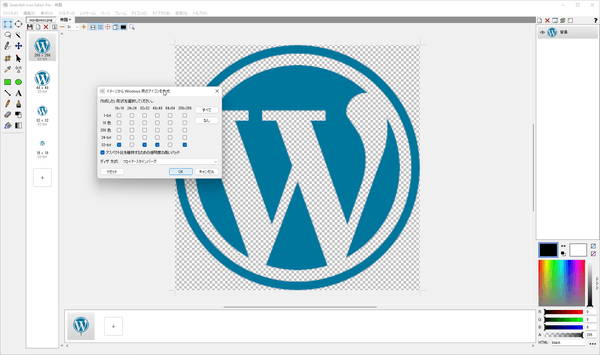- バージョン
- 4.3
- 更新日
- 2025/02/17
- 対応 OS
- Windows 7 以降 (64bit), Linux (Ubuntu, Debian)
- 言語
- 日本語【サポート言語】
日本語, 英語, アラビア語, ブルガリア語, 中国語(簡体字), 中国語(繁体字), クロアチア語, チェコ語, デンマーク語, オランダ語, フィンランド語, フランス語, ドイツ語, ハンガリー語, インドネシア語, イタリア語, 韓国語, ノルウェー語, ポーランド語, ポルトガル語(ポルトガル), ポルトガル語(ブラジル), ルーマニア語, ロシア語, セルビア語(ラテン文字), スペイン語, スペイン語(アルゼンチン), スペイン語(メキシコ), スウェーデン語, トルコ語, ウクライナ語
- 価格
- 無料
Vista 以降の「特大アイコン」に対応し、Mac OS 用のアイコンも作成できるアイコンエディターです。
アイコンだけでなく、マウスカーソル、アニメーションカーソル、アニメーション GIF も作成可能。
ICO / CUR / ANI / PNG / BMP / JPEG / GIF など多様なファイル形式の一括変換機能も持ちます。
レタッチ用のツールやフィルターも充実しており、レイヤーごとの編集にも対応しています。
Greenfish Icon Editor Pro の使い方
ダウンロード と インストール
使い方
日本語化手順
- 本ソフトを起動し、メニューバーから「Settings」⇒「Language...」とクリックします。
- 「Language」ダイアログボックスで「Japanese」をクリックして選択し、「OK」ボタンをクリックすると日本語化されます。
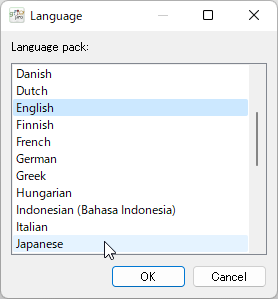
「Language」ウィンドウの「Japanese」をクリックすると日本語化される
スタートアップ画面
本ソフトを起動すると、スタートアップ画面が表示され、次の5つの大きいボタンが表示されます。左上から右下の順に次の操作ができます。
- 新規画像を作成
- 新規ライブラリ(を作成)
- ファイルを開く(既存のドキュメントを開く)
- ファイル(イメージファイル)の一括変換
- 閉じる(何もしない(スタートアップ画面を閉じる))
※ スタートアップ画面を再度開く場合は、メニューバーから「表示」⇒「スタートアップ画面」とクリックすると表示されます。
サンプルファイルを開く
本ソフトのインストール先フォルダーに、サンプルの ICO ファイルがあるので開いてみます。- スタートアップ画面の右上の「ファイルを開く」アイコンをクリックするか、メニューバーから「ファイル」⇒「ファイルを開く」とクリックします。
- 「ファイルを開く」ダイアログボックスで本ソフトのインストールフォルダー内にある「data」⇒「samples」フォルダーから「gfie_old.ico」ファイルを開きます。
※ インストールフォルダーのパス: C:\Program Files\Greenfish Icon Editor Pro 4.0\data\samples
新規画像を作成する
- スタートアップ画面の「新規画像を作成」アイコンをクリックするか、メニューバーから「ファイル」⇒「新規画像を作成」とクリックします。
- 「新規画像を作成」ウィンドウで画像のサイズを設定し、「OK」ボタンをクリックします。
- ツールボックスから描画ツールを選択して、画像を作成します。
既存の写真や画像をコピー&ペーストすることもできます。
画面右側の「レイヤー」項目を使用し、レイヤー別の編集も可能です。
異なるサイズのアイコンの作成
アプリケーションのアイコンは、複数のサイズのイメージを作成する場合が一般的です。イメージから拡大・縮小した別サイズのアイコンを作成する手順は次の通りです。
一つ一つ別サイズを追加する
- 編集画面左側のアイコンのプレビュー表示一番下の

- 「新規ページ」ウィンドウでサイズのプルダウン(16x16 / 32x32 / 48x48 / 64x64 / 256x256 / 512x512 / 1024x1024 / カスタム)を選択し、「選択されたページから作成」にチェックが入っていることを確認して「OK」ボタンをクリックすると、指定サイズのアイコンが追加されます。
一括で複数の別サイズを追加する
- メニューバーから「アイコン」⇒「イメージから Windows 用のアイコンを作成」とクリックします。
- 色数(1bit / 16色 / 256色 / 24-bit / 32-bit)、サイズ(16x16 / 24x24 / 32x32 / 48x48 / 64x64 / 256x256)の組み合わせを選択し、「OK」ボタンをクリックすると、一括で作成されます。
アイコンの保存
メニューバーから「ファイル」⇒「名前をつけて保存」とクリックし、「保存」ダイアログボックスでファイルの種類に「アイコン(*.ico)」を選択します。プレビューに複数の解像度のイメージが表示されていた場合は、すべてのイメージが1つの ICO ファイルに保存されます。
イメージファイルの一括変換
複数のイメージファイルをアイコンに変換します。アイコン以外の形式に変換することもできます。
- スタートアップ画面左下の「ファイルの一括変換」アイコンをクリックするか、メニューバーから「ファイル」⇒「ファイルの一括変換」とクリックします。
- 「ファイルの一括変換」画面の「ファイルの追加」ボタンをクリックして、変換元のファイルを追加します。
- 「出力」タブをクリックして、変換先の形式を選択します。
アイコン、カーソルのほかに、PNG や JPEG なども選択できます。 - アイコンへの変換を選択した場合は「オプション」ボタンをクリックして、異なる色数やサイズのアイコンを同時に作成できます。
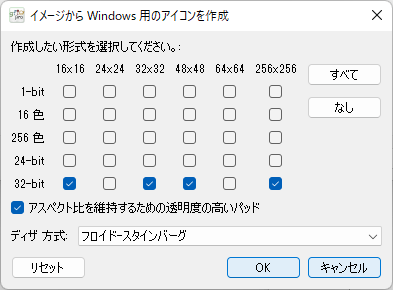
ファイル名の一括変換 - 「出力」タブ - オプション
更新履歴
※ 機械翻訳で日本語にしています。
Version 4.3 (2025/02/12)
- 新機能: Windows ARM64 のサポート
- 新機能: ラベルとボタンのアクセス キー
- 改善: あまり一般的でない PCX バリアントとの互換性
- 修正: 「シェーダーのコンパイル中...」中にインストーラーがフリーズすることがあった
- 修正: 実際の色深度が低い場合でも、PCX イメージが 24 ビットとして保存されていた
Version 4.2 (2023/04/21)
- 新機能:Windows エクスプローラとの統合:すべての既知の画像ファイルフォーマットに対するメタデータおよびサムネイルプロバイダ
- 新機能:キーボードショートカットのカスタマイズ
- 新機能:Explorer と Firefox のクリップボードの相互運用のために、ドロップした画像ファイルの貼り付けを許可する。
- 改善:Windows が高コントラストモードに設定されている場合、UI を適切な色で表示するようにしました。
- 改善:異なるバージョンの GFIE を同一コンピュータにインストールし、共存させることができるようになりました。
- 改善:小さな画像のサムネイルをより美しく
- 改良:乱数発生器の高速化
- 修正:タイムゾーン情報がない場合、Exif の datetime が正しく表示されないことがあったのを修正しました。
- 修正:非常に大きな画像(8000x8000 以上)にバケットツールを使用すると、プログラムがクラッシュすることがあった。
- 修正:一部の NE/PE リソースでロード/セーブに失敗する。
Version 4.1 (2022/12/23)
- 新規: X11 マウス カーソル (XCursor) のサポート
- 新規: Macintosh リソース フォーク (.rsrc) のサポート
- 新規: 表示 | 常にトップに
- 改善: 選択した領域で画像をぼかしても、選択されていないピクセルが結果にブレンドされません。 これはぼかしダイアログで設定できます。
- 改善: WebP: Exif メタデータとアニメーションのサポート
- 改善: UI: HDPI ディスプレイでの大きなマウス カーソル
- 改善: より多くの ICNS フォーマットのサポート
- 修正: Direct3D コンテキストの作成に失敗した場合、OpenGL にフォールバックする
- 修正: Paint Contour フィルタが欠落していた
ユーザーレビュー
-
まだレビューが投稿されていません。
このソフトの最初のレビューを書いてみませんか?