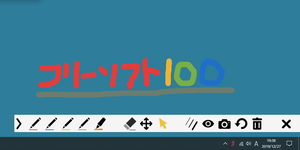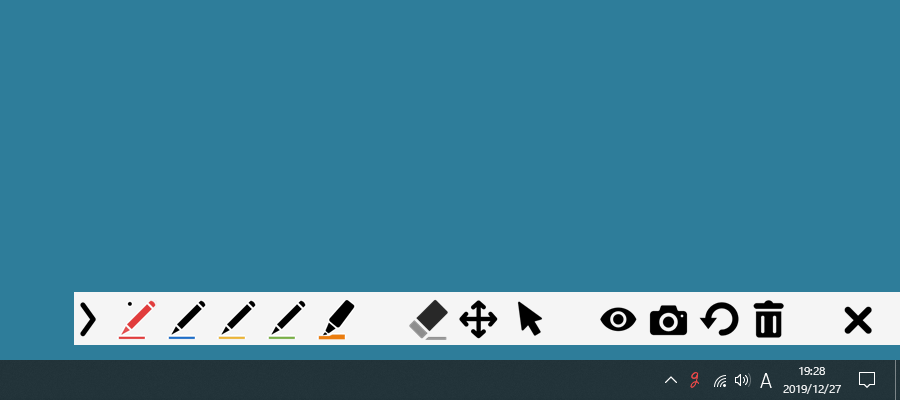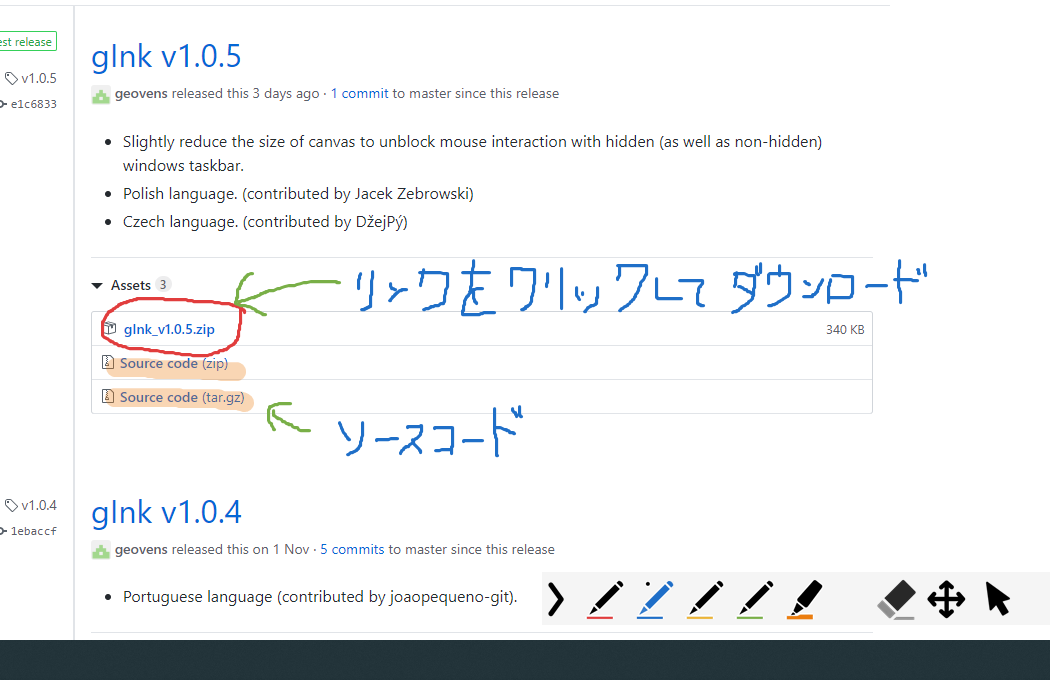プレゼンやデモンストレーションで役立つ、デスクトップ上に注釈を書き込めるソフトです。
本ソフトは Epic Pen に影響を受けて作成され、さらに使いやすくなるよう開発されています。
例えばインターフェースをできる限りシンプルにしてプレゼンの邪魔にならないようにしたり、毎回色・透明度・太さを変更しなくても良いように複数のペンをあらかじめ用意しておいたりと、ブラッシュアップされています。
マルチモニター環境に対応しており、本ソフトを起動するとタスクトレイにアイコンが表示され、アイコンをクリックしてすぐに書き込みを開始できます。
gInk の使い方
ダウンロード と インストール
- こちらへアクセスしてダウンロードします。
- ダウンロードした圧縮ファイル(gInk_v1.2.0.zip)を解凍し、gInk.exe から起動します。
※ 本ソフトはインストール不要で利用できます。
使い方
デスクトップに書き込む
- 本ソフトを起動すると、タスクトレイに


- 各ツールを利用してデスクトップ画面に直接書き込むことができます。
ツールについて
ドック上のツールについては、左から順に次の通りです。折りたたみツール

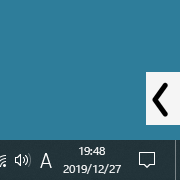
ドックの折りたたみ
ペンツール
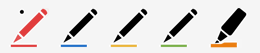
操作ツール1
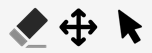
- クリックして選択したものを消去する
- 書き込みをドラッグしてすべて移動する
- 書き込みを中断してデスクトップを操作可能にする
操作ツール2
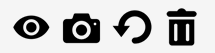
- 書き込みの表示/非表示を切り替える
- ドラッグして選択した範囲のキャプチャーを取得する
※ 「ピクチャ」フォルダーに「gInk」フォルダーを作成してその中に保存されます。 - 一つ前の書き込みに戻す
- 書き込みをすべて削除する
終了ツール

本ソフトを終了する
タスクトレイの
※ 日本語化するにて日本語表示に変更している場合、「Exit」ではなく「終了」と表示されます。
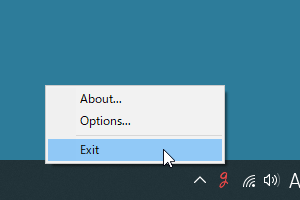
タスクトレイアイコンの右クリックメニュー
オプション
タスクトレイの
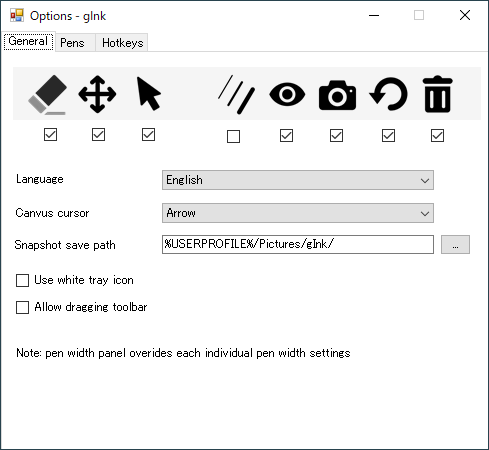
Options 画面(日本語化前)
日本語化する
オプション画面の「Lanaguage」項目の「English」をクリックして「日本語」を選択すると、日本語表示になります。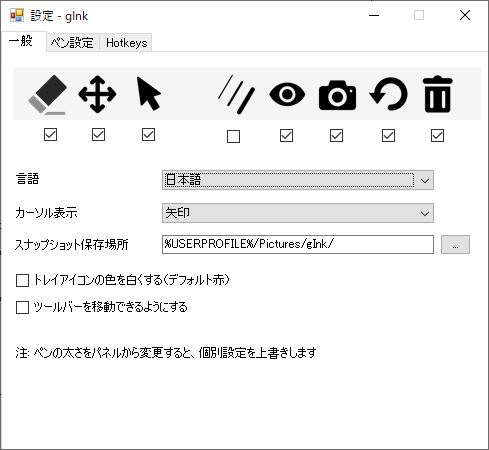
設定画面(日本語化後)
「一般」タブ
画面上部のツールアイコンにチェックを入れたり外したりして、表示したいツールアイコン、非表示にしたいツールアイコンを選択できます。

本ツールを利用すると、ここからペンの太さを変更可能になります。
※ ただし、「ペン設定」タブで設定した太さの変更が反映されなくなります。
「ペン設定」タブ
表示するペンの数、ペンの色、透過度、太さを設定できます。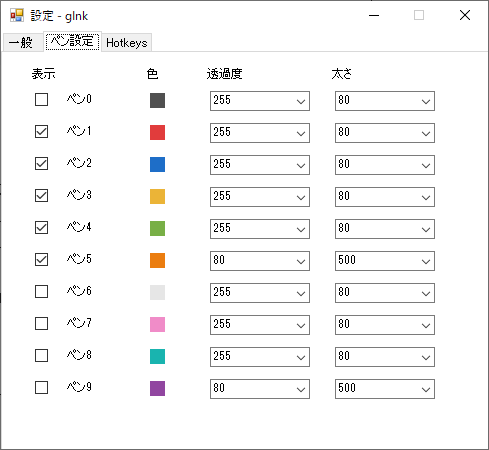
「ペン設定」タブ
「Hotkeys」タブ
ドックでデスクトップに書き込み中に Ctrl + Alt + G キーで書き込みの中断/再開を行えるのですが、そのホットキーを変更できます。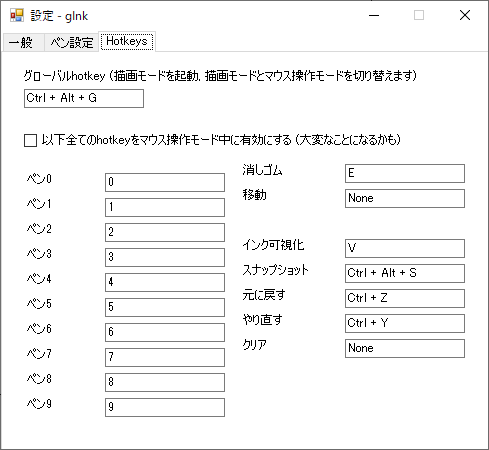
「Hotkeys」タブ
また、「以下の全てのhotkeyをマウス操作モード中に有効にする(大変なことになるかも)」にチェックを入れると、その他のホットキーも有効になります。
※ (大変なことになるかも)の文言が気になります。
更新履歴
※ 機械翻訳で日本語にしています。
Version 1.2.0 (2023/02/13)
- F1 ~ F12をホットキーとして使用できるようにしました。
- メモリリークが大幅に減少しました。
- ペンの切り替えや描画を高速に行うとクラッシュする問題を修正しました。
- 韓国語、リトアニア語、ヘブライ語、ヒンディー語、アッサム語、クロアチア語に対応しました。
Version 1.1.1 (2022/03/08)
- トルコ語。
- インドネシア語。
- アラビア語。
- ブラジルのポルトガル語。
- ベンガル語。
- マジャル語。
- ペルシア語
- カンナダ語。
Version 1.1.0 (2020/08/26)
- 一致しない DPI 設定の複数の表示に対するUIレイアウトのより良い処理。
- ボタンのツールチップにホットキーを表示します。
- 言語パスの問題が原因で起動時に発生するまれなクラッシュを修正します。
- gInk の複数のインスタンスを防止します。
- 複数のオプションウィンドウを防止します。
- 望ましくない動作を引き起こすAlt + F4を修正しました。
- スペイン語(ラテンアメリカ)言語(morghan による寄稿)。
フィードバック
- Issues - GitHub
https://github.com/geovens/gInk/issues
※ 本ソフトは owl 様 のご推薦により掲載させていただきました。(掲載日:2019年12月27日)