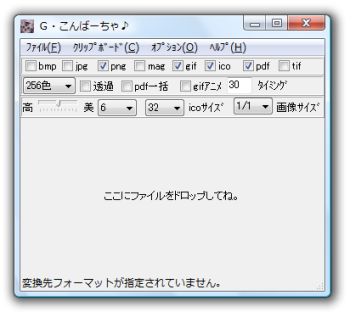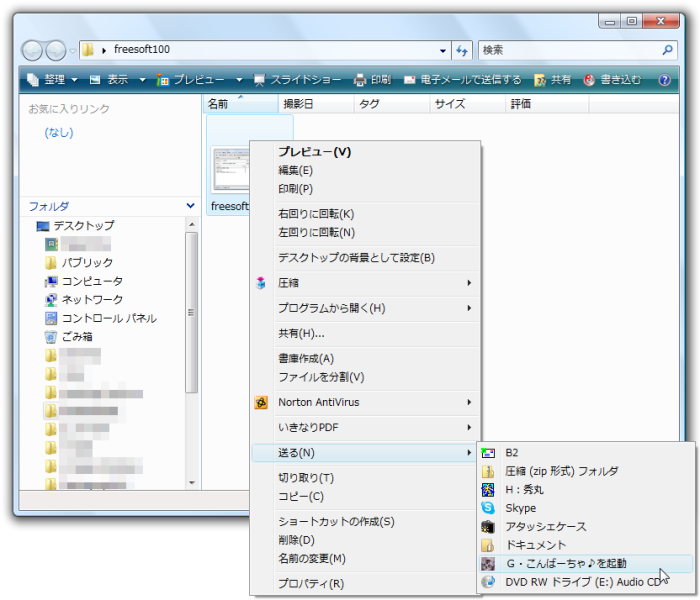ドラッグ&ドロップで画像ファイルを BMP / JPG / PNG / MAG / GIF / ICO / PDF / TIF フォーマットに変換できるソフトです。
複数のフォーマットを指定できるので、JPG ファイルを PNG と GIF の2つの形式に同時に変換することも可能です。
クリップボードに保存しておいた画像データを画像ファイルとして保存する機能も搭載しています。
オプションを設定することにより、「送る」への追加、クリップボードにコピーした画像データを自動的に画像保存する「クリップボード監視」機能も備えています。
※ エラーが出る場合がありますが、Windows 10 でも動作します。
G・こんばーちゃ♪ の使い方
ダウンロード と インストール
- Vector のダウンロードページへアクセスし、「ダウンロードページへ」ボタンをクリックしてダウンロードします。
- ダウンロードした圧縮ファイル(g_cnv204.zip)を解凍し、G_conv.exe から起動します。
※ 本ソフトはインストール不要で利用できます。
使い方
画像形式を変換する
- 本ソフトを起動すると、ツールバーに bmp / jpg / png / mag / gif / ico / pdf / tif のチェックボックスが用意されています。
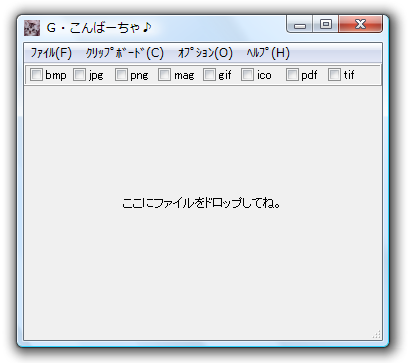
G・こんばーちゃ♪
- 変換したいフォーマットにチェックを入れ「ここにファイルをドロップしてね。」の場所に画像ファイルをドラッグ&ドロップすると、元ファイルと同じ場所にチェックを入れたフォーマットのファイルが保存されます。
クリップボードの画像データを保存する
クリップボードに保存した画像(コピーした画像、プリントスクリーンで取得した画像データなど)を画像として保存できます。- メニューバーの「クリップボード」⇒「クリップボードからファイル作成」とクリックすると、クリップボード内の画像データを画像ファイルとして保存します。
- 保存する画像フォーマットは、ツールバーにチェックを入れているフォーマットです。
クリップボードを監視する
クリップボードを監視して、自動で画像データを保存できるように設定できます。- メニューバー「オプション」⇒「設定画面」とクリックすると、設定画面が表示されます。
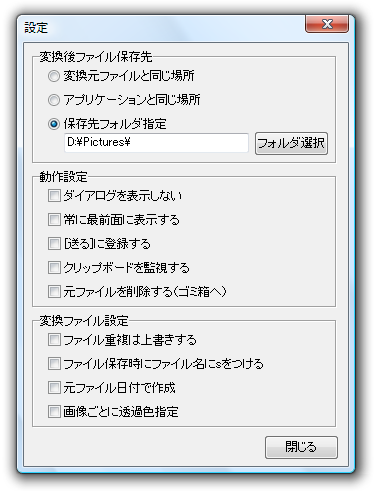
設定
- 「クリップボードを監視する」にチェックを入れると、画像のコピー、プリントスクリーンなどで画像をキャプチャーするとすぐに画像ファイルとして保存されるようになります。
※ 設定してもうまく動作しない場合は、設定後に本ソフトを再起動すると有効になります。
※ 設定画面の「保存先フォルダ」に指定した場所に保存されます。
右クリックメニュー「送る」に設定する
- メニューバー「オプション」⇒「設定画面」とクリックすると、設定画面が表示されます。
- 「[送る]に登録する」にチェックを入れると、右クリックメニューの「送る」から画像変換できるようになります。
※ あらかじめ変換したいフォーマットにチェックを入れておくことが必要です。何もチェックが入っていない場合は変換されません。
画像の減色、GIFアニメーション作成
- 画面の「ここにファイルをドロップしてね。」という場所を右クリックして、「エフェクトパネルを表示」、「オプションパネルを表示」をクリックすることで、ツールバーを追加できます。
※ メニューバーの「オプション」からもツールバーを追加できます。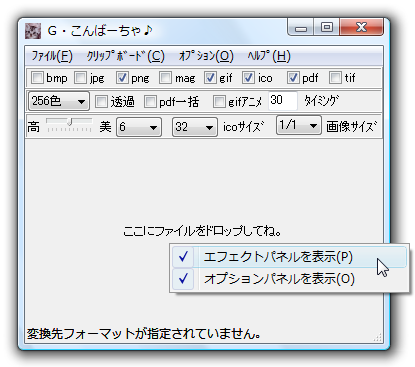
エフェクトパネル、オプションパネルを表示
- 画像カラーをフルカラー / 256色 / 白黒にしたり、gifアニメーションを作成したり、複数の画像ファイルを一つのPDFファイルにまとめたりできます。
その他、Susie プラグインに対応しており、対応画像フォーマットを増やすことが可能です。
更新履歴
Version 2.04 (2012/08/25)
- 画像圧縮率の設定でスライドバーが11まで設定できていたバグを修正しました。
- エフェクトパネルおよびオプションパネルをメニューから表示選択できるようにしました。
- PDF一括およびアニメーションGIFの複数ファイル指定時のファイル名の表示方法を変更しました。
- 変換後の画像サイズ指定に1/5を追加しました。
Version 2.03
- JPG画像の保存方法を変更しました。大きなJPGが作成できるようになりました。
- TIF画像の保存ができるようになりました。
- ICO保存時の色変換のバグを修正しました。
Version 2.02
- 「送る」に登録するを指定した際に作成されるファイル名「G・こんばーちゃRを起動」を「G・こんばーちゃ♪を起動」に修正しました。
- 送るからpdf,アニメーションgifを作成した場合に変換できなかったバグを修正しました。
- 送るから変換した場合は変換終了後にソフトを終了するようにしました。
- 変換後にファイルを削除する際にゴミ箱を経由せず削除していたものをゴミ箱に移動するように修正しました。
- マルチpdf,アニメーションgifの変換後のファイル指定ができるようにしました。