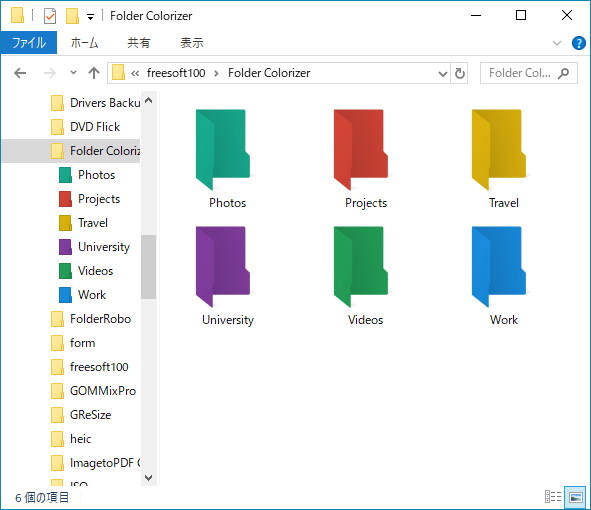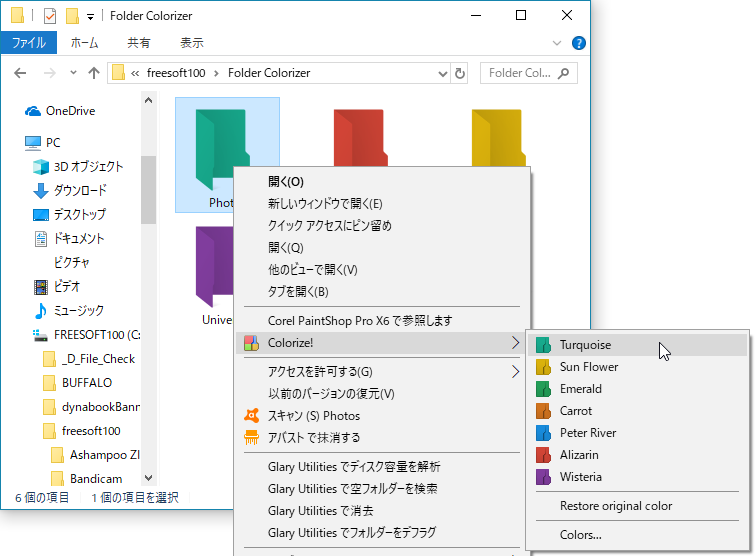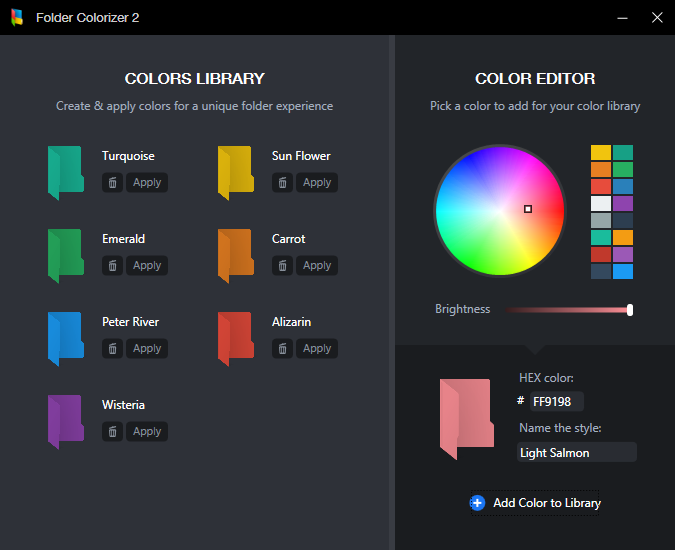フォルダーの右クリックメニューから好きな色を選択することで、フォルダーのアイコン色を変更できます。
フォルダーの色を変更することで、直感的に内容を把握できるのが便利です。
デフォルトで用意されている色以外にも、カラーパレットで自分の好きな色を作成・追加することができます。
追加した色は、次回以降は右クリックメニューに表示されるようになります。
Folder Colorizer の使い方
ダウンロード と インストール
- 提供元サイトへアクセスし、「Free Download」ボタンをクリックしてダウンロードします。
- ダウンロードしたセットアップファイルからインストールします。
使い方
基本的な使い方
フォルダーカラーを変更する
フォルダーカラーの変更方法は次の通りです。- 本ソフトをインストールすると、フォルダーの右クリックメニューに「Colorize!」が追加されています。
- 「Colorize!」のサブメニューを開くと、「Turquoise」、「Sun Flower」等が表示されているため、変更する色をクリックするとフォルダーアイコンが変更されます。
※ 初めてフォルダーカラーを変更すると、「Share Your Success!」という画面が表示され、ツイートする画面が表示されます。
「Don't show this message again」チェックボックスにチェックを入れ、×ボタンを押すと、次回以降、この画面は表示されなくなります。
※ しばらく待っても変更されない場合は、エクスプローラー上で F5 キーを押して表示内容を更新すると、変更されます。
フォルダーカラーを元に戻す
元に戻すフォルダーを右クリックし、「Colorize!」⇒「Restore original color」とクリックすると、元の色に戻ります。※ しばらく待っても変更されない場合は、エクスプローラー上で F5 キーを押して表示内容を更新すると変更されます。
色を追加・削除する
フォルダーカラーをカスタマイズする
次の手順で、フォルダーカラーを自分の好きな色にカスタマイズできます。- 色を変更したいフォルダーを右クリックし、「Colorize!」⇒「Colors」とクリックします。
- 「Folder Colorize 2」画面が表示されます。
- 画面左側が「COLORS LIBRARY(色のライブラリ)」、画面右側が「COLOR EDITOR(色編集エディター)」です。
- 画面右側の「COLOR EDITOR」のカラーパレットや「Brightness(輝度)」のスライドバーを動かして任意の色を作成できます。
- 画面右下の「Add Color to Library」ボタンを追加すると、画面左の「COLORS LIBRARY」に作成した色が追加されます。
- 「COLORS LIBRARY」に色を追加すると、フォルダーの右クリックメニュー「Colorize!」からすぐに色を選択できるようになります。
作成した色を削除する
「Folder Colorize 2」画面を表示し、「COLORS LIBRARY」内の不要な色の
ユーザーレビュー
-
まだレビューが投稿されていません。
このソフトの最初のレビューを書いてみませんか?