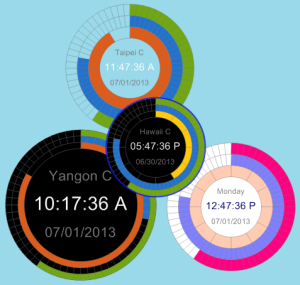- バージョン
- 3.1
- 更新日
- 2021/07/09
- 対応 OS
- Windows XP/Vista/7/8/8.1/10/11, Windows Server 2003
- 言語
- 英語
- 価格
- 無料
カラフルなサークルで時・分・秒を表現するデスクトップ時計。
サウンド、メッセージ表示に加えてシステムのシャットダウンや再起動も可能なアラーム機能を備えています。
好みのデザインと各地のタイムゾーンの時計をデスクトップに複数配置できるので、デスクトップにニューヨーク時間、ハワイ時間などを並べて表示させるといったこともできます。
Eusing Clock の使い方
ダウンロード と インストール
- 提供元サイトへアクセスし、「Download Site1」リンクをクリックしてダウンロードします。
- ダウンロードした EFClock.exe から起動します。
※ 本ソフトはインストール不要で利用できます。
使い方
ソフトの起動と終了
本ソフトの起動
ダウンロードしたファイル(EFClock.exe)をダブルクリックすると、本ソフトが起動し、デスクトップに時計が表示されます。本ソフトの終了
マウスカーソルを時計に重ねると、時計の右上にツールバーが表示されるので、ツールバーの「×」をクリックします。時計の移動
ドラッグして移動するか、マウスカーソルを時計に重ねると、時計の右上にツールバーが表示されるので、ツールバーの
12/24時間制、タイムゾーンなどの設定
マウスカーソルを時計に重ねると、時計の右上にツールバーが表示されます。ツールバーの

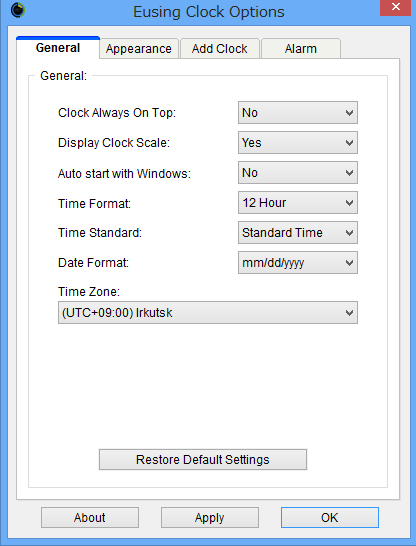
設定ダイアログボックス(「General」タブ)
- Clock Always On Top
時計を、他のすべてのウィンドウよりも前面に表示するかどうかを設定します。 - Display Clock Scale
時計の目盛を表示するかどうかを設定します。 - Auto start with Windows
Windows の起動時に、本ソフトも起動するかどうかを設定します。 - Time Format
時計を12時間制で表示するか、24時間制で表示するかを設定します。 - Time Standard
通常の時間にするか、夏時間にするかを設定します。 - Date Format
時計の中央に表示する日付の書式を設定します。 - Time Zone
タイムゾーンを設定します。 - Restore Default Settings
デフォルトの設定に戻すときにクリックします。
時計の直径、カラーなどの設定
「Eusing Clock Options」画面の「Appearance」タブで以下の設定ができます。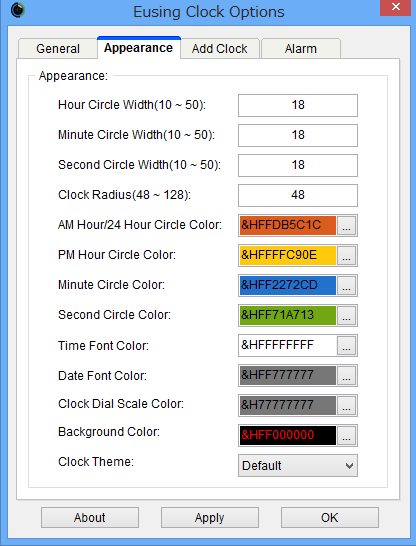
設定ダイアログボックス(「Appearance」タブ)
- Hour Circle Width(10~50)
時計の短針にあたる円の幅を設定します。単位はピクセルです。 - Minute Circle Width(10~50)
時計の長針にあたる円の幅を設定します。単位はピクセルです。 - Second Circle Width(10~50)
時計の秒針にあたる円の幅を設定します。単位はピクセルです。 - Clock Radius(48~128)
時計全体の半径を設定します。単位はピクセルです。 - AM Hour/24 Hour Circle Color
時計の短針にあたる円を、午前中に表示する色を設定します。24時間制を選択した場合は、常にこの色で表示されます。 - PM Hour Circle Color
時計の短針にあたる円を、午後に表示する色を設定します。 - Minute Circle Color
時計の長針にあたる円の色を設定します。 - Second Circle Color
時計の秒針にあたる円の色を設定します。 - Time Font Color
時計中央に表示する、時間のデジタル表示の色を設定します。 - Date Font Color
時計中央に表示する、日付の色を設定します。 - Clock Dial Scale Color
時計の目盛の色を設定します。 - Background Color
時計の背景色を設定します。
※ 本ソフトの初回起動時には、背景色が透明になっています。背景色を変更したあとで透明に戻したい場合は、背景色の値を削除して欄を空白にし、「OK」をクリックしてください。 - Clock Theme
時計の外見のテーマを選択します。「Default」と「Blue Night」は、あらかじめ用意されているテーマです。独自の外見を設定したい場合は、「Customize」を選択して各項目を設定します。
時計の追加
異なる外見やタイムゾーンの時計を、デスクトップに複数表示できます。- 「Eusing Clock Options」画面の「Add Clock」タブを表示します。
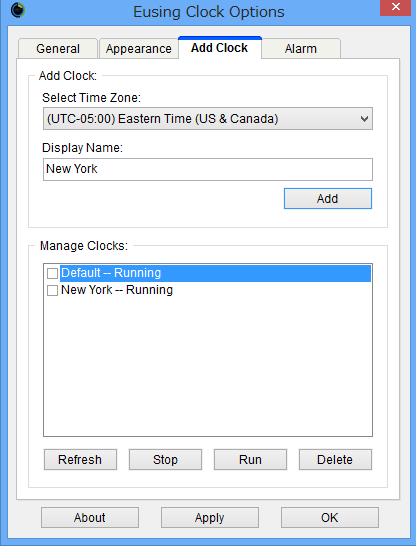
設定ダイアログボックス(「Add Clock」タブ)
- 「Select Time Zone」で、追加する時計のタイムゾーン(ハワイ、カナダ、ダッカなど)を設定します。
※ デフォルトでは日本と同じタイムゾーンが設定されていますが、任意に時間を設定する場合は「(UTC+09:00) Osaka, Sapporo, Tokyo」を選択します。 - 「Display Name」に、時計を区別するための名前を入力します。この名前は、デフォルトの時計では曜日の場所に表示されます。
- 「Add」をクリックすると、本ソフトが実行され、新しい時計がデスクトップに表示されます。セキュリティの警告が表示された場合は、「実行」をクリックします。
追加された時計は、ツールバーから「Eusing Clock Options」画面を表示して、外見を変更できます。
複数の時計の管理
追加した時計は、「Add Clock」タブの「Manage Clocks」に一覧されます。この一覧で、時計の停止・開始・削除などができます。- 時計の停止
停止する時計にチェックを付け、「Stop」をクリックします。停止した時計はデスクトップに表示されなくなります。 - 時計の開始
開始する時計にチェックを付け、「Run」をクリックします。時計がデスクトップに表示されます。 - 時計の削除
削除する時計にチェックを付け、「Delete」をクリックします。
※ 一覧からすべての時計を削除した場合は、EFClock.exeをダブルクリックすると時計が初期状態で表示されます。
アラームの設定
本ソフトのアラーム機能は、アラーム音を鳴らす以外に、メッセージの表示、PCのシャットダウンや再起動なども行えます。「Eusing Clock Options」画面の「Alarm」タブから「Add」ボタンをクリックして設定を追加します。
- Alarm Time
アラームを実行する時間を設定します。 - Action
アラーム音を鳴らす以外に実行したいことを選択します。
例えば、メッセージを表示したい場合は「Show Tip」を選択して「Tip」の欄にメッセージを入力します。
※ メッセージに日本語を入力すると、アラームメッセージが文字化けしてしまいます。 - Sound
オリジナルのアラーム音を使用したい場合は、「Sound」の「...」ボタンをクリックして、WAVファイルを選択します。 - Playtime
アラーム音の継続時間を設定します。
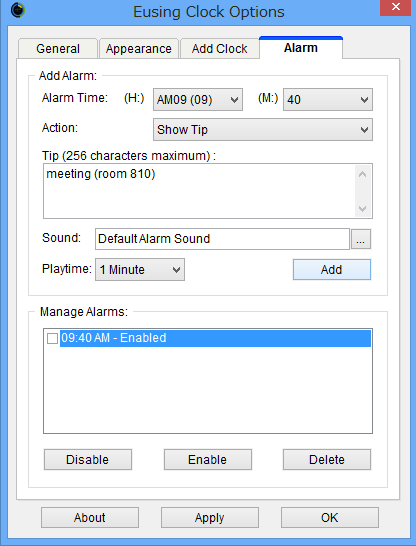
設定ダイアログボックス(「Alarm」タブ)
アラームの管理
追加したアラームは、「Alarm」タブの「Manage Alarms」に一覧されます。この一覧で、アラームの無効化・有効化・削除ができます。- アラームの無効化
無効にするアラームにチェックを付け、「Disable」をクリックします。アラームに「Disabled」と表示され、このアラームが実行されなくなります。 - アラームの有効化
有効にするアラームにチェックを付け、「Enable」をクリックします。アラームに「Enabled」と表示され、このアラームが実行されるようになります。 - アラームの削除
削除するアラームにチェックを付け、「Delete」をクリックします。
更新履歴
Version 3.1 (2021/07/09)
- -
Version 3.0 (2019/08/30)
- -
Version 2.6 (2016/10/12)
- -
フィードバック
ユーザーレビュー
-
まだレビューが投稿されていません。
このソフトの最初のレビューを書いてみませんか?