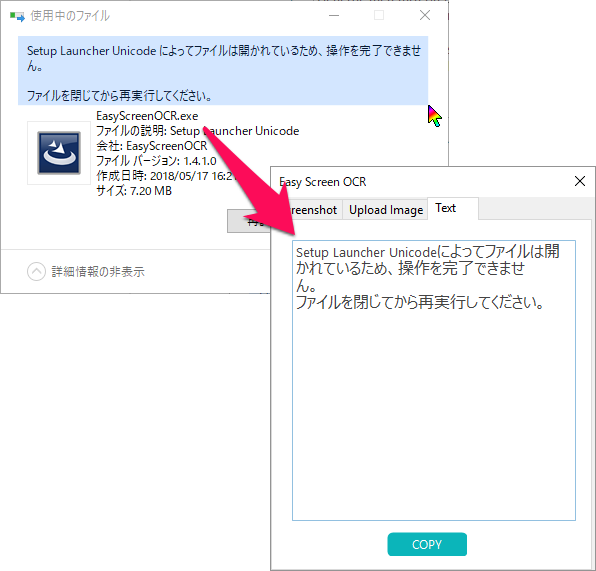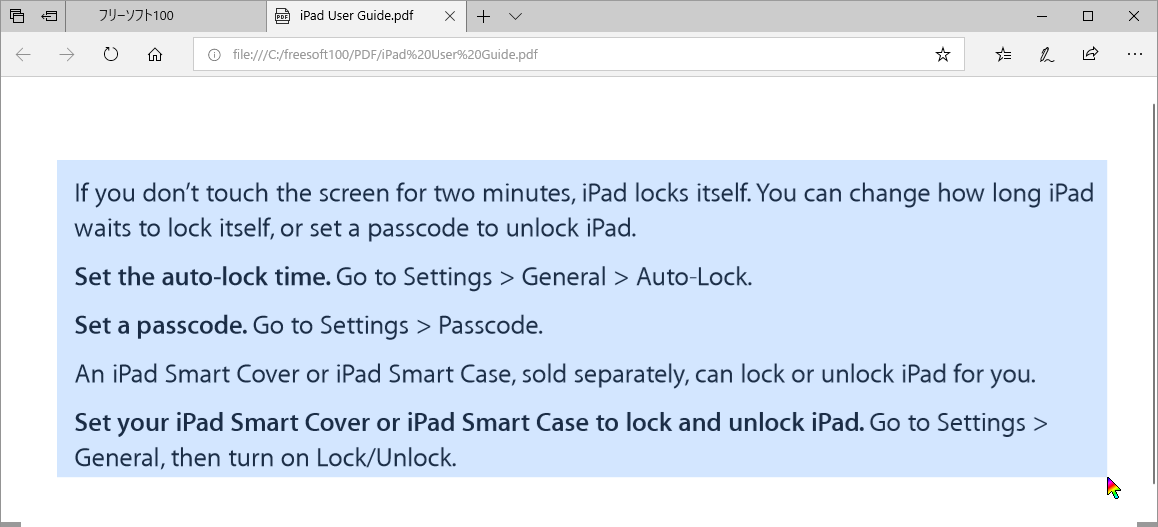- バージョン
- 2.6.0
- 更新日
- 2021/03/03
- 対応 OS
- Windows 7/8/8.1/10, Mac, iOS, Android
- 言語
- 日本語
- 価格
- $15.00 ~
任意の範囲のキャプチャーを取得し、Google の OCR 機能を利用してテキストを抽出・編集できるようにするソフトです。
画像内のテキストやエラーダイアログなどのメッセージ、テキストとして認識されていない PDF 内のテキストなど、選択できない範囲のテキストをコピーしたい場合に活躍します。
初期設定では英語(English)の OCR を行いますが、設定画面から日本語(Japanese)の OCR を有効にできます。
また、ホットキーは Ctrl + D + 1 キーですが、設定から変更可能。
OCR 用にキャプチャーした画像を PNG/GIF/JPEG/BMP 形式で保存したり、PDF 形式で保存することもできます。
※ 本ソフトは2018年5月25日よりとなりましたが7日間無料で試用できます。体験版では20回OCR読み取りが可能です。
Easy Screen OCR の使い方
ダウンロード と インストール
- 提供元サイトへアクセスし、「ダウンロード」ボタンをクリックしてダウンロードします。
※ Mac 版をダウンロードする場合は、提供元サイトの for Mac ページへアクセスし、「無料ダウンロード」ボタンをクリックしてダウンロードします。 - ダウンロードしたセットアップファイル(EasyScreenOCR_forWin.exe)からインストールします。
使い方
日本語化手順
- 本ソフトを起動するとタスクトレイに

右クリックメニュー「Preferences」をクリックします。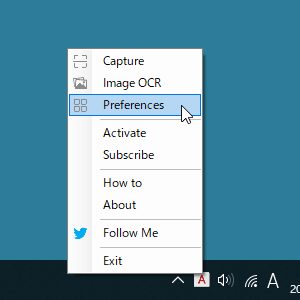
タスクトレイアイコンの右クリックメニュー
- 「Preferences(設定)」画面が表示されます。
「LANGUAGE」タブをクリックします。 - 「LANGUAGE」タブ画面が表示されます。
「Languages」プルダウンをクリックして「日本語」を選択し、画面右上の「×」ボタンをクリックします。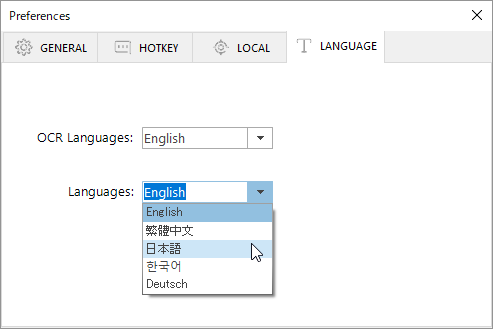
「LANGUAGE」タブの「Language」プラウダウンから「日本語」を選択して日本語化
- 英語表記が日本語に変わります。
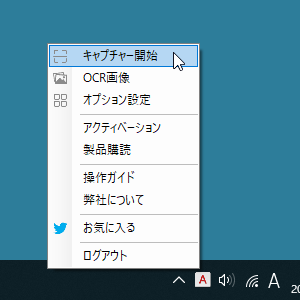
日本語化されたメニュー
テキストを抽出する
- タスクトレイの


- デスクトップ右下にキャプチャーした範囲の画像が表示されます。
「OCR」ボタンをクリックします。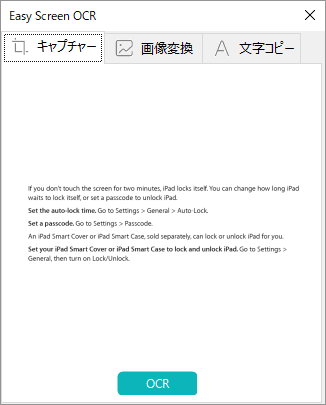
キャプチャーした画像
- OCR の処理が終わると「文字コピー」タブに抽出した結果が表示されます。
選択してコピーして利用できます。
すべて表示されていない場合は Ctrl + A キーを押して全選択した後、コピーして利用できます。
テキスト(日本語)を抽出する
初期設定では英語のみの抽出となっていて日本語を認識できないため、日本語を抽出するには設定を変更する必要があります。- タスクトレイの

- 「Preferences(設定)」画面が表示されます。
「言語設定」タブをクリックします。 - 「言語設定」タブ画面が表示されます。
OCR 認識言語の「English」のプルダウンをクリックして「Japanese」を選択します。 - 画面右上の「×」ボタンをクリックして閉じます。
これで日本語を抽出できるようになります。
※ 日本語の OCR は英語の OCR より若干時間がかかります。
設定
タスクトレイの
「全般」タブ
一般設定です。標準設定
- パソコンと同時に起動
Windows 起動時に本ソフトも起動します。 - キャプチャー音楽効果
効果音を有効にします。 - 自動化 OCR
キャプチャー後自動で OCR を開始します。
フォーム設定
- ウィンドウを最前面
最前面表示にします。 - ポップアップなし
通知を非表示にします。 - ウィンドウの透明度
透明度を変更します。
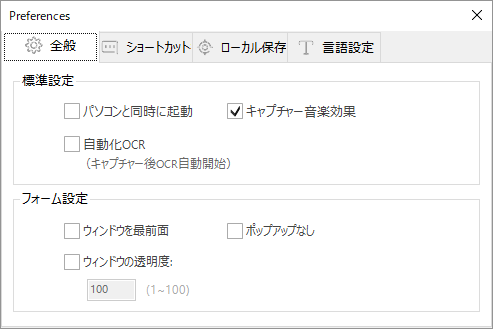
設定 - 全般
「ショートカットキー」タブ
ホットキーの設定です。初期設定では Ctrl + D + 1 キーとなっているので、任意のキーに変更できます。
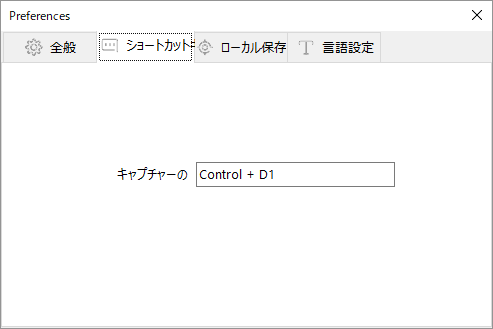
設定 - ショートカットキー
「ローカル保存」タブ
キャプチャーの保存について設定できます。- 画像保存
PNG/GIF/JPEG/BMP 形式でキャプチャーを保存します。
「保存先」の「…」ボタンをクリックして保存先を指定します。 - PDF 保存
PDF 形式でキャプチャーを保存します。
「保存先」の「…」ボタンをクリックして保存先を指定します。
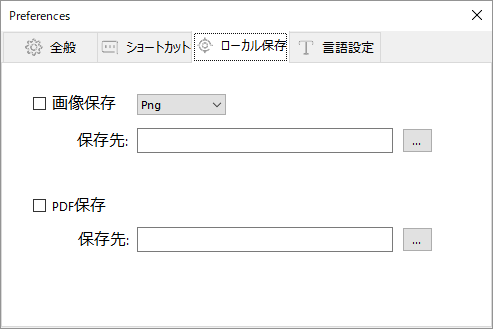
設定 - ローカル保存
「言語設定」タブ
OCR 認識言語、言語設定を行います。初期設定では OCR 認識言語、言語設定ともに「English(英語)」が設定されているので、Japanese(日本語)を選択して日本語に変更できます。
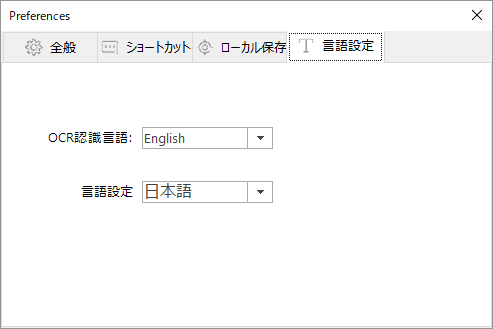
設定 - 言語設定
更新履歴
Version 2.6.0 (2021/03/03)
- -
Version 2.5.5 (2021/02/23)
- -
Version 2.5.0 (2021/02/17)
- -