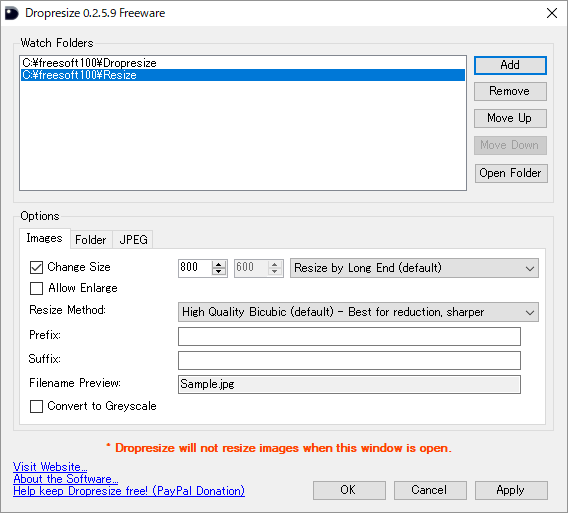- バージョン
- 0.2.5.9
- 更新日
- 2011/09/25
- 対応 OS
- Windows XP/Vista/7/8/8.1/10
- 言語
- 英語
- 価格
- 無料
- 提供元
- Jay Robledo
指定したフォルダーへ画像ファイルをドラッグ&ドロップすると自動リサイズできるソフトです。
長い方の辺、横幅、縦幅にあわせるか、カスタマイズしたサイズへ画像ファイルをリサイズします。
JPG/PNG/BMP/TIFF に対応し、フォルダーをドラッグ&ドロップした場合でもフォルダー内の画像ファイルをリサイズしてくれます。
フォルダーごとにリサイズルールを設定することができるので、600px リサイズ用、グレイスケール変更用、など用途に合わせてフォルダーを作成しておくと便利です。
Dropresize の使い方
ダウンロード と インストール
- Vector のダウンロードページへアクセスし、「ダウンロードページへ」ボタンをクリックしてダウンロードします。
- ダウンロードした圧縮ファイル(Dropresize.zip)を解凍し、Dropresize.exe から起動します。
※ 本ソフトはインストール不要で利用できます。
使い方
基本的な使い方
- 本ソフトを起動するとメイン画面が表示されます。
※ 2回目以降の起動時はメイン画面は表示されず、タスクトレイに
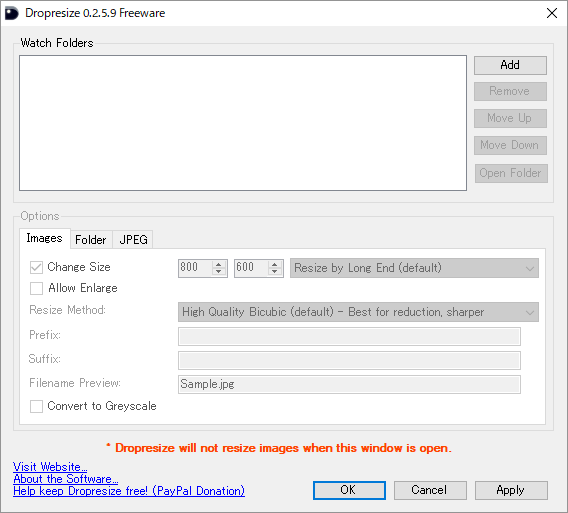
Dropresize - メイン画面
- 画面右上の「Add」タブをクリックしてリサイズするフォルダーを選択します。
- 選択したフォルダーが画面上部の「Watch Folders」内に追加されます。
フォルダーが追加されると画面下部の「Options」の項目のグレーアウトが解除されます。
※ 「Options」の項目については後述を参照。 - 「OK」ボタンをクリックするとメイン画面が閉じられ、タスクトレイに

先ほど指定したフォルダーに画像ファイルをドラッグ&ドロップすると画像が自動でリサイズされます。
※ 初期設定では長辺(長い方の辺) 800px にリサイズされます。
※ 設定を変更するためにメイン画面を表示したい場合は、タスクトレイの
Options(オプション)
「Images」タブ
リサイズについての設定を行います。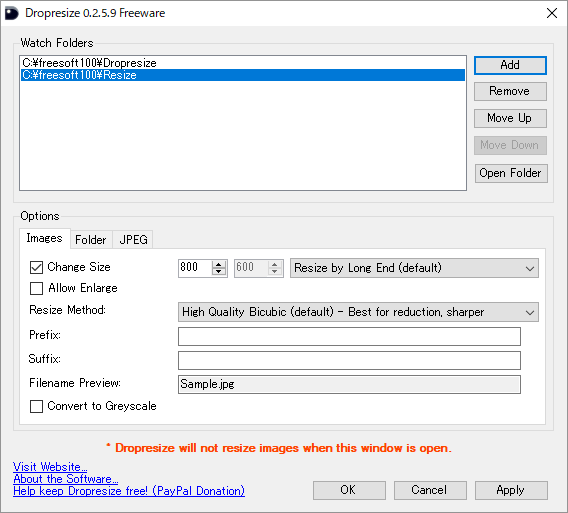
「Options」項目の「Images」タブ
- Change Size
- Allow Enlarge
チェックを入れると拡大を許可します。
Change Size で設定したピクセル数より小さい画像ファイルの場合に、拡大してリサイズします。 - Resize Method
次のリサイズ方法から選択します。
- High Quality Bicubic (default) - Best for reduction, shaper
高品質バイキュービック(デフォルト) - 縮小、シェーピングに最適 - Bicubic - Best for reduction
バイキュービック - 縮小に最適 - Nearest Neighbor - Preserve hard edges
最近傍 - ハードエッジを維持する
- High Quality Bicubic (default) - Best for reduction, shaper
- Prefix
プリフィックス = リサイズしたファイル名の先頭に追加したい文字を入力します。 - Suffix
サフィックス = リサイズしたファイル名の末尾に追加したい文字を入力します。 - Filename Preview
Prefix、Suffix に文字を入力した場合、ここのリサイズ後のファイル名のサンプルが表示されます。
何も入力していない場合は Sample.jpg と表示されます。 - Convert to Grayscale
グレイスケール(白黒)に変換します。
「Folder」タブ
フォルダーについての設定を行います。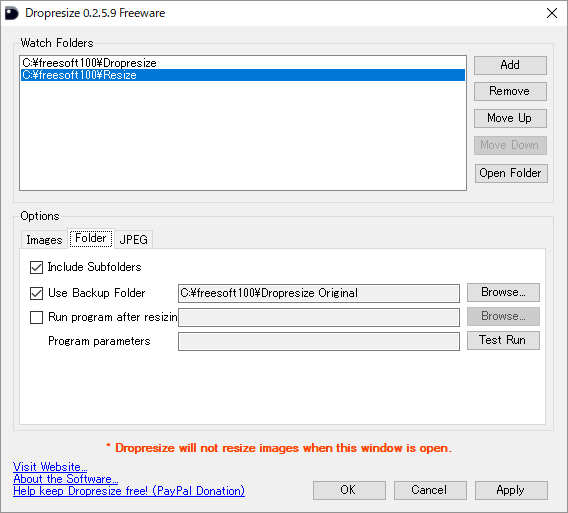
「Options」項目の「Folder」タブ
- Include Subfolders
サブフォルダー内の画像ファイルもリサイズ対象にします。 - Use Backup Folder
バックアップフォルダーを指定します。
オリジナル画像をバックアップしておきたい場合に指定します。
※ 「Watch Folders」に指定したフォルダー内のフォルダーは指定できません。 - Run program after resizing
リサイズ時に指定したプログラムを起動します。
※ 本機能は正常に動作しないようです(v0.2.9.5 で確認)。
「JPEG」タブ
JPEGについての設定を行います。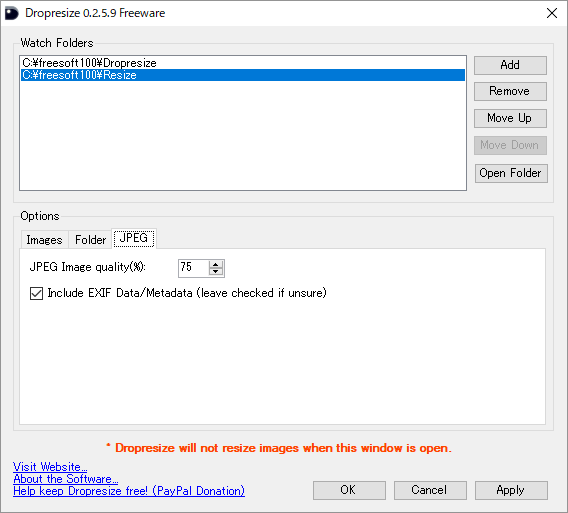
「Options」項目の「JPEG」タブ
- JPEG Image quality(%)
JEPG画質の圧縮率を指定します。
初期設定では75%に指定されています。 - Include EXIF Data/Metadata (leave checked if unsure)
EXIFデータ/メタデータを残します。 チェックを外すと Exif 情報などのメタデータを削除します。
ユーザーレビュー
-
まだレビューが投稿されていません。
このソフトの最初のレビューを書いてみませんか?