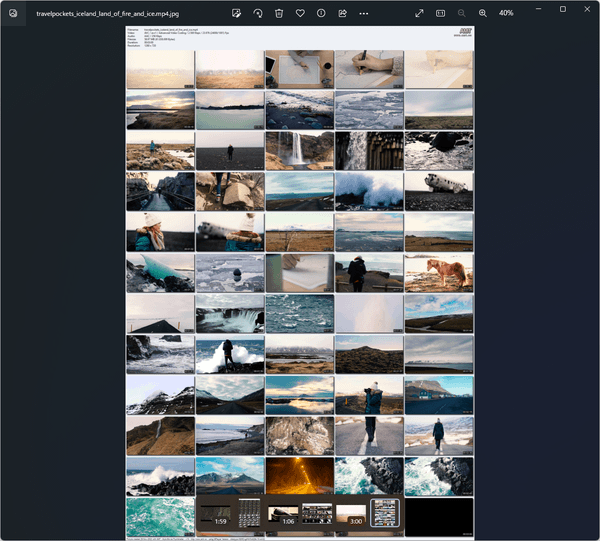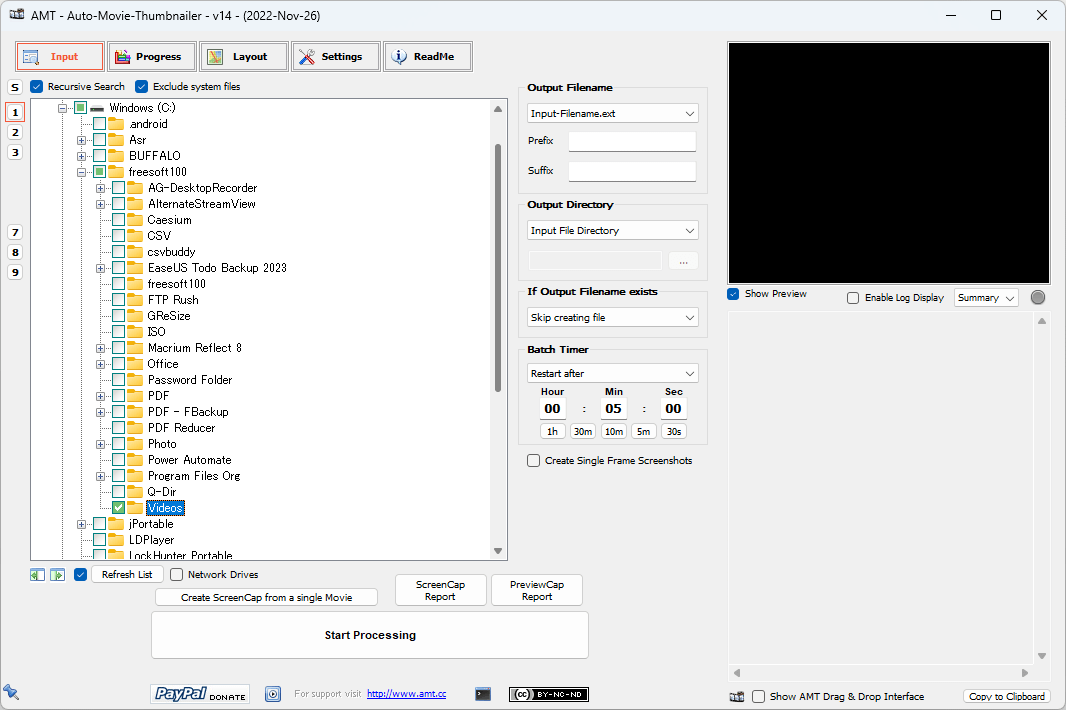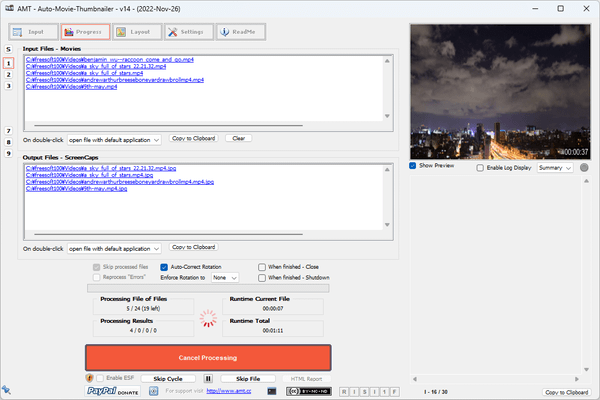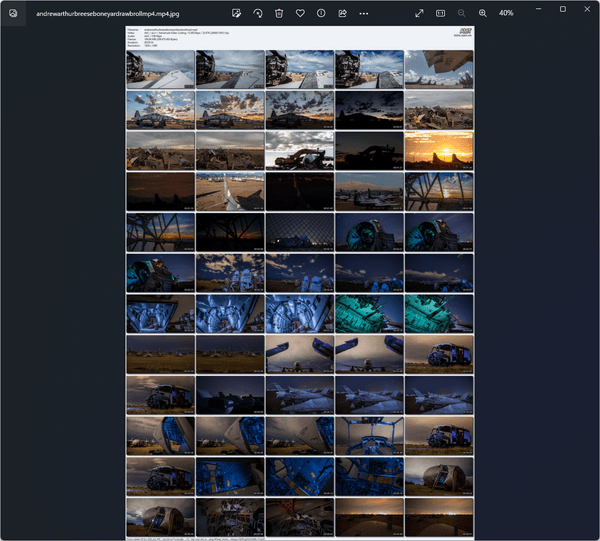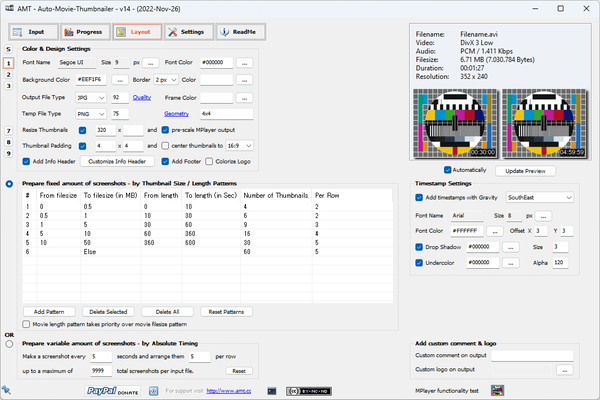動画のサムネイルを複数取得し、それを一つの画像ファイルとしてまとめたコンタクトシートを作成できるソフトです。
指定したフォルダー内の動画に対して、1つずつコンタクトシートを作成していきます。
コンタクトシートの背景色、サムネイルサイズなどレイアウトの調整や保存形式(JPG/PNG)の変更も可能です。
※ 日本語でインストールできますが、ソフトは英語表記となります。
AMT – Auto-Movie-Thumbnailer の使い方
ダウンロード と インストール
- 提供元サイトのダウンロードページへアクセスし、「Download」ボタンをクリックしてダウンロードします。
- ダウンロードしたセットアップファイル(AMT-Installer_v15_x64.exe または AMT-Installer_v15_x86.exe)からインストールします。
使い方
基本的な使い方
- 本ソフトを起動すると、「Input」画面が表示されます。
フォルダーツリーから、コンタクトシートを作成したい動画が含まれるフォルダーまで展開してチェックを入れます。 - 画面下部の「Start Processing(処理を開始)」ボタンをクリックすると、コンタクトシートの作成を開始します。
- コンタクトシート作成対象の動画の処理を開始すると、「Input Files - Movies」の項目に動画ファイルのフルパスが表示されます。
- コンタクトシートの作成が終わると、「Output Files - ScreenCaps」の項目に画像ファイルのフルパスが表示されます。
- 目的のコンタクトシート作成が終わったら、画面下部の「Cancel Processing(処理をキャンセル)」ボタンをクリックします。
- 動画ファイルのフォルダーを開くと、コンタクトシートが作成されていることを確認できます。
「Input」画面の設定を変更する
本ソフトを起動したときに表示される「Input」画面中央にある設定を変更できます。太字がデフォルトで選択されている処理です。
Output Filename
出力ファイル名を次の中から選択します。- Input-Filename.ext
(動画ファイル名+拡張子).jpg
※ 動画ファイル名+拡張子が、movie.wmv だった場合、 movie.wmv.jpg として保存します。 - Input-Filename
(動画ファイル名).jpg
※ 動画ファイル名が、movie だった場合、 movie.jpg として保存します。 - Autonumrate Filename (Unique)
(自動番号).jpg
※ 最初は 1.jpg、1.jpg が存在する場合は 2.jpg といった形になります。 - Fixed Filename (use Prefix OR ...)
「Prefix」、「Suffix」のテキストボックスに入力した文字のファイル名
※ 「Prefix」、「Suffix」のテキストボックスに文字を入力することで、前方に文字を追加、後方に文字を追加することもできます。
Output File Directory
出力フォルダーを次の中から選択します。- Input File Directory
動画ファイルと同じフォルダーに保存します。 - Sub-Directory of Input File Directory
動画ファイルと同じフォルダーに動画ファイル名のフォルダーを作成し、その中に保存します。 - Parent-Directory of Input File Directory
動画ファイルの一つ上のフォルダーに保存します。 - Decliated Output File Directory
「…」ボタンをクリックして、任意のフォルダーに保存します。
※ 特に指定しない場合はデスクトップに保存します。 - Decliated Output File Directory - Create Source Sub-Directory Structure
「…」ボタンをクリックして、任意のフォルダーに保存します。
※ 特に指定しない場合はデスクトップに保存します。 - Decliated Output File Directory - Create Source Full-Directory Structure
「…」ボタンをクリックして指定したフォルダーに、動画ファイルと同じ階層のフォルダー構成を作成して、その中に保存します。
※ 特に指定しない場合はデスクトップに保存します。
If Output Filename exists
コンタクトシート画像ファイルと同じファイル名が存在した場合の対応を選択します。- Overwrite existing file
上書き保存します。 - Update existing file if applicable
上書き保存します。 - Skip creating file
ファイル作成を行わず、コンタクトシート作成処理そのものをスキップします。 - Add digits to filename
ファイル名に数字を追加して保存します。
Batch Timer
タイマー機能を設定します。- Don't use Timer Function
タイマー機能を使用しません。 - Restart after
指定時間後に再度処理を実行します。
※ 初期設定では5分後に再実行します。 - Start at
指定時間後に処理を開始します。
レイアウトを変更する
画面上部の「Layout」ボタンをクリックして、コンタクトシートのレイアウトを変更できます。変更する度に画面右上のプレビューが変更されるので、どのようなイメージになるのかわかりやすいです。
- Font Name / Size
横の「…」ボタンをクリック、「Select Font Type and Size」をクリックして、フォント(書体)、サイズ、太字/斜体などを変更します。 - Font Color
フォントの色を変更します。 - Background Color
背景色を変更します。 - Frane Color
サムネイルの縁の色を変更します。
※ 初期設定では縁がありません。 - Output File Type
保存するファイル形式を JPG/PNG から選択します。 - Resize Thumbnails
サムネイルの大きさを指定します。
※ 初期設定では横幅 320px にリサイズします。 - Add to Header
「Customize Info Header」ボタンをクリックして、ヘッダーに挿入する情報を選択します。
チェックを外すとヘッダーに情報を挿入しません。 - Add date and version to footer
チェックを外すとフッターに情報を挿入しません。 - …
更新履歴
※ 機械翻訳で日本語にしています。
Version 15 (2024/10/13)
- いくつかのメモリリークを修正
- バイナリを更新
Version 14 (2022/11/26)
- デフォルトで設定されているトレイ パスワードを修正
- 「通知を表示…」または「完了したら…」のエラーを修正
- AMT ドラッグ アンド ドロップ インターフェイスに成功/失敗メッセージを追加
Version 13 (2022/11/13)
- 設定の保存と再読み込みの改善
- AutoIt 3.3.16.1 に更新
- すべてのサブバイナリを更新
- 多数の小さな変更と改善
ユーザーレビュー
-
まだレビューが投稿されていません。
このソフトの最初のレビューを書いてみませんか?