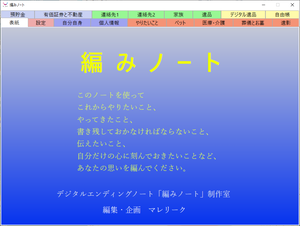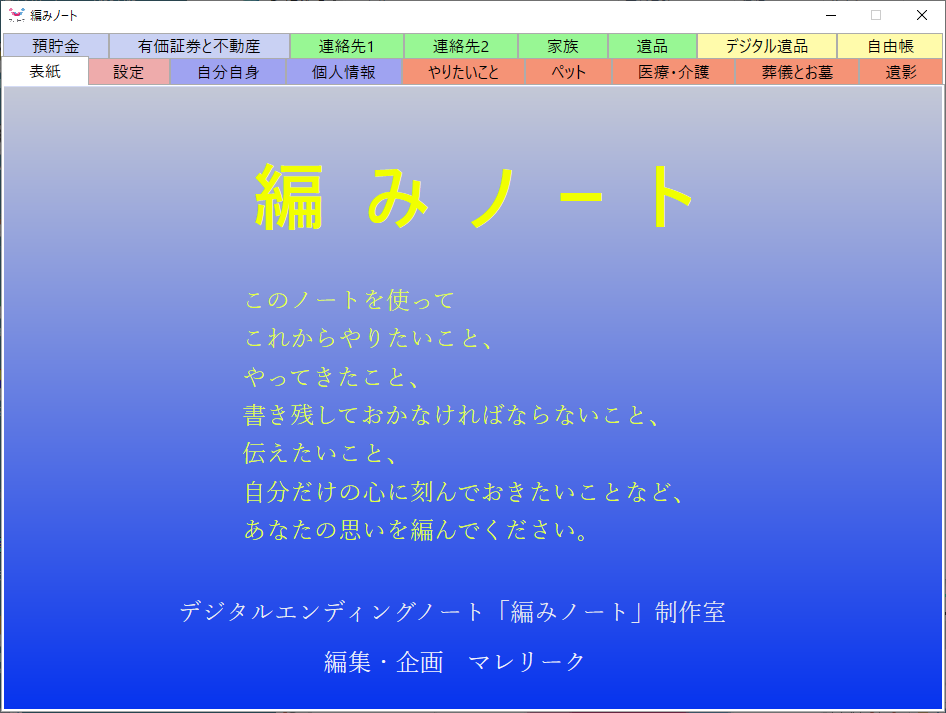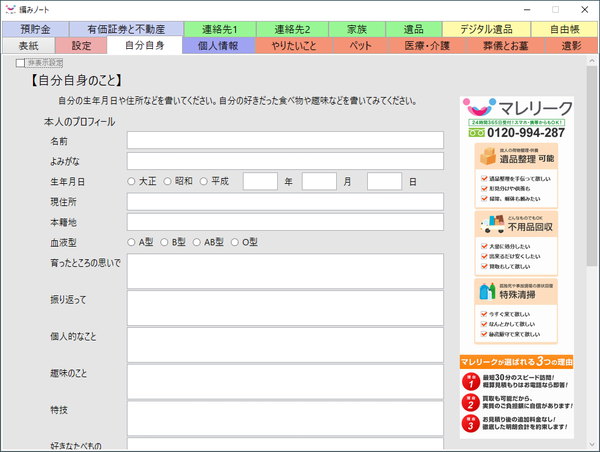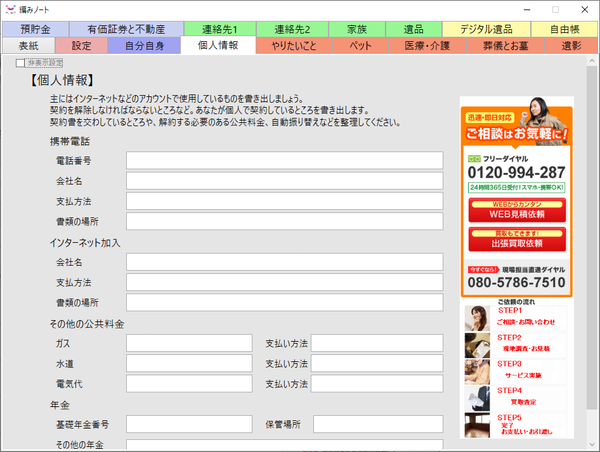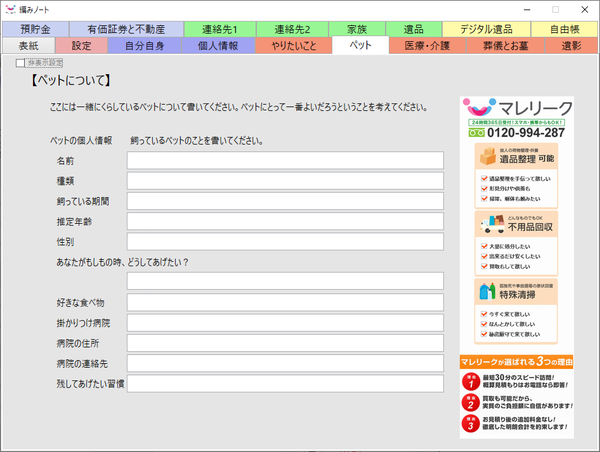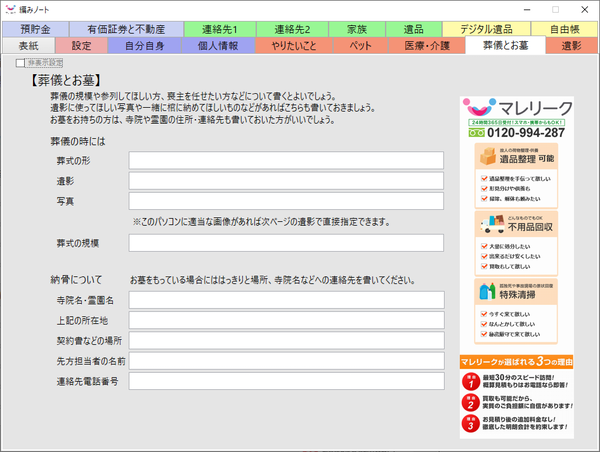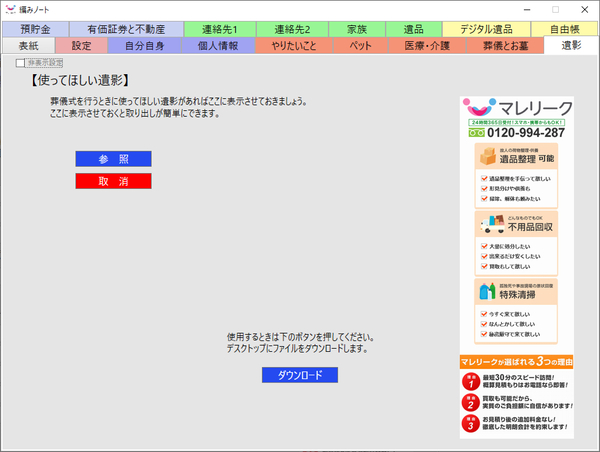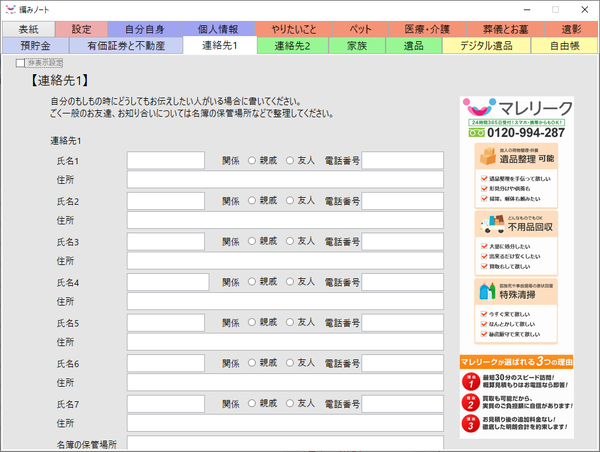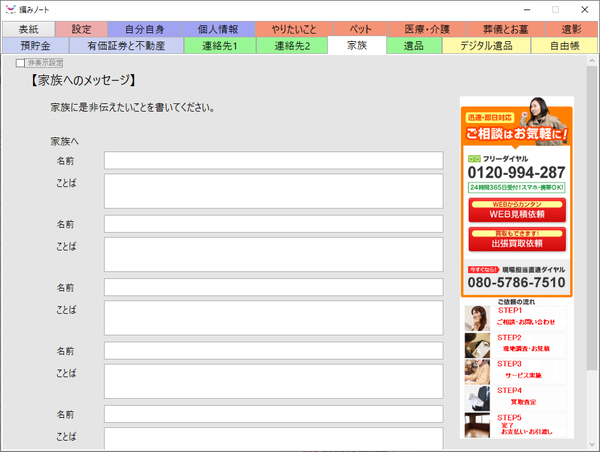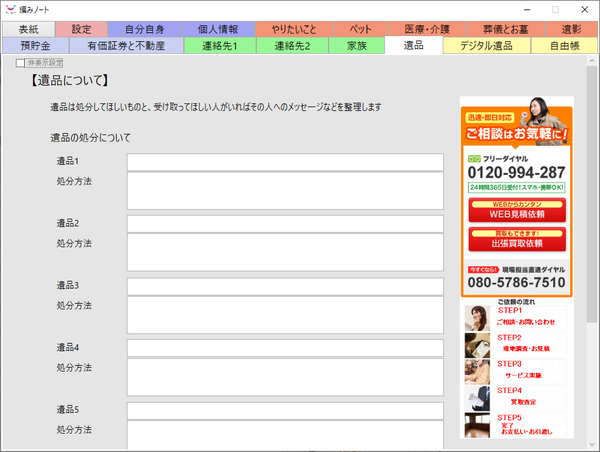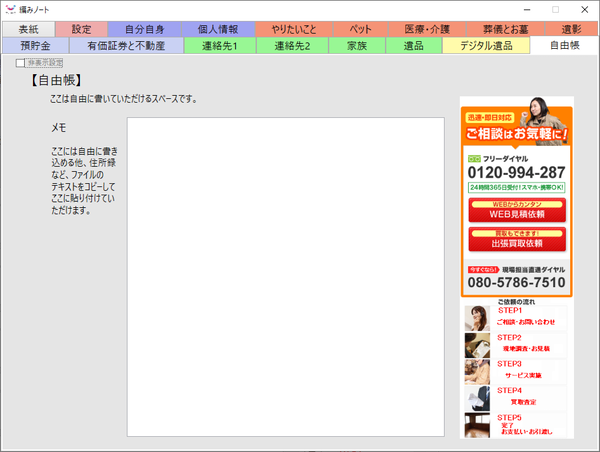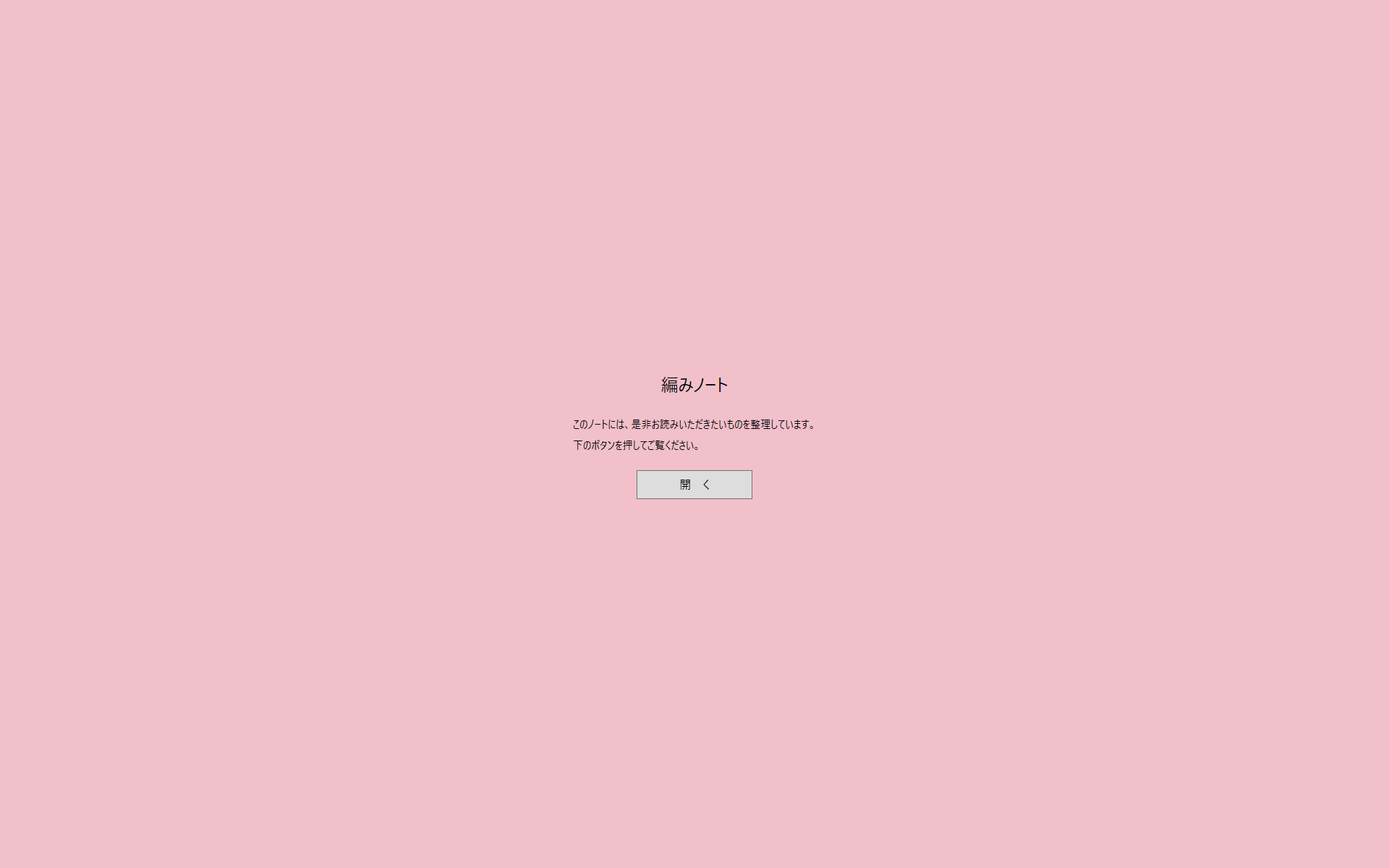自分がこの世にいなくなったときに残された人へメッセージを残せるソフトです。
指定した期間PCに電源が入れられなかった場合は自分以外の人が電源を入れたとみなし、本ソフトが自動起動して動画ファイルやテキストファイルでメッセージを伝えられるほか、葬儀やお墓について、遺影について、預貯金や不動産等の資産について、遺品の処分についてなどを伝えることができます。
また、バックグラウンドで秘密にしておきたいファイルを自動的に削除します。
編みノート の使い方
ダウンロード と インストール
- 提供元サイトへアクセスし、「「編みノート」インストールファイル(ZIPファイル)のダウンロードはこちらから」リンクをクリックしてダウンロードします。
- ダウンロードした圧縮ファイル(AmiNote-1.0.0.zip)を解凍し、セットアップファイル(Setup.msi)からインストールします。
使い方
基本的な使い方
本ソフトを起動すると「表紙」画面が表示されます。「設定」タブ以外では、自分用、残された人用のメッセージや情報を設定できます。
設定したデータは残された家族や親せき、友人が確認できますが、画面左上の「非表示設定」にチェックを入れておくことで、自分しか表示しないように設定することもできます。
残したいデータを設定する
- 「自分自身」タブ
自分の生年月日や住所など、自分自身のことを入力します。 - 「個人情報」タブ
インターネットのアカウント、個人で契約していて解除しなければならないサービスなどの情報を入力します。 - 「やりたいこと」タブ
旅行、食べてみたいもの、やってみたいスポーツ、見てみたいものなど、読んでおきたい本、見ておきたい映画など、これからやりたいことがあれば入力します。 - 「ペット」タブ
一緒に暮らしているペットの年齢、性別、好きな食べ物、かかりつけの病院などペットについての情報を入力します。 - 「医療・介護」タブ
日賞での判断力定価、意識不明・寝たきりなどの状態になった場合に、アレルギーや持病、常用薬について入力しておきます。 - 「葬儀とお墓」タブ
葬儀に参列してほしい方、喪主を任せたい方、葬儀の形、納骨についてなどの情報を入力します。 - 「遺影」タブ
使ってほしい遺影の画像(jpg / png)を設定します。 - 「預貯金」タブ
金融機関、支店名、口座番号、口座名義などの預貯金に関する金融機関情報について入力します。 - 「有価証券と不動産」タブ
有価証券(株券、投資信託、車載など)、生命保険や傷害保険などについて入力します。 - 「連絡先1」タブ
自分にもしもの時に伝えてほしい方の連絡先を入力します。
入りきらない方等については「名簿の保管場所」を入力します。 - 「連絡先2」タブ
自分にもしもの時に伝えてほしい方の連絡先を入力します。 - 「家族」タブ
家族に伝えたいメッセージを入力します。 - 「遺品」タブ
処分してほしいもの、受け取ってほしいものなど遺品について入力します。 - 「デジタル遺品」タブ
デジタル遺品についての説明です。
特に必要ないタブなので「非表示設定」しておくのがよさそうです。 - 「自由帳」タブ
特に縛りがなく、自由に書き込める場所です。
削除したいデータを設定する
「設定」タブから、データの自動削除設定、自分以外が本ソフトを起動した場合に開いてほしいメッセージテキスト、動画ファイルなどを指定することができます。自動削除を設定する
「削除実行しても良い場合の放置している期間を設定してください。」横の数字を設定することで、一定期間PCに電源を入れなかった場合の自動削除設定期間を指定できます。また、画面下部の「自動的に削除されるファイル」の右にある「追加」ボタンから、削除したいファイルを指定できます。
パスワードを設定する
本ソフト起動時に必要になる、編集用のパスワードを設定します。「「あみノート」を編集する時のパスワードを入れてください。」横にパスワードを入力します。
パスワードを3回間違えた場合は、削除設定したファイルが自動削除されます。
パスワードを忘れてしまった時のために、質問と回答を設定し置くことができるので、こちらを忘れずに設定しておきましょう。
2回目以降の起動、自分以外が起動した場合
画面全体に編みノート画面が表示されます。自分以外が開く場合
- 「開く」ボタンから本ソフトを起動すると、自分以外が閲覧している場合のモードになります。
※ 続柄は何を選択しても、閲覧できる内容など、動作は同じです。 - あらかじめ設定された、ファイルを開き、入力していた情報を閲覧することができます。
※ 自分自身であっても上記の手順で本ソフトを起動した場合、削除設定していたファイルは自動削除されてしまいます。
自分が開く場合
- 画面左下にマウスカーソルを持っていき、

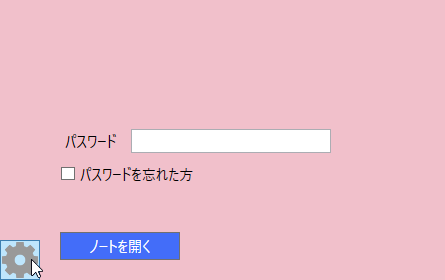
本人は画面左下からログイン
- パスワードを入力して「ノートを開く」ボタンをクリックすると、通常通り起動できます。
パスワードを忘れてしまった場合は、「パスワードを忘れてしまった方」にチェックを入れると、設定しておいた質問が表示されるので、回答を入力すればOKです。
本ソフトを開いた後、「設定」タブからパスワードを確認しておきましょう。
※ パスワードを3回間違えてしまうと、削除設定していたファイルは自動削除されてしまいます。
ユーザーレビュー
-
まだレビューが投稿されていません。
このソフトの最初のレビューを書いてみませんか?