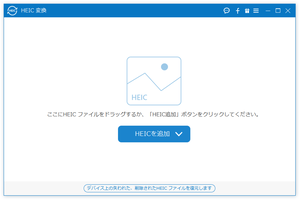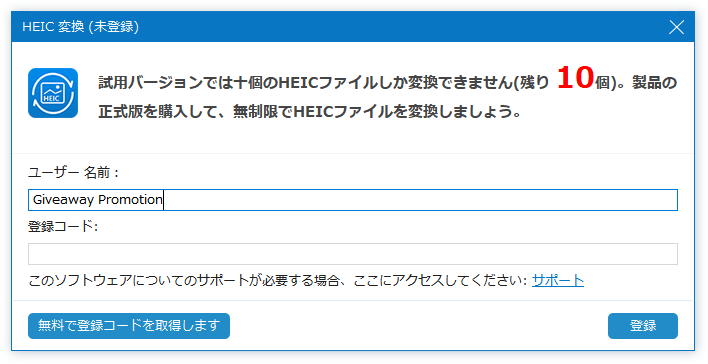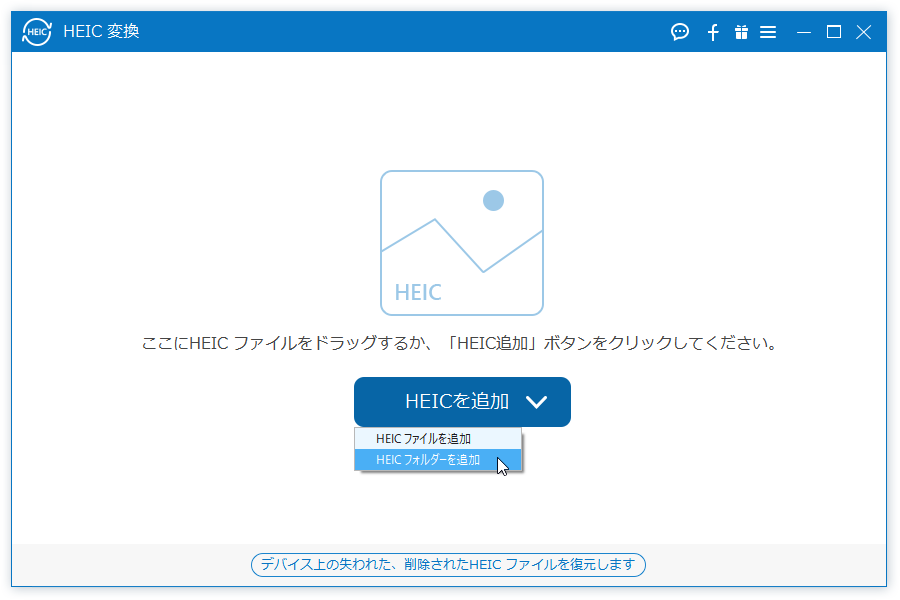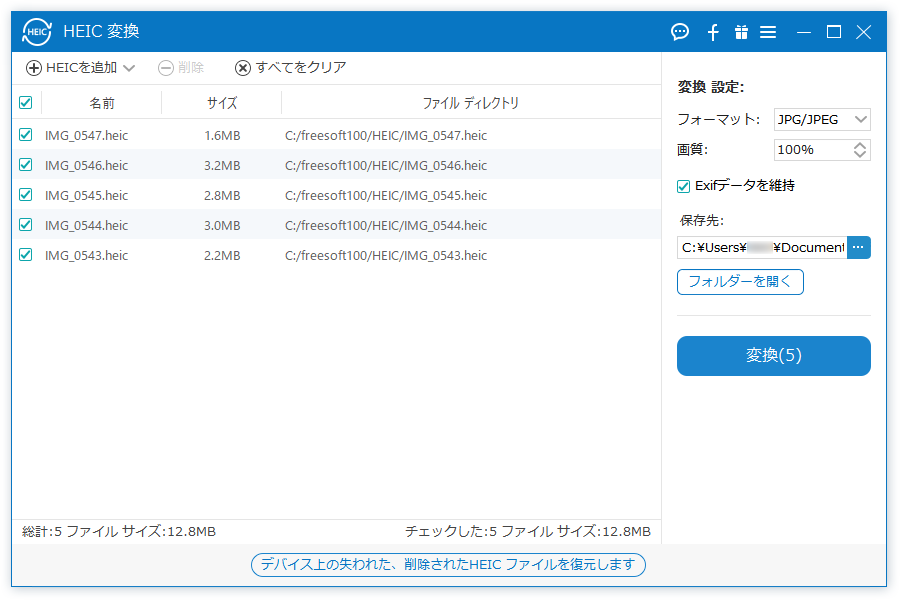- バージョン
- 1.0.12
- 更新日
- 2019/05/21
- 対応 OS
- Windows 7/8/8.1/10, Mac OS X 10.7 以降
- 言語
- 日本語
- 価格
- ¥2,625
HEIC 形式のファイルを JPEG/PNG 形式に変換できるソフトです。
変換時に Exif 情報を保持したり、画質を落として容量を軽量化することも可能です。
本ソフトはですが、10ファイルの変換まで無料で試用できます。
※ 本ソフトはですが、無料で試用できます。体験版では10ファイルまで変換することができます。
Aiseesoft HEIC 変換 の使い方
ダウンロード と インストール
- 提供元サイトへアクセスし、「無料体験」ボタンをクリックしてダウンロードします。
※ Mac 版を利用する場合は、Win Mac のスライダーをクリックした後、「無料体験」ボタンをクリックしてダウンロードします。 - ダウンロードしたセットアップファイル(heic-converter.exe)からインストールします。
使い方
基本的な使い方
本ソフトを起動すると、「HEIC 変換(未登録)」画面が表示されます。画面右上の「×」をクリックして閉じます。
HEIC ファイルを変換する
- メイン画面中央の「HEIC を追加」ボタンをクリックし、「HEIC ファイルを追加」または「HEIC フォルダーを追加」をクリックします。
ここでは「HEIC フォルダーを追加」をクリックします。 - 「HEIC フォルダーを追加」ダイアログが表示されます。
HEICファイルのあるフォルダーを選択して「フォルダーの選択」ボタンをクリックします。 - フォルダー内にある HEIC ファイルが一覧表示されます。
変換したいファイルにチェックを入れ、画面右から次の内容を設定します。
- フォーマット
JPG/JPEG または PNG から選択します。 - 画質
画質を 0 ~ 100% から選択します。 - Exif データを維持
チェックを入れると Exif データを保持します。
※ JPEG 選択時のみ。 - 保存先
保存先を指定します。
※ 初期設定では「ドキュメント」⇒「Aiseesoft Studio」⇒「Picture」に保存されます。
- フォーマット
- 変換を行います。
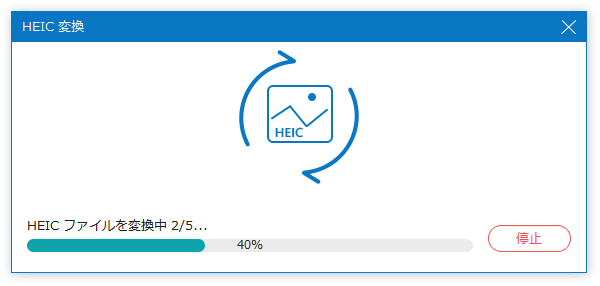
変換中
- 変換が終わると「変換完了」画面が表示されます。
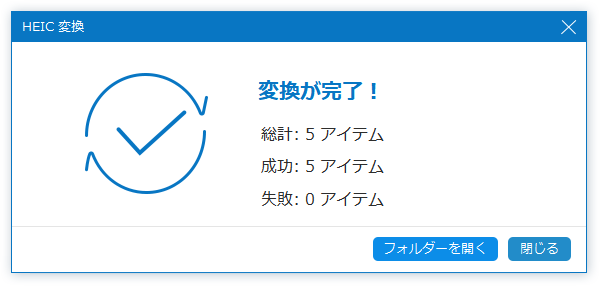
変換完了
ユーザーレビュー
-
まだレビューが投稿されていません。
このソフトの最初のレビューを書いてみませんか?