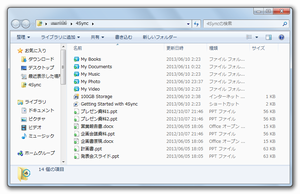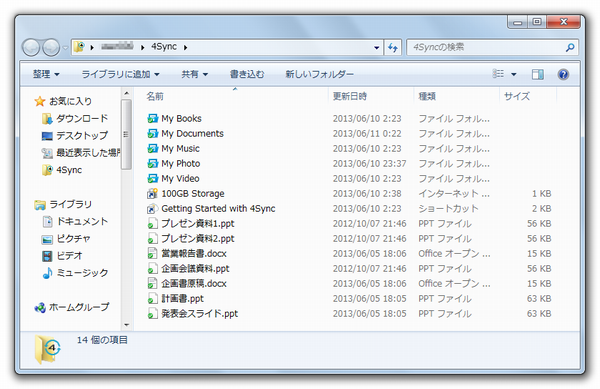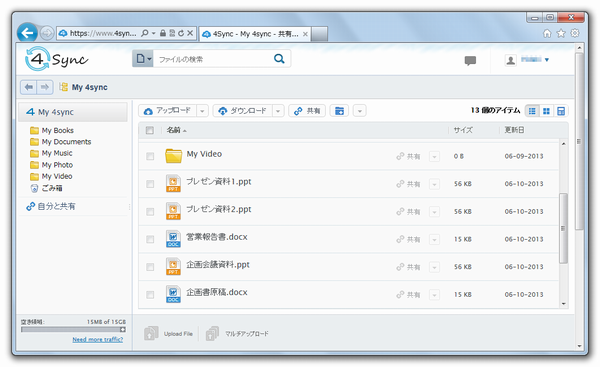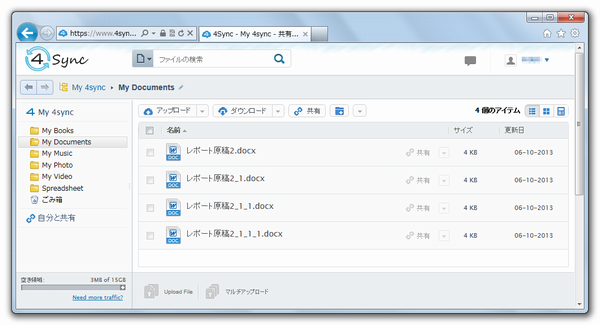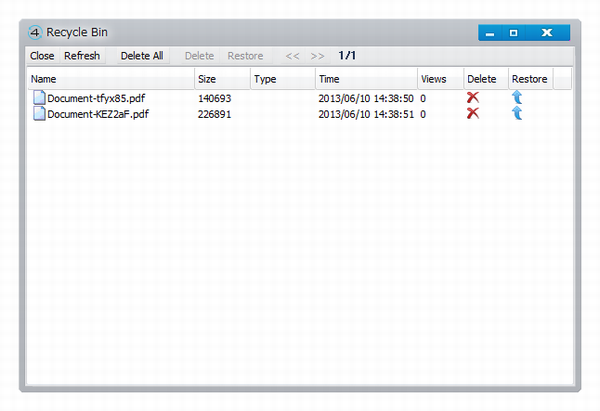- 対応 OS
- Windows Vista/7/8/8.1, Mac OS X 10.7, iOS, Android
- 言語
- 英語
- 価格
- $8.25 ~
- 提供元
- 4Sync Inc.
2017年12月17日、掲載終了
4Sync は、で1TBの容量を利用できるオンラインストレージです。
4Sync 用のクライアントをインストールすると、オンラインストレージとの同期用フォルダーが作成されるほか、一般のフォルダーと同期させることも可能。
同期するフォルダー内のファイルを編集すると、更新前と更新後の各バージョンがクラウドに保存されるので、更新前バージョンが必要なときは Web ページからダウンロードできます。
※ 2014年無料で 15GB 利用できるプランが終了し、有料プランのみにサービス変更。
4Sync の使い方
ダウンロード と インストール
- 提供元サイトのダウンロードページへアクセスすると、自動的にダウンロードを開始します。
- ダウンロードしたセットアップファイルからインストールします。
使い方
「4Sync」フォルダーを開く
タスクトレイの「4Sync」アイコンをクリックすると、ローカルの「4Sync」フォルダーが開きます。デスクトップの「4Sync」ショートカットをダブルクリックする方法もあります。
「4Sync」フォルダーには、「My Books」「My Documents」「My Music」「My Photo」「My Video」のフォルダーがあらかじめ作成されています。
「4Sync」フォルダーにファイルを格納
「4Sync」フォルダーの中に、ファイル(フォルダーも可)をコピーまたは移動します。格納したいファイルまたはフォルダーを右クリックして、「Copy to 4Sync」を選択する方法もあります。
ローカルの「4Sync」フォルダーに格納されたファイルまたはフォルダーは、オンラインストレージと同期されます。
Web ブラウザーなどからオンラインストレージにファイルをアップロードしたり、ファイルの編集や削除をしたりした場合も、ローカルの「4Sync」フォルダーとオンラインストレージの内容は同期されます。
「4Sync」フォルダー以外のフォルダーを同期する
「4Sync」フォルダーとは別の場所にあるフォルダーを、そのまま同期フォルダーにすることができます。- 「4Sync」フォルダーとは別の場所にあるフォルダーを右クリックし、「Sync this folder」を選択します。
- 表示されたメッセージで「Yes」をクリックします。
「Sync this folder」を選択したフォルダーへのショートカットが、「4Sync」フォルダー内に作成されます。
「Sync this folder」を選択したフォルダーを開くと、中のファイルに4Syncの同期マークが付いていることがわかります。このフォルダーにファイルを追加したり、ファイルの編集をしたりすると、オンラインストレージでも同期されます。
ファイルの共有用リンクの作成
友人や同僚が、4Syncからファイルをダウンロードできるようにするためのリンクを作成できます。- 「4Sync」フォルダー内のファイルを右クリックし、「4Sync」から「Get Link」を選択します。
- 「File Links」ダイアログボックスに、共有用リンクのURLが表示されます。
URLをクリックし、「copy」をクリックします。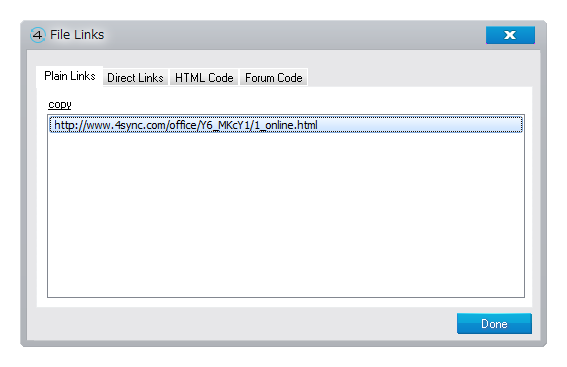
共有用リンクの表示
4Sync の Web ページの表示
格納したファイルを Web ページから表示するには、ブラウザーで「https://www.4sync.com/」へアクセスし、「ログイン」をクリックします。登録したメールアドレスとパスワードを入力して、「ログイン」します。
ファイルのバージョン管理
「4Sync」フォルダー内のファイルを編集すると、編集前のバージョンもオンラインストレージに残ります。編集するごとに、ファイル名の末尾に「_1」が追加されます。
Web ブラウザーでアクセスすると、各バージョンのファイルが表示されるので、必要なファイルをダウンロードすることができます。
削除したファイルの復元
- タスクトレイの「4Sync」アイコンを右クリックし、「Preferences...」を選択します。
- 「4Sync」ダイアログボックスの「Account」タブで、「Advanced」をクリックします。
- 「Recycle Bin」の「Open...」をクリックします。
- 「Recycle Bin」ウィンドウで、復元したいファイルの「Restore」列で「↑」をクリックします。
- 表示されたメッセージで「Yes」をクリックします。
なお、「Recycle Bin」ウィンドウの「Delete All」をクリックすると、「Recycle Bin」からファイルが完全に削除されます。
※ 上記と同じ操作を、4Syncの Web ページを表示し、「ごみ箱」の内容を表示することで行えます。